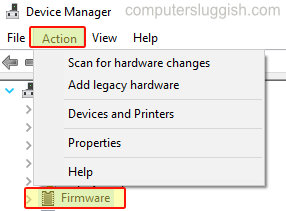В Windows 10/8/7, Для многих пользователей распространенной проблемой является то, что при подключении гарнитуры или дополнительного динамика система не воспроизводит звук. В итоге пользователи начинают бороться и предполагают, что проблема в драйвере или гарнитуре, даже если они видят аудиоустройство в списке Звук.
Содержание
Проблема в том, что Windows не переключается автоматически на новое устройство и продолжает использовать ранее подключенное аудиоустройство, установленное по умолчанию. В этом и заключается проблема. Чтобы переключить аудиоустройство по умолчанию, вам нужно перейти в Панель управления > Звук, где вы должны увидеть ваше новое устройство в списке. Щелкните правой кнопкой мыши и установите его в качестве аудиоустройства по умолчанию, и оно должно работать. Я подробно рассказывал об этом здесь.
Однако по какой-то причине для некоторых пользователей опция «Установить по умолчанию» отображается серым цветом. В этом случае вы можете воспользоваться средством устранения неполадок «Найти и устранить проблему воспроизведения звука» в Windows, чтобы изменить. Эта проблема относится как к записи, так и к выбору устройства воспроизведения аудио.
Используйте средство устранения неполадок воспроизведения или записи звука для переключения устройства воспроизведения или записи звука по умолчанию.
Введите команду Найти и устранить проблему воспроизведения аудио, и вы должны увидеть это в меню «Пуск» Windows.
В случае перекодирования выберите Найти и устранить проблемы записи звука. Это полезно, когда вы хотите использовать микрофон наушников, но для воспроизведения звука нужно использовать динамики.
После нажатия запустится мастер, который спросит вас, какое устройство вам нужно.поиск и устранение неисправностей закончен. Здесь вы получите полную информацию об оборудовании, включая расположение.
Выберите устройство, которое вы хотите переключить, и следуйте инструкциям.
В конце будет сказано: «Если сделать это устройство аудиоустройством по умолчанию, то другие программы смогут использовать его для воспроизведения или записи звука»
Примените исправление и все готово.
Вы можете снова запустить тот же мастер, чтобы переключиться обратно в любое время.
Я надеюсь, что эта статья была легкой для понимания, и вы смогли решить проблему, которая не позволяла вам установить аудио или микрофон устройством по умолчанию.
YouTube видео: Используйте средство устранения неполадок воспроизведения или записи звука для переключения устройства воспроизведения или записи звука по умолчанию
Вопросы и ответы по теме: “Используйте средство устранения неполадок воспроизведения или записи звука для переключения устройства воспроизведения или записи звука по умолчанию”
Как добавить устройство воспроизведения звука Windows 10?
**Добавление устройства к компьютеру с **Windows 10****1. Перейдите в раздел Пуск > Параметры > Устройства > Bluetooth и другие устройства. 2. Нажмите Добавить устройство Bluetooth или другое устройство и следуйте инструкциям.
Как исправить проблемы со звуком в Windows 10?
Нажмите кнопку Пуск > Параметры > Система > Звук > Устранение распространенных проблем со звуком и выберите Устройства вывода или Устройства ввода.
Что делать если второй монитор подключен но не работает?
Убедитесь, что кабель, соединяющий компьютер с внешним монитором, подключен надежно. Попробуйте сменить кабель, соединяющий компьютер с внешним монитором. Если новый кабель работает, это означает, что предыдущий был неисправен. Попробуйте подключить внешний монитор к другой системе.Сохраненная копия
Что делать если Windows 10 не видит второй монитор?
**Если «Windows 10» не может обнаружить второй монитор, то для начала выполните следующие действия:**1. Перезагрузите компьютер. 2. Убедитесь, что выбран правильный вход. 3. Проверьте кабельное соединение между монитором и видеокартой. 4. Отсоедините кабель с обоих концов, подождите несколько секунд и снова подключите его.
Как вернуть динамики в устройства воспроизведения?
Нажмите правой кнопкой мыши по значку динамика в области уведомлений Windows и откройте пункт «Устройства воспроизведения». В списке устройств воспроизведения нажмите правой кнопкой мыши и отметьте пункты «Показать отключенные устройства» и «Показать отсоединенные устройства».
Что делать если пропал звук на компьютере?
**На любой версии Windows выполните такие действия:**1. Нажмите по иконке звука в панели задач правой кнопкой мыши. 2. Выберите «Звуки». 3. Появится окно, в котором перейдите в раздел «Воспроизведение». 4. Включите динамики или проверьте их работоспособность.