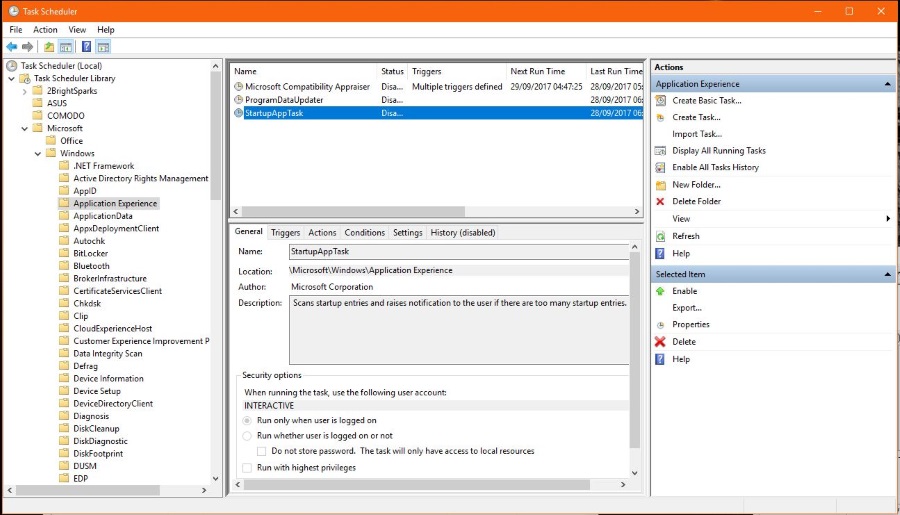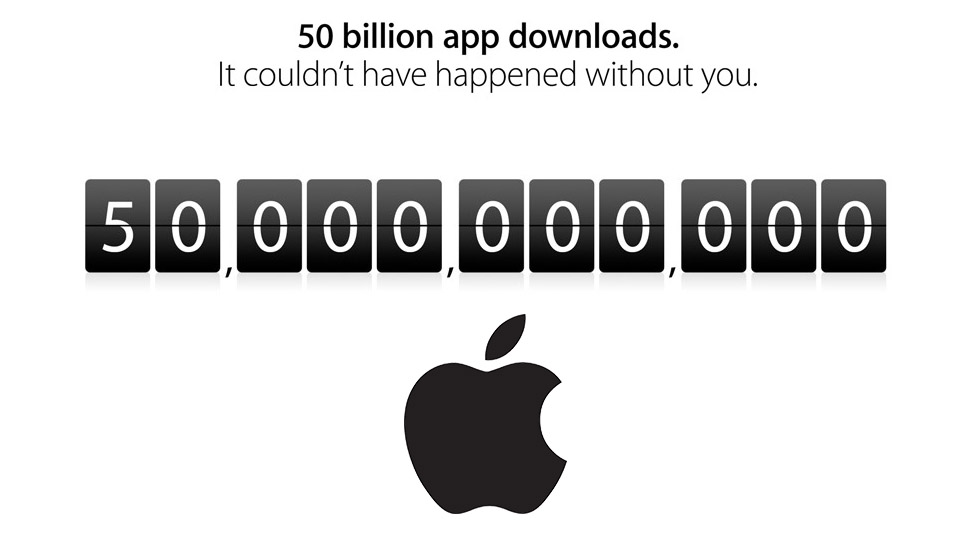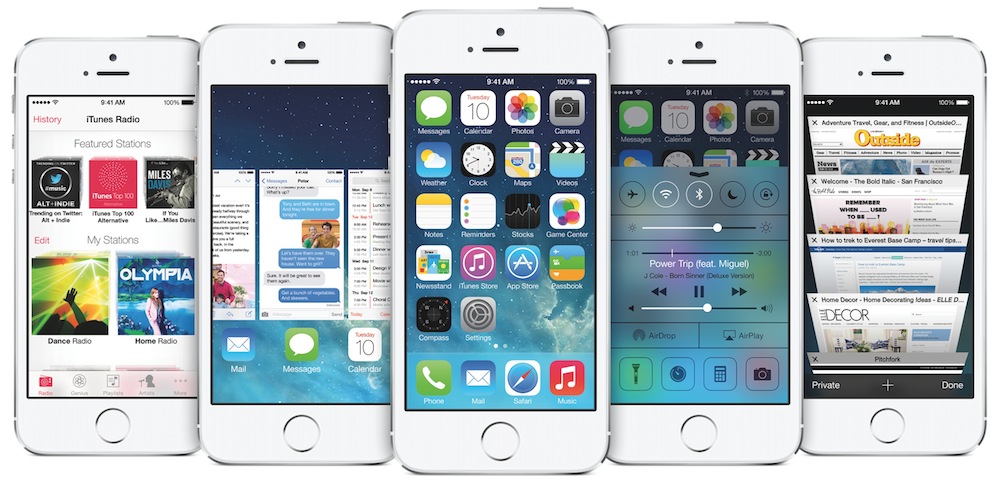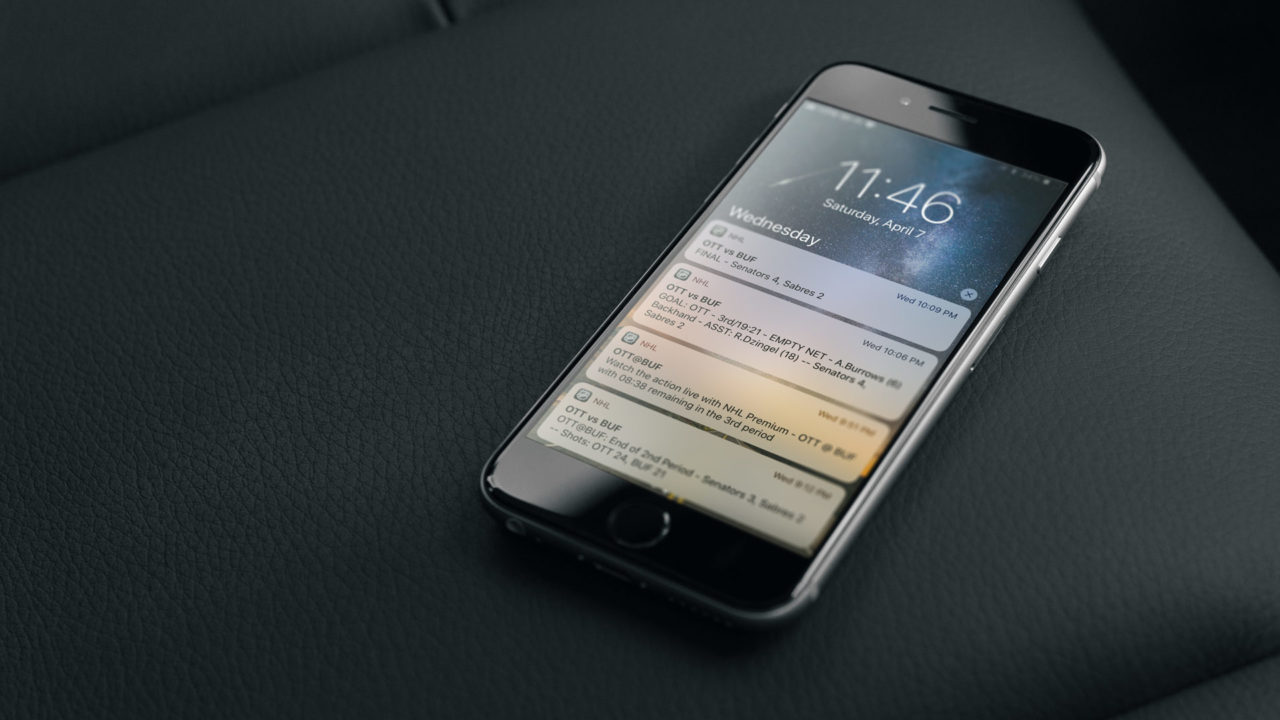
В iOS 11, когда вы проводите пальцем вниз от верхней части экрана, вы увидите список всех уведомлений системы и приложений. Эти уведомления расположены в хронологическом порядке по убыванию: самые последние находятся в верхней части списка, а более старые — ниже. Далее, если у вас их достаточно много, уведомления будут отсортированы по дням.
Вы можете очистить отдельные уведомления, проведя пальцем справа налево по одному из них и выбрав Очистить . Также вы можете заметить маленький значок «x» в правом верхнем углу списка каждого дня.
Нажав на этот значок, вы увидите еще одну опцию Очистить . При выборе этой кнопки Очистить все уведомления за этот день будут удалены. Это удобно, если на экране вашего iPhone или iPad выстроились уведомления только за один день, но если у вас много дней, вам придется повторять эту процедуру для каждого дня.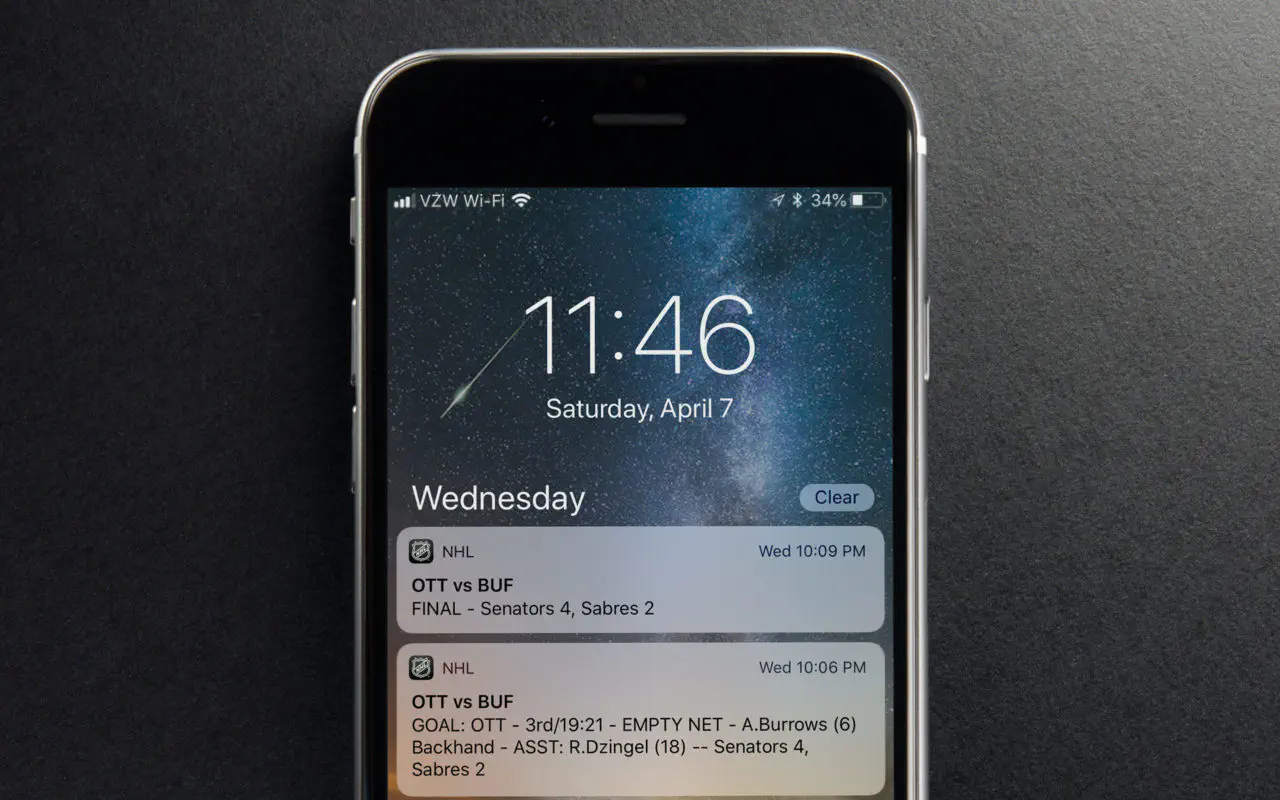
Если у вас iPhone 6s или новее, есть простой способ быстро удалить все уведомления сразу. Этот способ работает только на iPhone 6s и новее, потому что он основан на 3D Touch , функции Apple чувствительного к давлению сенсорного экрана . Итак, если у вас совместимый iPhone и функция 3D Touch включена, нажмите сильно на вышеупомянутый значок «x», и вместо этого вы увидите опцию Очистить все уведомления .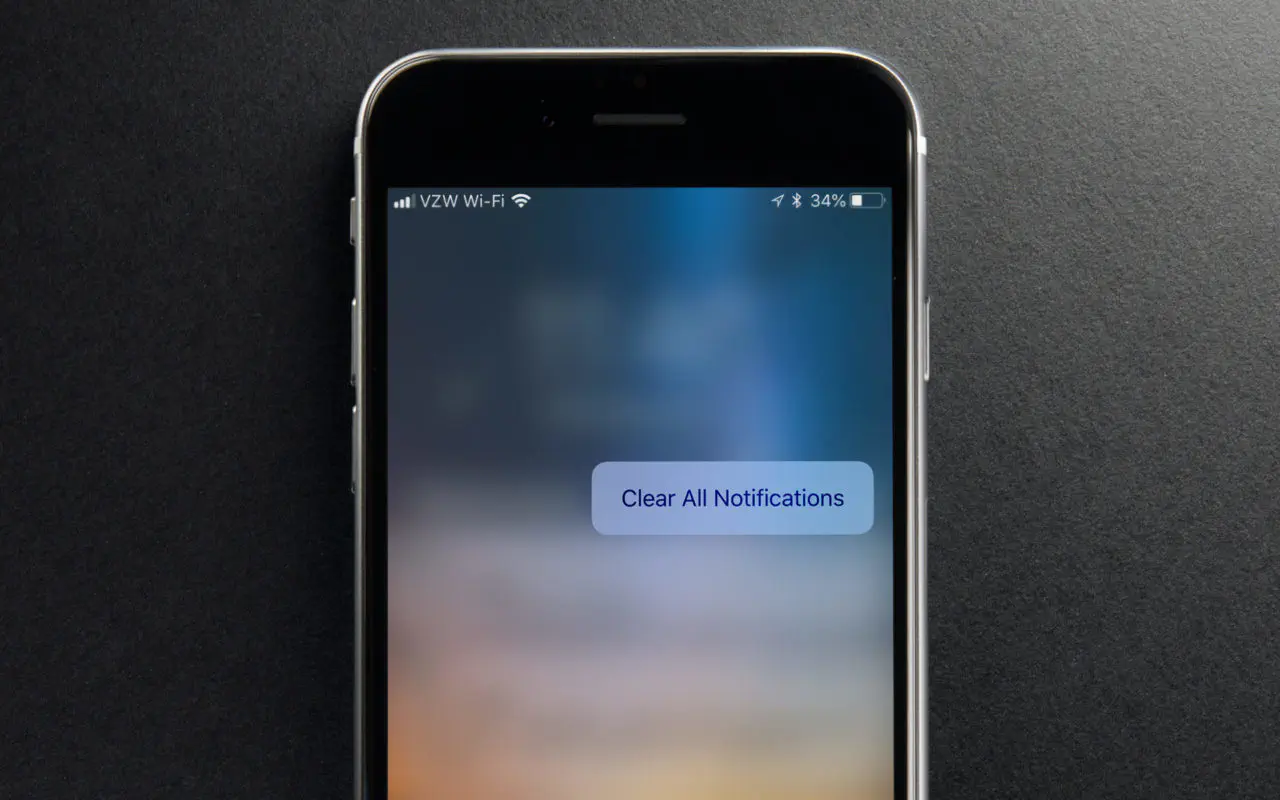
Как следует из названия, выбор этой опции очистит все ваши ожидающие уведомления iOS, независимо от дня, оставив вас с чистым, пустым экраном блокировки. Обратите внимание, что это действие очищает только существующие уведомления. Новые уведомления будут появляться до тех пор, пока они остаются включенными. Чтобы изменить тип получаемых уведомлений и способ их отображения на экране блокировки iPhone, перейдите в раздел Настройки > Уведомления . Здесь вы можете выбрать конкретное приложение и решить, будут ли его уведомления появляться на экране блокировки, издавать звук или будут полностью отключены
Содержание
.
YouTube видео: iOS 11: как убрать все уведомления на iPhone с помощью 3D Touch
Вопросы и ответы по теме: “iOS 11: как убрать все уведомления на iPhone с помощью 3D Touch”
Как убрать сразу все уведомления на Айфоне?
Перейдите в «Настройки» > «Уведомления», а затем нажмите «Предложения Siri». Выключите все приложения.
Как включить 3D Touch на iPhone 11?
Откройте «Настройки» и нажмите «Универсальный доступ». Нажмите «Касание». Нажмите «3D Touch и Тактильное касание». В зависимости от вашего устройства может отображаться только параметр 3D Touch или «Тактильное касание».
Почему убрали функцию 3D Touch?
Главный недостаток 3D Touch состоял в том, что пользователям не нужно было учиться управлять данной функцией. Они могли продолжать использовать свои iPhone 6S точно так же, как и любую предыдущую модель.
Как убрать уведомления с экрана блокировки на айфон?
Откройте «Настройки» > «Уведомления». Выберите параметр отображения уведомлений на экране блокировки.
Как убрать все уведомления?
Как отключить все уведомления1. На телефоне или планшете Android откройте приложение Google . 2. В правом верхнем углу нажмите на значок профиля Настройки Уведомления Открыть настройки устройства. Важно! 3. Отключите переключатель “Все уведомления Google” .
Как убрать уведомления снизу ios16?
Откройте настройки на Айфоне. Перейдите в раздел “Уведомления”. В блоке “Отображать как” выберите тот внешний вид, который вам больше нравится. Здесь же вы можете настроить доступ к уведомлениям для каждого конкретного приложения.