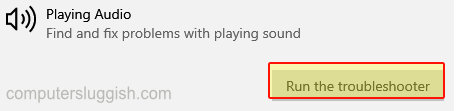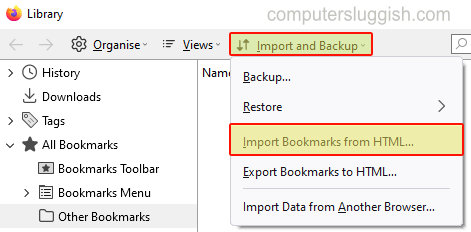
Как импортировать файл закладок в Firefox
В этой статье мы расскажем вам, как импортировать закладки, которые вы экспортировали из другого браузера, с другого компьютера или из Firefox.
Содержание
Независимо от того, откуда вы взяли файл закладок, если он имеет правильный формат и файл содержит закладки, вы сможете легко импортировать их в браузер Firefox. Ниже мы перечислили шаги.
Как импортировать закладки в Mozilla Firefox : 1. Откройте Firefox
- Теперь нажмите на 3 строчки в правом верхнем углу > Нажмите » Закладки «
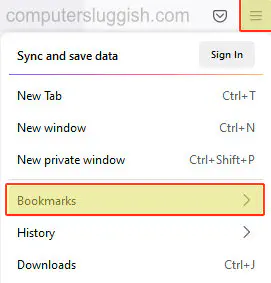
- Нажмите » Управление закладками » > Теперь нажмите кнопку » Импорт и резервное копирование » > Нажмите » Импорт закладок из HTML » теперь выберите файл закладок и нажмите » Открыть «
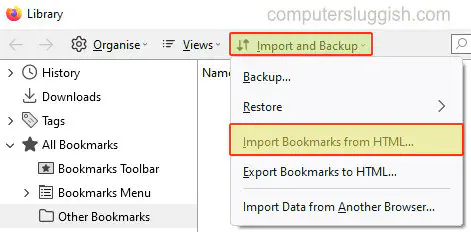
Вот и все, теперь ваши закладки будут импортированы в Firefox на вашем компьютере или ноутбуке с Windows 10.
Вот как вы можете легко импортировать закладки в Firefox. Как мы уже говорили ранее, если файл закладок имеет правильный формат HTML, у вас не возникнет проблем с импортом файла закладок.
YouTube видео: Импорт закладок в Firefox с другого компьютера в Windows 10
Вопросы и ответы по теме: “Импорт закладок в Firefox с другого компьютера в Windows 10”
Как перенести Закладки Firefox с одного компьютера на другой?
Выберите Закладки, а затем нажмите «Управление закладками» в нижней части панели. Импорт и резервные копии и выберите Экспорт закладок в HTML-файл… в выпадающем меню. В открывшемся окне «Экспорт файла закладок» выберите расположение для сохранения файла, который по умолчанию называется «bookmarks.Сохраненная копия
Как импортировать Закладки с одного компьютера на другой?
Как импортировать закладки в Chrome1. Откройте браузер Chrome на компьютере. 2. В правом верхнем углу окна нажмите на значок с тремя точками . 3. Выберите Закладки Диспетчер закладок. 4. В правом верхнем углу нажмите на значок с тремя точками Импортировать закладки. 5. Выберите браузер, в котором сохранены данные. 6. Нажмите Импорт
Как экспортировать Закладки в Firefox?
В Firefox щелкните Закладки в строке меню, а затем — Упорядочить закладки. В диалоговом окне Библиотека щелкните Экспорт HTML в раскрывающемся списке Импорт и резервное копирование .
Как перенести профиль Firefox на другой компьютер?
Определите местонахождение резервной копии папки профиля на вашем жёстком диске или резервном носителе (например, на USB-флешке). Откройте резервную копию папки профиля (например, резервная копия xxxxxxxx. default). Скопируйте всё содержимое резервной копии папки профиля, такое как файл
Как импортировать старые данные в Firefox?
**Импорт данных из Библиотеки**1. Щёлкните по Файл в меню Firefox в верхней части экрана. 2. Щёлкните Импорт из другого браузера. 3. Следуйте инструкциям в открывшемся Мастере импорта.
Как синхронизировать Закладки в Firefox?
**Чтобы синхронизировать ваши закладки и/или историю с помощью Синхронизации Firefox, используя существующий аккаунт Firefox и QR-код:**1. Нажмите кнопку меню. 2. Нажмите Настройки. 3. Нажмите Синхронизация. 4. Посетите firefox.com/pair на вашем ПК. 5. Нажмите кнопку Считать штрих-код на странице Войти с помощью камеры в приложении.