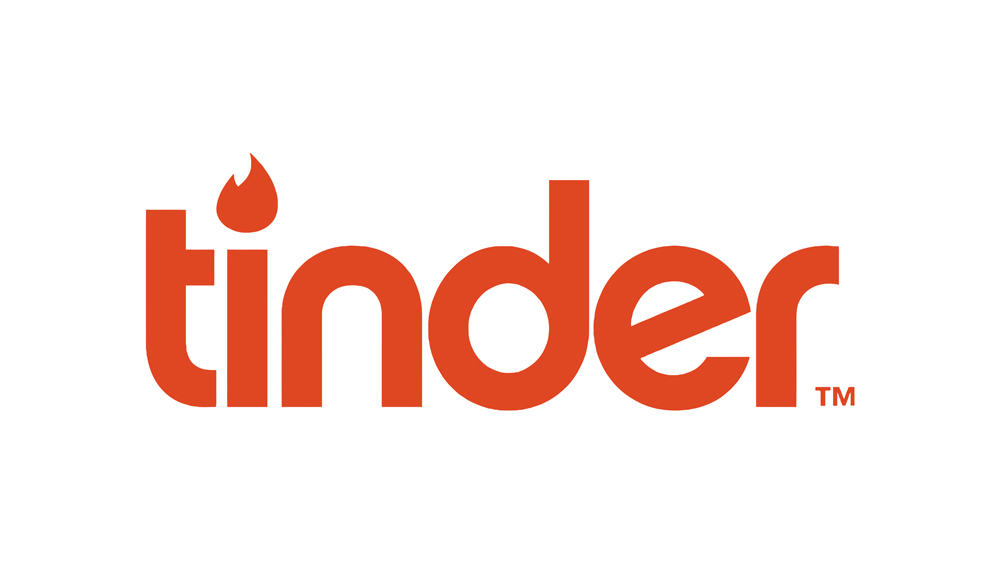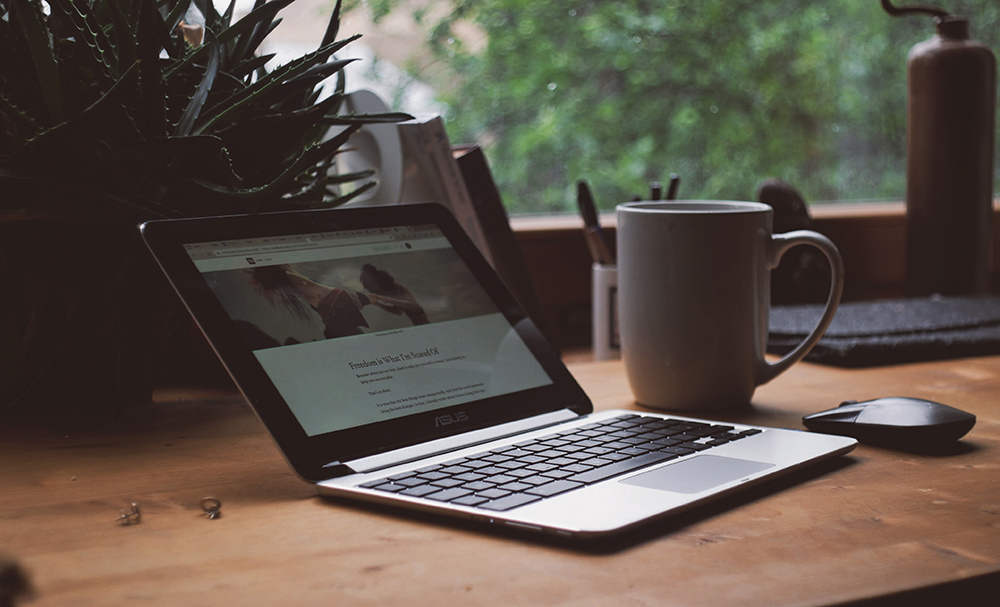
Хромбуки очень полезны и универсальны, что позволяет использовать их и как планшеты, и как обычные ноутбуки. Кроме того, вы можете располагать экран в портретном или ландшафтном положении. Простота доступа — одна из главных особенностей Chromebook, поэтому он широко используется на рабочих местах и в школах.
Содержание
Однако иногда Chromebook может вести себя неправильно из-за сбоев, ошибок или аппаратных проблем. Когда ваш Chromebook не работает в режиме автоповорота, вы можете застрять в неправильном режиме просмотра, что может расстроить, особенно если вы находитесь в середине проекта или презентации.
Читайте дальше и узнайте лучшие решения.
Самое простое решение
Когда функция автоповорота не работает на Chromebook, вы можете выполнить следующие простые шаги и вернуть экран в нормальное состояние. Этот метод будет работать, если экран расположен боком или даже вверх ногами:
- Для поворота экрана Chromebook вручную можно использовать комбинацию клавиш. Вам нужно одновременно нажать кнопки Control, Shift и Refresh на клавиатуре Chromebook и удерживать их. Это сочетание клавиш повернет экран на 90 градусов.
- Если ваш экран повернут набок, вам, вероятно, придется повернуть его несколько раз, пока он не вернется в нормальное положение. То же самое касается перевернутого экрана.
- Когда вы получите желаемый результат, и ваш экран будет ориентирован правильно, вы сможете продолжить работу.
Кнопка Refresh или Rotate может смутить некоторых пользователей. Кнопки Control и Shift не требуют пояснений, но если вы не можете найти кнопку Refresh, вот вам совет. Вы можете найти ее в верхнем ряду клавиатуры вашего Chromebook — она выглядит как стрелка, показывающая круговое движение.

Альтернативный метод
Есть альтернативный метод, но он не так прост, как предыдущий. Вы можете использовать настройки дисплея для поворота экрана. Просто щелкните правой кнопкой мыши в любом месте рабочего стола, а затем выберите Настройки дисплея.
В разделе Ориентация экрана выберите Ландшафт и нажмите кнопку Сохранить изменения. Этот метод работает в большинстве случаев, но навигация по меню может быть затруднена на экране, который все еще перевернут вверх ногами или набок.
Перезагрузите ноутбук Chromebook
Иногда вышеупомянутые методы не работают. Если проблема сохраняется, попробуйте выполнить аппаратный сброс, также известный как hard reset. Многим пользователям Chromebook удалось решить различные мелкие проблемы и неполадки с помощью жесткого сброса.
Вот как можно выполнить жесткий сброс настроек ноутбука Chromebook:
- Убедитесь, что Chromebook выключен.
- Одновременно зажмите кнопки Refresh и Power.
- Удерживайте кнопку Refresh, пока Chromebook не загрузится. Затем отпустите ее.
Перезагрузка планшета Chromebook
Процесс жесткой перезагрузки планшетов Chromebook немного отличается. Вот что вам нужно сделать:
- Убедитесь, что планшет выключен.
- Одновременно удерживайте клавиши увеличения громкости и питания в течение пятнадцати секунд.
- Подождите, пока планшет загрузится.
Различные методы перезагрузки Chromebook
Некоторые Chromebook имеют совершенно разные способы перезагрузки. Устройства Chromebox и Chromebase требуют только выключить их, отсоединить кабель питания и подключить его обратно.
Acer Cr-48 и AC700 требуют выключить их, а затем извлечь аккумулятор. После этого нужно снова вставить батарею и включить компьютер.
Для Asus Chromebit требуется выключить его. Затем следует отсоединить адаптер питания и немного подождать. Наконец, снова подключите адаптер питания и включите компьютер.
Для Lenovo Thinkpad X131e требуется выключить его, а затем извлечь батарею и адаптер питания. После этого снова установите батарею и подключите адаптер питания. Наконец, включите компьютер.
Устройства Samsung Chromebook Series 5 сложнее перезагрузить, поэтому лучше всего заглянуть на страницу официальной поддержки Chromebook и найти официальное руководство.

Catch You on the Flip Side
Видите, заставить Chromebook снова работать с автоповоротом не так уж сложно. Если обычные методы не помогают, сделайте жесткий сброс устройства, и все должно вернуться в норму.
Каким Chromebook вы пользуетесь? Довольны ли вы им, были ли у вас какие-либо серьезные проблемы с ним? Сообщите нам об этом в разделе комментариев ниже.
YouTube видео: Хромбук не поворачивается в автоматическом режиме
Вопросы и ответы по теме: “Хромбук не поворачивается в автоматическом режиме”
Как сделать сброс настроек на Хромбуке?
Как сбросить настройки Chromebook1. Выйдите из аккаунта на устройстве Chromebook. 2. Нажмите и удерживайте Ctrl + Alt + Shift + R. 3. Выберите Перезапустить. 4. В появившемся окне нажмите Powerwash. Продолжить. 5. Войдите в аккаунт Google, следуя инструкциям. Примечание. 6. Когда настройки будут сброшены, выполните следующие действия:
Что делать если не включается Хромбук?
Если Chromebook не включается, периодически нажимайте кнопку питания. В некоторых случаях для зарядки аккумулятора может потребоваться до 24 часов. Если устройство не включается после 24 часов зарядки, обратитесь в HP для замены поврежденного компонента или устройства.
Как перейти в режим разработчика на Хромбуке?
Нажмите Ctrl + D одновременно, когда появится сообщение " Chrome OS отсутствует или повреждена. Пожалуйста, вставьте USB-накопитель". Нажмите Enter , когда появится окно проверки ОС . Ваш Chromebook перезагрузится и перейдет в режим разработчика.
Как зайти в биос на Хромбуке?
Включите ПК. Сразу несколько раз нажмите F2 или ( Fn+F2 ). Доступ к BIOS может занять несколько попыток.
Как восстановить работу Хромбук?
На устройстве Chromebox.Выключите устройство. С помощью скрепки нажмите и удерживайте кнопку восстановления. Затем включите Chromebox, нажав кнопку питания. Когда на экране появится сообщение, отпустите кнопку восстановления.
Чем помогает сброс настроек?
Несмотря на всю пользу, сброс до заводских настроек — крайняя мера. Эта функция полностью очищает хранилище смартфона, оперативную память, а также обнуляет параметры, установленные ранее. То есть, после сброса у вас на руках остается смартфон в состоянии, будто вы только что достали его из коробки после покупки.