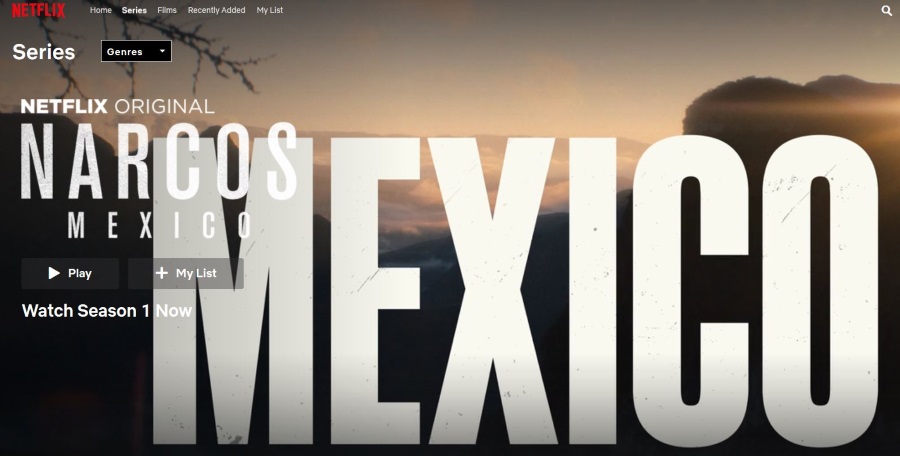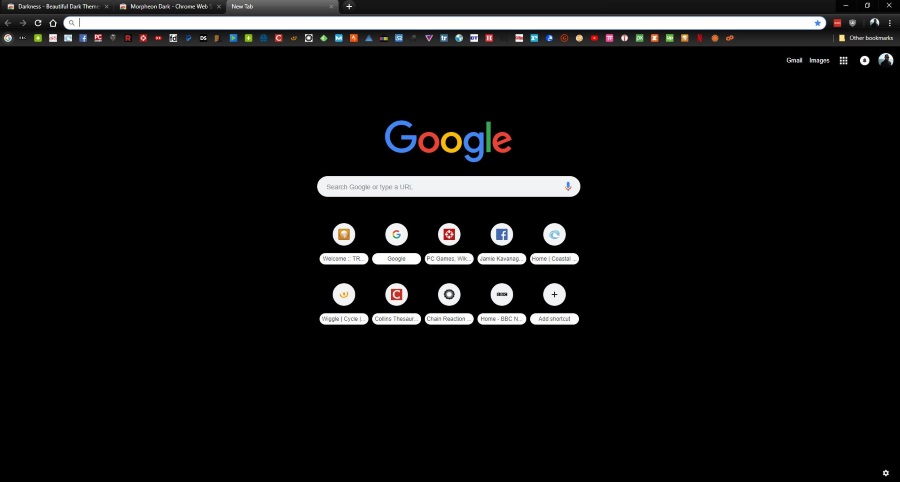С таким количеством каналов связи, доступных в наши дни, людям очень трудно сохранить все свои контакты в одном месте. Сейчас у нас есть бесчисленное множество способов связаться друг с другом, и хотя электронная почта кажется одним из самых древних, она по-прежнему используется очень часто, особенно для деловой переписки.
Содержание
Поэтому совершенно нормально иметь возможность экспортировать все свои контакты электронной почты, особенно тех, кто, возможно, когда-то посылал вам электронные письма. Может быть, вы хотите поразить их новой бизнес-идеей? Хотите восстановить связь со своим школьным возлюбленным? Причин много, но как экспортировать эти адреса электронной почты и сохранить их в одном месте?
Если вы являетесь заядлым пользователем Gmail, следующие рекомендации должны вам помочь.
Как экспортировать все адреса электронной почты из Gmail
Все, что вам нужно сделать, это выполнить несколько простых шагов, и вы получите все ваши адреса в одном месте. К сожалению, не существует автоматического способа отфильтровать контакты так, чтобы отделить тех, кто написал вам, от тех, кому написали вы.
Существуют способы экспорта контактов и людей, с которыми вы обменивались электронными письмами, но вышеупомянутая сегментация невозможна.
Экспорт из Google Contacts
Это наиболее часто используемый метод экспорта адресов электронной почты и другой контактной информации из аккаунта Gmail.
Шаг No1
Очевидно, что вам нужно войти в свой аккаунт Gmail. После этого просто нажмите на логотип Google, расположенный прямо над кнопкой «Составить», а затем выберите «Контакты». В зависимости от версии вашего Gmail, вы можете сделать то же самое, нажав на значок, состоящий из девяти маленьких квадратиков, который должен находиться в правом верхнем углу экрана.
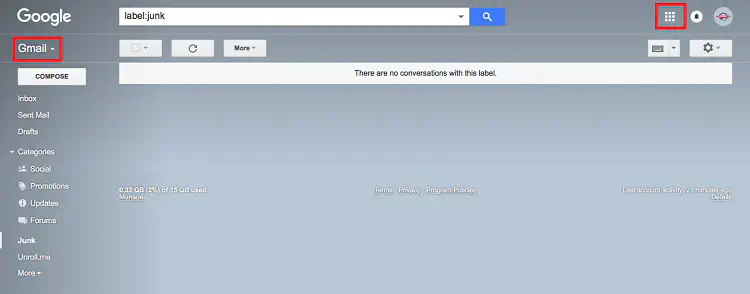
Шаг No2
Как только вы войдете в «Контакты», слева вы увидите панель меню с многочисленными опциями на выбор. Нажав на кнопку «Еще», вы откроете выпадающее меню с еще большим количеством опций. Там вам нужно нажать на опцию «Экспорт».
В центре экрана откроется окно с несколькими настраиваемыми опциями экспорта. Первый вариант радиокнопок дает вам возможность выбрать между вашими контактами и контактами, выбранными вручную. Нажав на контакты, вы откроете выпадающее меню, где вы также можете выбрать, хотите ли вы выбрать часто используемые адреса или ограничить результаты только теми, у которых есть определенная метка.
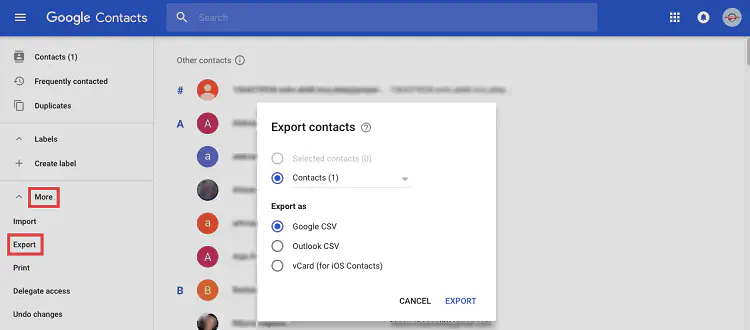
Под этими радиокнопками вы найдете еще одну опцию под названием «Экспортировать как». Здесь вы можете выбрать, как экспортировать контакты: в Google CSV, Outlook CSV или vCard для использования на устройствах на базе iOS. Google CSV позволяет легко импортировать контакты в любое официальное приложение Google, а формат Outlook CSV позволяет быстро добавить все контакты Gmail в учетную запись Microsoft Outlook.
Шаг No3
Если вы выберете первый вариант, а затем нажмете кнопку «Экспортировать», будет автоматически создан и загружен файл. Открыв его, вы можете использовать его как любой другой CSV-файл и изменять его по своему усмотрению.
Если вы хотите экспортировать файл для импорта и использования в другом автономном почтовом клиенте, таком как Outlook, вы можете сделать это, выбрав второй вариант. И снова вы получите CSV-файл, но при импорте его в другой почтовый клиент все контакты из файла будут добавлены в существующий список контактов в выбранном вами почтовом клиенте.
Третий вариант предназначен только для пользователей Mac и iPhone. При его выборе и нажатии на кнопку «Экспорт» произойдет автоматическая загрузка файла VCF. Когда он будет загружен, нажмите на него, и на вашем Mac мгновенно запустится приложение «Контакты». Когда оно откроется, вас спросят, хотите ли вы добавить контакты из файла к тем, которые уже были на вашем компьютере.
Это, безусловно, самый простой и быстрый способ экспорта контактов электронной почты из аккаунта Gmail. Вы также можете использовать стороннее приложение для синхронизации контактов Gmail с контактами iPhone, но убедитесь, что выбрали надежное приложение с высоким рейтингом, которое не поставит под угрозу ваши личные данные.
Заключение
Несмотря на то, что вы не можете разделить адреса, с которых вы получали электронные письма, и адреса, на которые вы отправляли электронные письма, вы все равно можете экспортировать все контакты Gmail и адреса, с которыми вы переписывались, и получить их все в одном файле CSV.
После этого вы можете самостоятельно сегментировать их. Конечно, это может занять некоторое время, но в итоге вы получите полностью отсортированный список контактов, который можно импортировать в любое другое приложение и/или почтовый клиент.
YouTube видео: Экспорт электронных адресов всех контактов в Gmail
Вопросы и ответы по теме: “Экспорт электронных адресов всех контактов в Gmail”
Как скопировать все адреса электронной почты?
Вы можете быстро нажать на аватар / изображение отправителя из списка рассылки, и вы увидите опцию Копировать этот контакт. Вы можете сделать то же самое с самого просмотра почты. Вы можете долго нажимать на отправителя (полужирный текст) в представлении почты, а затем на опцию Копировать адрес электронной почты .
Как скопировать все адреса электронной почты Gmail?
Нажмите на ‘Все контакты’, если вы хотите экспортировать все контакты в учетную запись Gmail. После этого мастер загрузки направит вас на страницу, где вы сможете выбрать формат файла, в котором вы хотите сохранить загруженный список адресов электронной почты.
Как сделать экспорт контактов?
Экспорт контактов1. На телефоне или планшете Android откройте приложение “Контакты” . 2. В нижней части экрана нажмите Управление контактами Экспорт в файл. 3. Выберите один или несколько аккаунтов, из которых нужно экспортировать контакты. 4. Нажмите Экспортировать в VCF-файл.
Как экспортировать контакты с почты?
Шаг 1. Экспортируйте контакты Gmail1. Откройте Google Контакты на компьютере. 2. В левой части экрана нажмите Экспортировать. 3. Выберите контакты для экспорта. 4. Нажмите Google CSV. 5. Нажмите Экспортировать. 6. В правом верхнем углу экрана нажмите на фото профиля Выйти.
Как импортировать почту в Gmail?
**Важно!**1. Откройте Gmail на компьютере. 2. В правом верхнем углу нажмите на значок “Настройки” Все настройки. 3. Откройте вкладку Аккаунты и импорт или Аккаунты. 4. Нажмите Импортировать почту и контакты. 5. Следуйте появляющимся инструкциям. 6. Нажмите Начать импорт.
Как скачать все письма с почты?
**Как скачать письма из Gmail на внешний жесткий диск?**1. Перейдите в свой аккаунт в Gmail и откройте нужное письмо. 2. Выберите «Печатать все» (значок принтера) в правом верхнем углу. 3. Откроется новая вкладка с настройками печати. 4. Нажмите «Сохранить» и выберите место для сохранения.