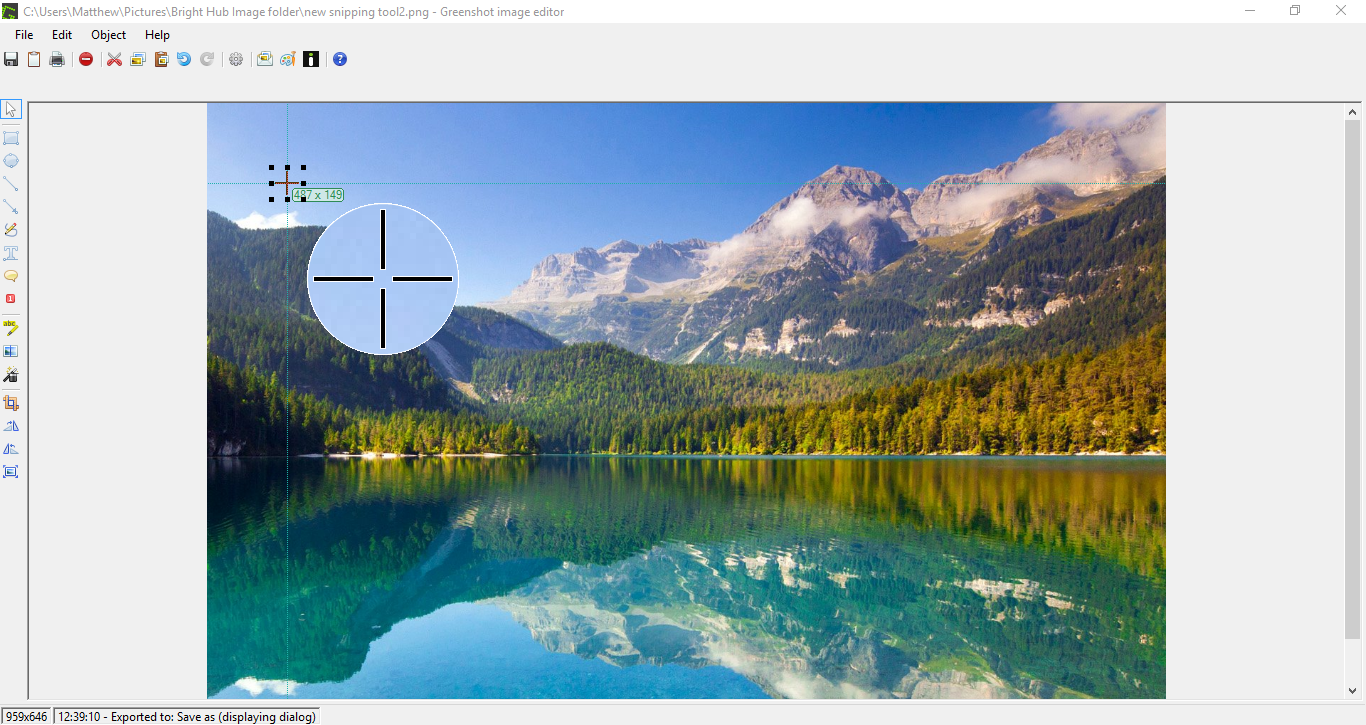
Если вам нужно делать много снимков программ, инструмент создания скриншотов — незаменимый аксессуар Windows 10. В этой статье TechJunkie рассказывалось, как делать снимки с помощью этого инструмента, но его возможности довольно ограничены. Так почему бы не добавить лучший инструмент создания скриншотов в Windows 10? Вот некоторые из лучших альтернативных инструментов создания скриншотов, которые можно добавить на платформу.
Содержание
The Greenshot создания скриншотов
Во-первых, вы можете добавить бесплатную программу Greenshot в Windows 10, нажав кнопку Download на этой веб-странице . Запустите программу установки, чтобы добавить ее в библиотеку программ. Когда программа будет запущена, вы найдете значок Greenshot в системном трее. Щелчок правой кнопкой мыши на этом значке открывает меню, показанное ниже.
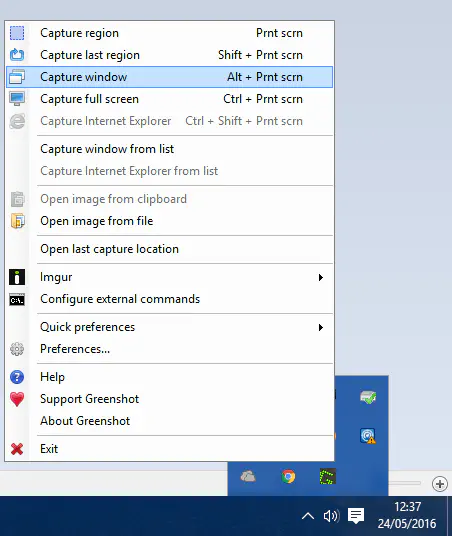
Чтобы захватить более конкретную область на снимке, выберите опцию Захватить область в этом меню. Вы также можете нажать горячую клавишу PrtScn, чтобы открыть инструмент Greenshot snip. При этом откроется сетка и лупа, показанные на снимке ниже, и вы сможете делать снимки так же, как и стандартным инструментом создания скриншотов, удерживая левую кнопку мыши и перетаскивая курсор для расширения прямоугольника.
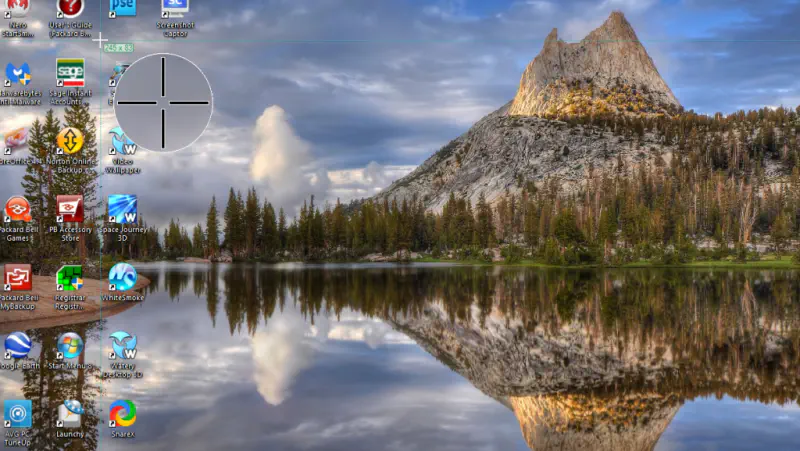
Выберите в меню опцию Открыть в редакторе изображений , чтобы открыть снимок экрана в редакторе Greenshot. Этот редактор — то, что действительно отличает Greenshot от инструмента создания скриншотов в Windows 10. Он включает 15 опций редактирования на своей панели инструментов, в то время как в создания скриншотов их всего две: выделение и рисование от руки (иначе Pen ).
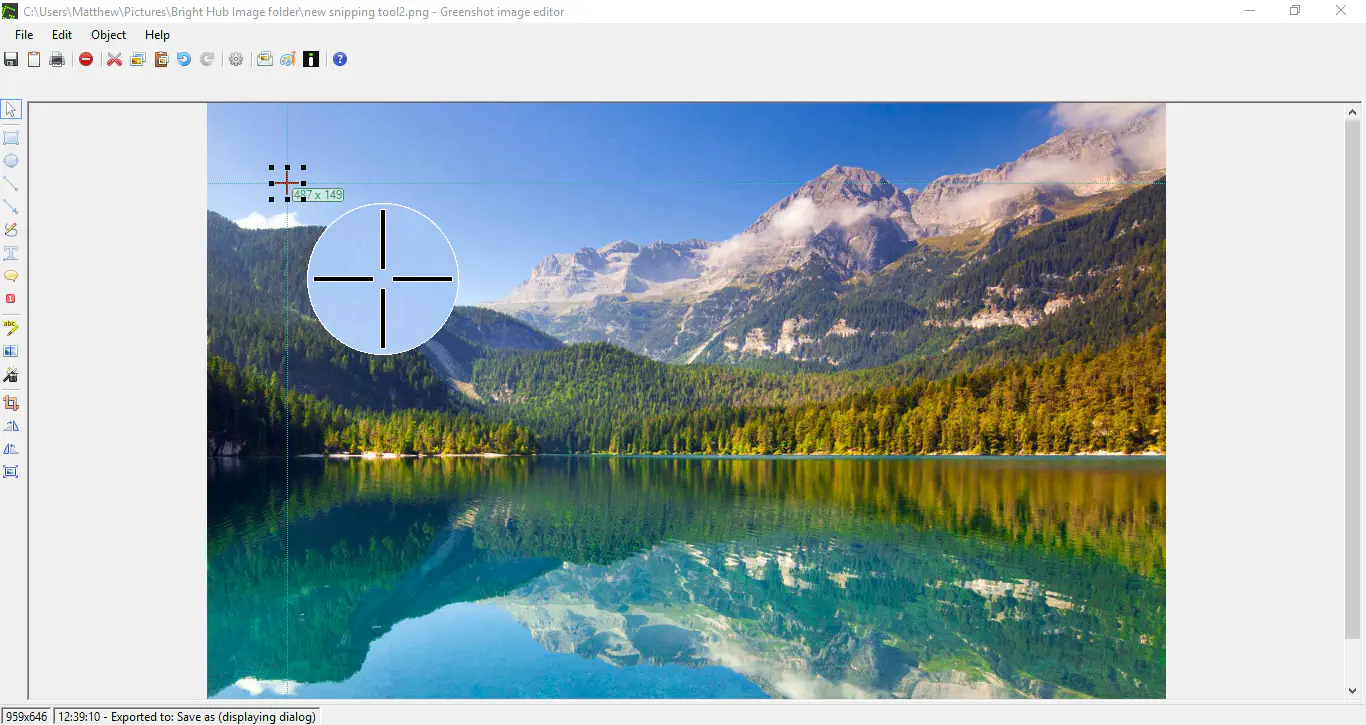
Вы можете добавить текст на снимок, нажав кнопку Add textbox на панели инструментов. Затем перетащите текстовое поле, чтобы развернуть его, нажмите кнопку Цвет заливки и нажмите Transparent > Apply , чтобы добавить прозрачность полю. Затем вы также можете выбрать альтернативные шрифты из выпадающего меню и добавить полужирное и курсивное форматирование, нажав кнопки B и I .
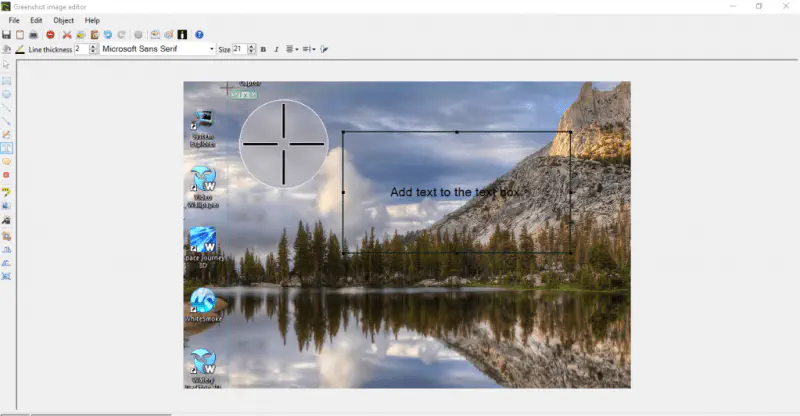
Нажмите кнопку Эффекты на панели инструментов, чтобы открыть небольшое меню с некоторыми дополнительными эффектами редактирования. Например, вы можете выбрать Greyscale , чтобы добавить черно-белый цвет к снимку, как показано ниже. Опция Рваный край добавляет к снимку рамку с рваными краями, которую можно дополнительно настроить в окне настроек Рваные края.
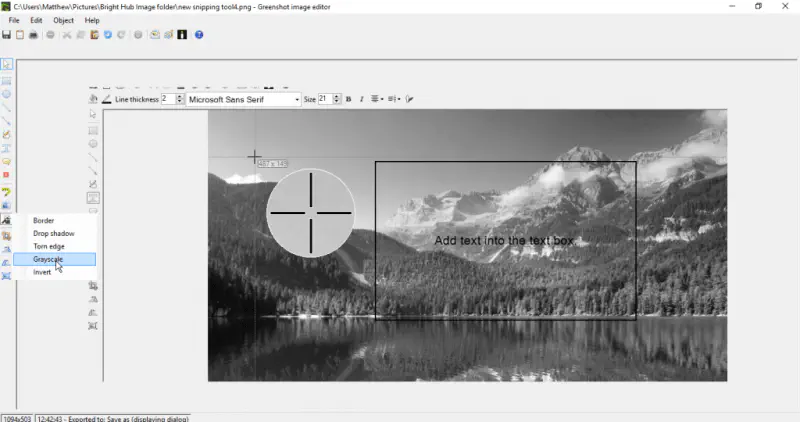
Вы также можете выбрать некоторые дополнительные параметры, нажав Быстрые настройки в меню значка Greenshot на панели задач, как показано ниже. Например, там вы можете выбрать Захват указателя мыши . Тогда в скриншот будет включен курсор.
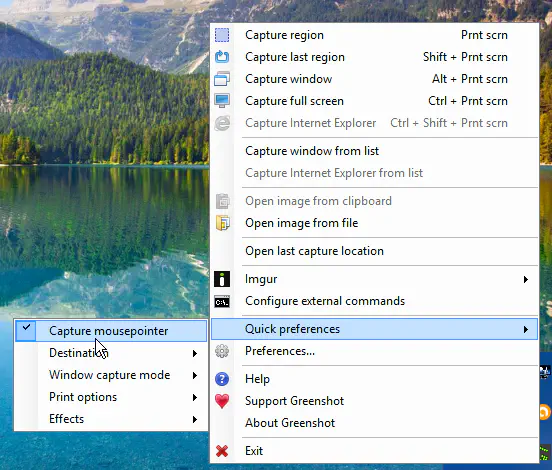
The Screenshot Captor создания скриншотов
Screenshot Captor — это бесплатная утилита для создания скриншотов, которую можно добавить в Windows 10 с сайта программы . Нажмите Download v4.16.1 , чтобы сохранить мастер установки и установить его. Обратите внимание, что вам также потребуется получить бесплатный лицензионный ключ на сайте программы, нажав Get Free License Key . Затем зарегистрируйтесь на форуме, чтобы получить бесплатный лицензионный ключ для копирования и вставки. Кроме того, вы можете получить короткую лицензию на 60 дней, нажав Generate license key for Screenshot Captor на этой странице .
Когда программа Screenshot Captor запущена, вы можете выбрать ее опции на панели инструментов, как показано на рисунке ниже. Также вы можете щелкнуть правой кнопкой мыши на его значке в системном трее, чтобы открыть меню программы. Нажмите кнопку Захватить выделенную область на панели инструментов, чтобы сделать снимок меньшего размера с помощью инструмента прямоугольный снимок.
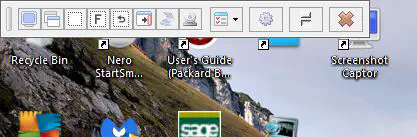
Когда вы сделали снимок, выберите Сохранить изображение и показать в окне Screenshot Captor — Новый снимок экрана. Откроется редактор, показанный ниже, и изображение будет сохранено в подпапке Screenshots. Это окно имеет более широкие возможности редактирования, чем редактор Greenshot, поскольку вы можете выбрать клипарт, надпись к изображению и параметры рамки.
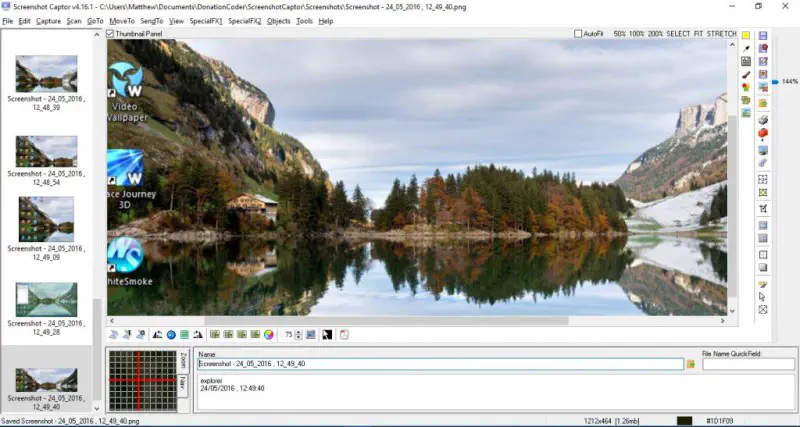
Вы можете обрезать снимки различными способами, выбрав Режимы выделения на панели инструментов. Выберите Выделение лассо для свободного кадрирования. Выделите область изображения для обрезки с помощью этого инструмента, а затем щелкните опцию Обрезать изображение до выделения на панели инструментов.
Щелкните кнопку Настроить на панели инструментов редактора, чтобы открыть следующее окно. В нем вы можете выбрать множество опций Screenshot Captor. Например, для настройки сочетаний клавиш выберите Hotkeys and Shortcuts . Откроется окно настроек клавиатуры, в котором вы можете ввести новые горячие клавиши в текстовые поля. Нажмите Применить и Принять , чтобы сохранить выбранные настройки горячих клавиш.
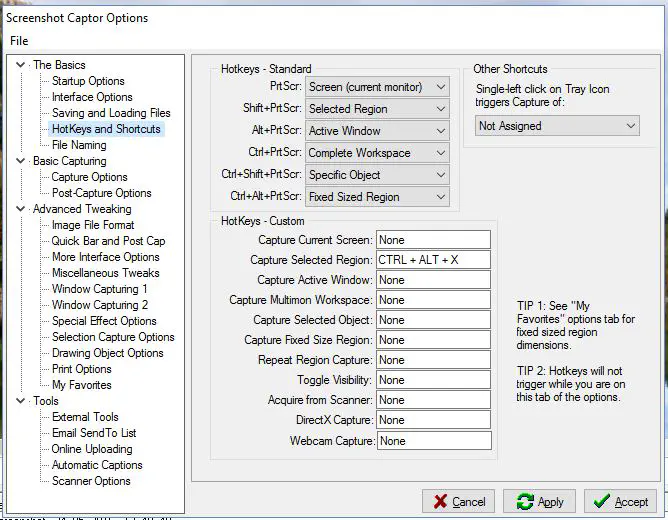
Инструмент ShareX создания скриншотов
ShareX — это пакет программного обеспечения с открытым исходным кодом, содержащий множество опций для создания идеальных снимков. Добавьте его в Windows 10, нажав кнопку Download на сайте ShareX . Затем установите его с помощью мастера установки и щелкните правой кнопкой мыши значок ShareX в системном трее, чтобы открыть меню ниже.
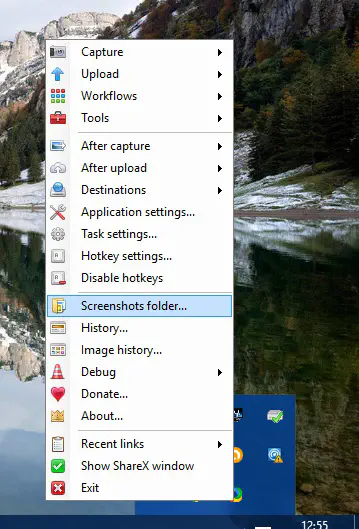
Выберите Capture , чтобы сделать снимок с помощью ShareX. Он включает в себя более широкий набор опций для создания снимков экрана, чем другие, с 15 режимами захвата. Например, вы можете выбрать Область , Область (аннотация) , Полигон , Свободная рука , Область (прозрачная) , Захват сайта , а также опцию Запись экрана . Итак, здесь есть что выбрать, а чтобы сделать более простой прямоугольный фрагмент, выберите Регион .
Эта опция Регион имеет несколько форм, которые можно выбрать с помощью цифровых клавиш Numpad от одного до пяти. Нажмите два, чтобы выбрать форму закругленного прямоугольника для обрезки. Или нажмите три, чтобы переключиться на круг, как на снимке ниже. Нажатие кнопки четыре переключает прямоугольник на треугольник, а нажатие кнопки пять выбирает ромбовидную форму обрезки. Затем перетащите фигуру, удерживая левую кнопку мыши, чтобы вырезать область для захвата на снимке.
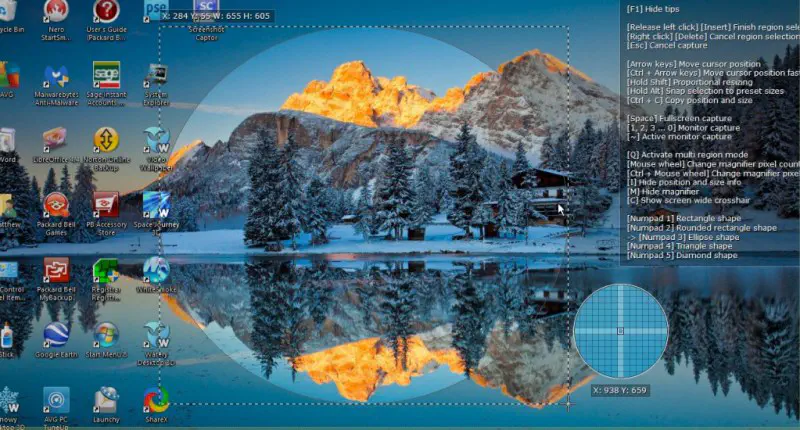
Выберите Инструменты > Эффекты изображения , чтобы открыть окно, показанное ниже. Нажмите кнопку Загрузить изображение и выберите Из буфера обмена , чтобы открыть снимок, который вы только что сделали. Затем вы можете нажать кнопку Добавить , чтобы добавить различные эффекты к снимку.
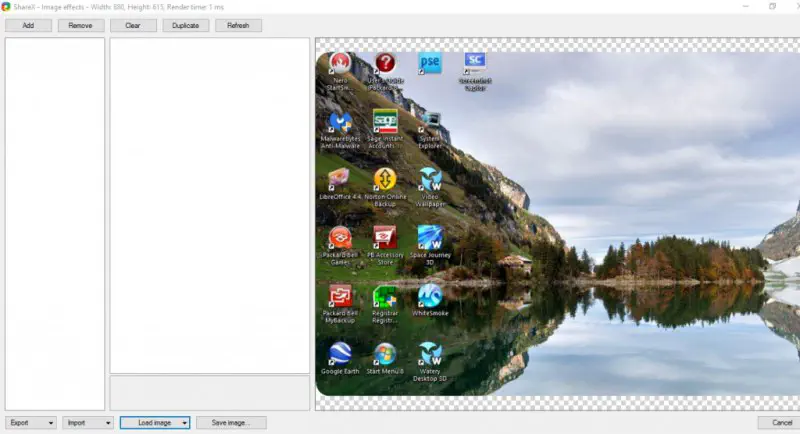
Когда вы выберете эффект редактирования для добавления, нажмите на его флажок, чтобы открыть дополнительные опции, как показано ниже. Затем вы можете дополнительно настроить эффекты, изменяя числовые значения. Нажмите кнопку Сохранить изображение… , чтобы сохранить отредактированный снимок.
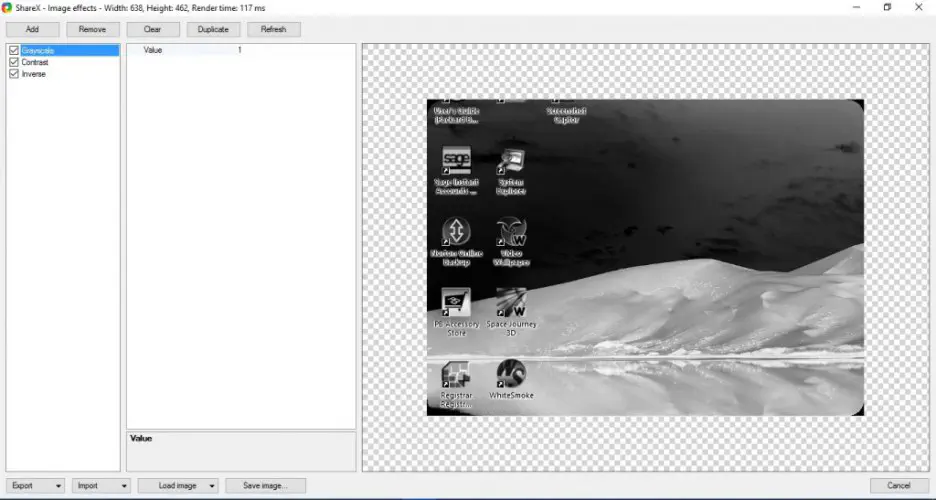
Выберите Инструменты > Редактор изображений и Да , чтобы открыть изображение, скопированное в буфер обмена, в окне редактирования, показанном ниже. Это редактор изображений Greenshot, встроенный в ShareX. Таким образом, ShareX имеет все возможности редактирования Greenshot для добавления текстовых полей, стрелок, фигур и выделения.
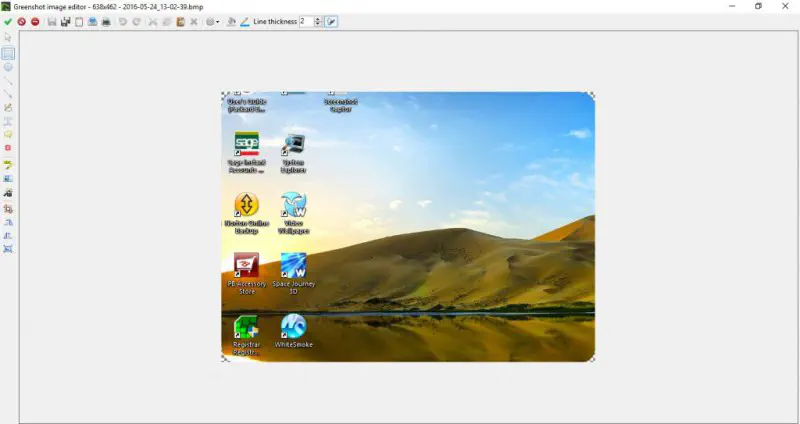
ShareX также имеет горячие клавиши, которые можно настроить, выбрав Настройки горячих клавиш в меню. Откроется окно настроек горячих клавиш, показанное ниже. Здесь вы можете настроить четыре сочетания клавиш по умолчанию или добавить новые, нажав Добавить . Щелкните на Задача: None в открывшемся окне, чтобы выбрать захват экрана, запись экрана или другой инструмент для активации горячей клавиши. Затем нажмите кнопку None и нажмите комбинацию клавиш, чтобы задать горячую клавишу.
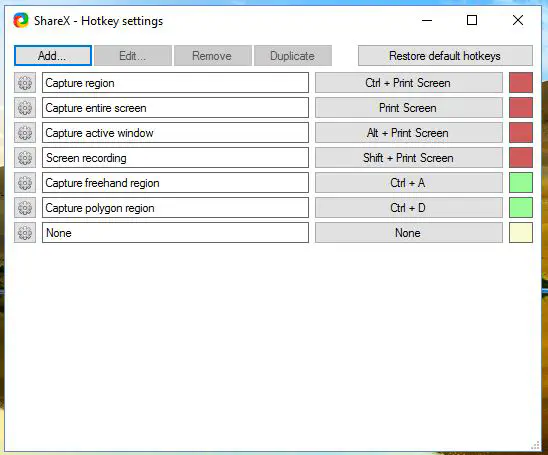
Все три эти утилиты захвата экрана имеют множество вариантов программных снимков. Только в этих редакторах гораздо больше возможностей для редактирования изображений, чем в инструменте «Сниппинг» Windows 10. Чтобы получить улучшенный буфер обмена Windows 10 для копирования снимков, ознакомьтесь с этим руководством TechJunkie.
YouTube видео: Добавить новый инструмент создания скриншотов
Вопросы и ответы по теме: “Добавить новый инструмент создания скриншотов”
Как включить редактор скриншотов?
Нажмите клавишу Windows + SHIFT + S.Сохраненная копия
Почему не делается скриншот на Windows 10?
Если вы не можете сделать скриншот в Windows с помощью клавиши PrtSc, проверьте что эта клавиша не отключена в реестре с помощью фильтра клавиатуры.
Какую программу использовать для скриншотов?
12 качественных программ для скриншотов с экрана компьютера* Monosnap.
- LightShot.
- Greenshot.
- Shottr.
- CleanShot.
- ShareX.
- Скриншотер
- Nimbus.
Как настроить кнопку PrtSc?
Также есть возможность назначить запуск утилиты на клавишу Print Screen: для этого зайдите в Параметры — Специальные возможности — Клавиатура. Включите пункт «Используйте кнопку Print Screen, чтобы запустить функцию создания фрагмента экрана».Сохраненная копия
Как разрешить хрому делать скриншоты?
Сейчас скриншоты в режиме «Инкогнито» снова можно делать. Для этого нужно активировать функцию с помощью специального флага Incognito Screenshot на страничке с экспериментальными функциями chrome://flags в ранней тестовой сборке Chrome 89 Canary.
Как скачать Яндекс скриншот?
Сохранить скриншотВ нижней правой части окна редактирования выберите действие: Копировать — чтобы скопировать изображение в буфер обмена. Сохранить — чтобы сохранить на компьютере файл в формате PNG. Загрузить на Яндекс Диск — чтобы сохранить скриншот на Диске.











