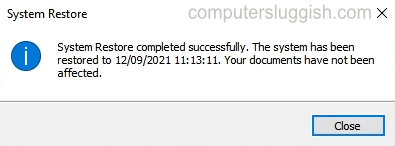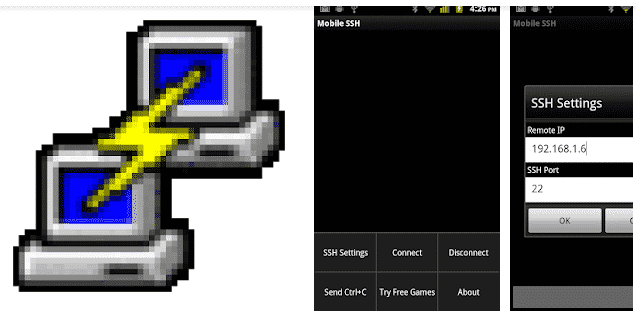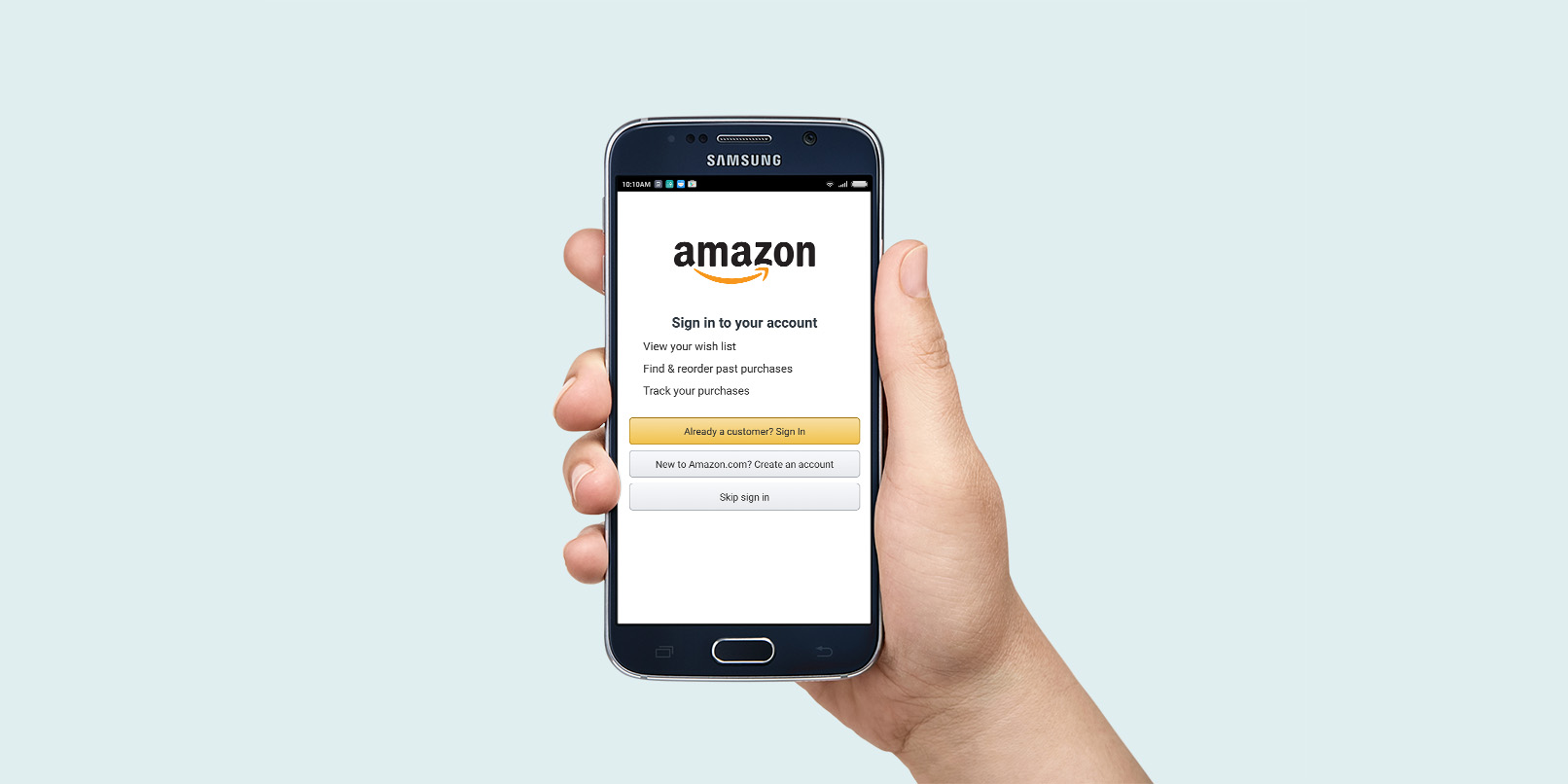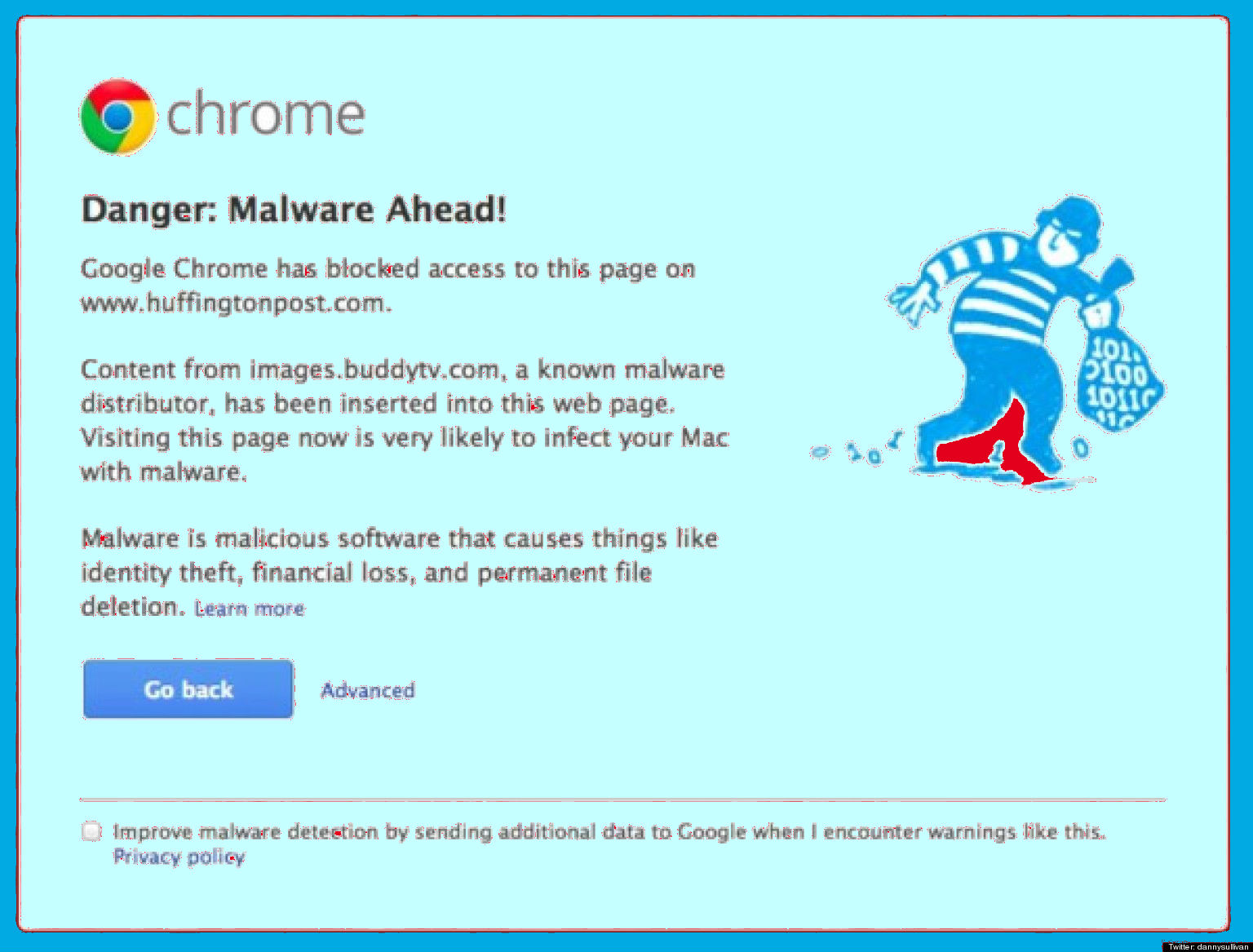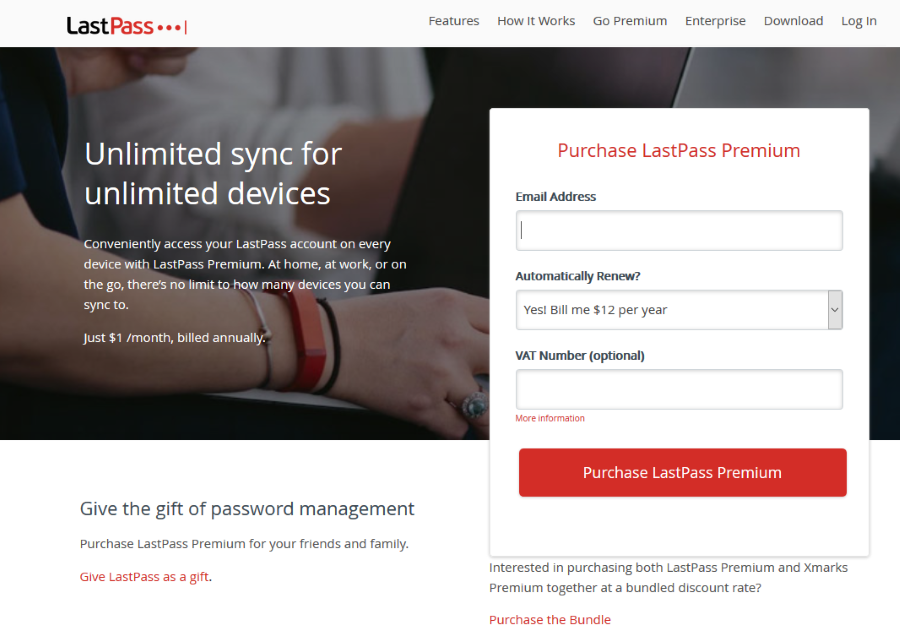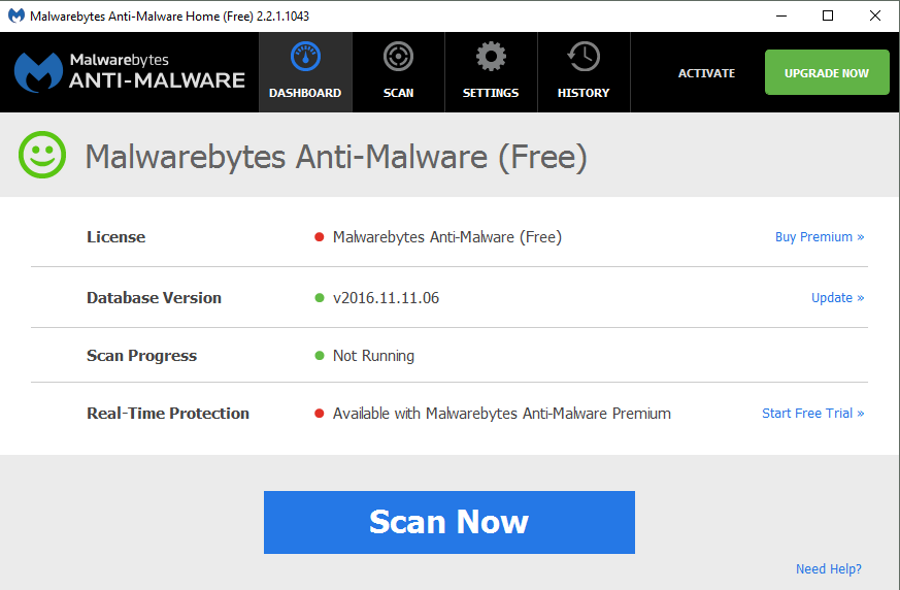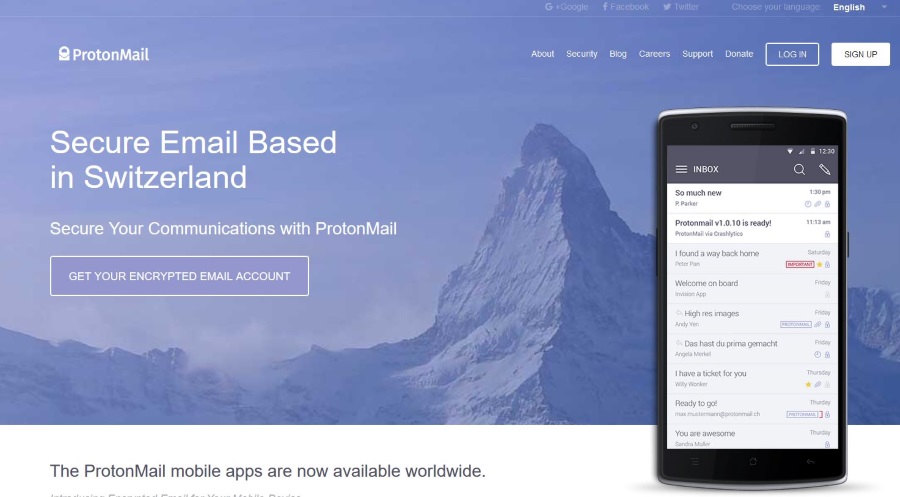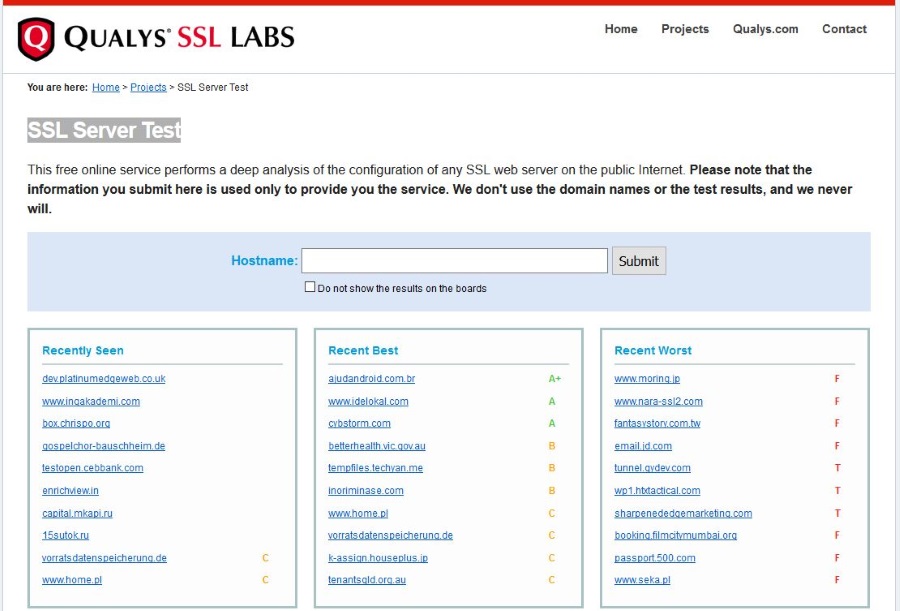DNS — это система, которая помогает вам преобразовать доменное имя в IP-адрес. Если эта система повреждена, то вы можете быть направлены куда угодно в Интернете. Независимо от того, какой адрес веб-сайта вы набираете, вы можете попасть на сайт, который может быть похож на этот. Это может привести к мошенничеству, загрузке вредоносных программ и краже паролей. Это происходит потому, что программа на вашем компьютере изменяет адрес DNS. Это называется вредоносным ПО DNS. В этой статье мы расскажем, как можно проверить, заражен ли ваш компьютер вредоносным ПО DNS, и как это можно исправить.
Содержание
Я писал об этом пару лет назад, где упоминал:
Пару лет назад несколько киберпреступников были арестованы, потому что они сделали что-то в Интернете, из-за чего многие пользователи направлялись на мошеннические сайты вместо оригинальных сайтов, и они никогда не знали об этом. Они назвали это операцией «Призрачный клик». В 2012 году было объявлено, что многие пользователи не смогут пользоваться Интернетом, потому что все, что они изменили, сейчас исправляется.
Что такое DNS Malware на простом английском языке?
В рамках операции Ghost Click киберпреступники изменили DNS, который на каждом компьютере отвечает за поиск веб-сайта после ввода адреса в адресную строку браузера.
Это все равно, что спросить у парня на дороге адрес гостиницы. Если он хороший парень, он скажет вам правильный адрес, но если он плохой парень, он может доставить вам неприятности. Вредоносное ПО DNS — это плохой парень.
Какисправить заражение вредоносным ПО DNS с вашего компьютера?
Проверьте, заражен ли ваш компьютер. Это можно сделать, запустив на компьютере любой популярный антивирус. Вы можете дважды проверить, посетив этот сайт. Если он загорится красным цветом, значит, на вашем компьютере есть что-то, что изменяет записи DNS. Вот список бесплатных инструментов, которые вы можете использовать для удаления этого
| Hitman Pro (32bit и 64bit версии) | http://www.surfright.nl/en/products/ |
| Kaspersky Labs TDSSKiller | http://support.kaspersky.com/faq/? qid=208283363 |
| McAfee Stinger | http://www.mcafee.com/us/downloads/free-tools/stinger.aspx |
| Windows Security | http://windows.microsoft.com/en-US/windows/what-is-windows-defender-offline |
| Microsoft Safety Scanner | http://www. microsoft.com/security/scanner/en-us/default.aspx |
| Norton Power Eraser | http://security.symantec.com/nbrt/npe.aspx |
| Trend Micro Housecall | http://housecall.trendmicro. com |
| MacScan | http://macscan.securemac.com/ |
| Avira | http://www.avira.com/en/support-for-home-knowledgebase-detail/kbid/1199 Avira’s DNS Repair-Tool |
Как изменить DNS?
Если вы подключены через маршрутизатор или модем, вам нужно будет изменить его на странице администратора. Поскольку это зависит от того, какой тип маршрутизатора илимодем у вас есть, лучше всего позвонить техническому специалисту или кому-то рядом с вами, кто может помочь.
Если вы настроили DNS на своем компьютере вручную, вы можете изменить настройки сети и изменить записи в Свойствах TCP/IP. Вы также можете использовать такие инструменты, как DNS Jumper, DNS Exchanger для изменения DNS.
Подробнее об исправлении вредоносных программ DNS здесь.
YouTube видео: Что такое вредоносное ПО DNS? Как проверить и исправить его на Windows 10
Вопросы и ответы по теме: “Что такое вредоносное ПО DNS? Как проверить и исправить его на Windows 10”
Как проверить настройки DNS Windows 10?
**Чтобы проверить настройки DNS-серверов, нажмите клавиши «Win + R».**1. Откроется окно «Выполнить». 2. Откроется окно «Сетевые подключения». 3. Выделите строку «IP версии 4 (TCP/IPv4)» и нажмите кнопку «Свойства». 4. Должно быть выделено автоматическое получение IP-адреса и DNS-серверов, как указано на картинке ниже.
Как изменить DNS в Windows 10?
На рабочем столе Windows откройте меню Пуск и выберите администрирование > Windows DNS. Выберите и удерживайте (или щелкните правой кнопкой мыши) сервер, а затем выберите Свойства. Перейдите на вкладку Серверы пересылки и выберите Изменить. Введите IP-адрес DNS-сервера для переадресации запросов.
Как устранить проблему DNS?
Ошибка «DNS-сервер не отвечает»: как исправить1. Способ 1. Перезагрузите компьютер и роутер 2. Способ 2. Временно отключите антивирус 3. Способ 3. Зайдите на сайт через другой браузер 4. Способ 4. Очистите кэш браузера 5. Способ 5. Очистите кэш DNS в Windows. 6. Способ 6. Перезапустите службу DNS-клиент в Windows. 7. Способ 7.
Как проверить компьютер на вирусы Windows 10?
**Запуск быстрой проверки в системе “Безопасность Windows”**1. Выберите Пуск > Параметры > Обновление и безопасность > Безопасность Windows и затем нажмите Защита от вирусов и угроз. 2. В разделе Текущие угрозы выберите Быстрая проверка (или в более ранних версиях Windows 10 в разделе Журнал угроз выберите Проверить сейчас).
Как очистить кэш DNS в Windows 10?
Windows 101. Убедитесь, что Вы находитесь на Рабочем столе Вашей операционной системы 2. Нажмите правой кнопкой мыши на меню Пуск и выберите Командная строка из появившегося меню 3. Напечатайте и выполните команду ipconfig /flushdns.
Как проверить мой DNS?
**Чтобы проверить настройки DNS-серверов, нажмите клавиши «Win + R».**1. Откроется окно «Выполнить». 2. Откроется окно «Сетевые подключения». 3. Выделите строку «IP версии 4 (TCP/IPv4)» и нажмите кнопку «Свойства». 4. Должно быть выделено автоматическое получение IP-адреса и DNS-серверов, как указано на картинке ниже.