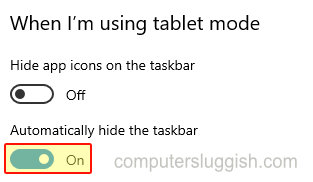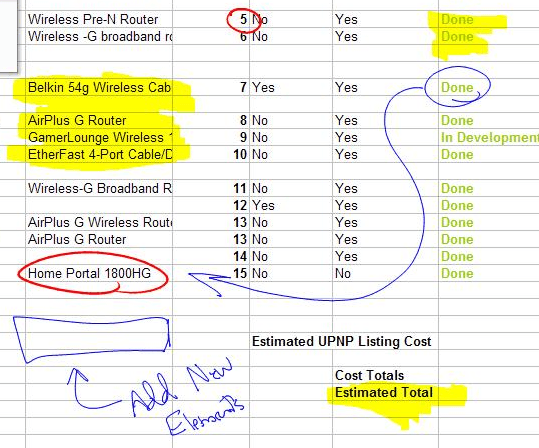
Если у вас есть компьютер с сенсорным дисплеем, вы можете воспользоваться функцией Ink или Ink Annotation, которая доступна в Excel, Word, PowerPoint или любом продукте Office 365, поддерживающем функцию Ink. Она позволяет любому использовать прикосновения, чтобы отмечать ошибки, естественно, предлагать новые функции. В этом посте мы расскажем, как можно показать или скрыть Ink в Excel, Word и PowerPoint (Office 365) в Windows 10.
Содержание
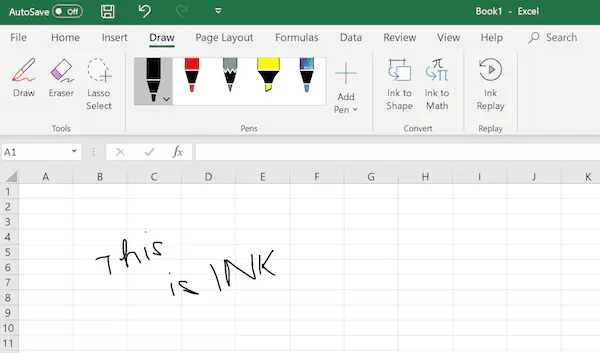
Что такое показать или скрыть Ink в Excel, Word, PowerPoint (Office/Microsoft 365) в Windows 10
Если вы хотите использовать функцию Ink , у вас должен быть сенсорный дисплей. Опция рисовать чернилами доступна на вкладке Рисование в ленточном меню, когда сенсорное управление включено. Тем не менее, поскольку функция «Чернила» может немного мешать, поскольку они находятся поверх фактических данных в Excel или Word или PowerPoint. Поэтому вы можете захотеть скрыть ее. Если вы не можете найти комментарии на основе чернил, то можно Чернила отключены.
Как показать или скрыть чернила
В Microsoft Excel в разделе Отзывы > Скрыть чернила (в более ранних версиях офиса это называется Показать чернила). Он используется для отображения рукописных заметок в файле Excel, Word или PowerPoint с помощью стилуса или любого другого устройства, созданного на планшетном или сенсорном ПК. Таким образом, когда пользователь, просматривающий документ Excel, хочет добавить рукописные комментарии, он может использовать устройство ввода, а система захватит и сохранит их в документе в том же месте.
Microsoft 365/ Office 365
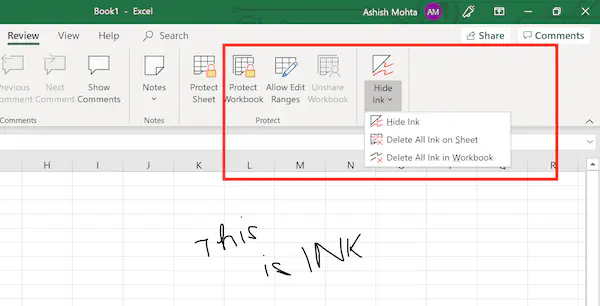
Если кнопка Скрыть чернила выделена серым цветом, это означает, что в документе не будут отображаться рукописные комментарии. В этом случае снова нажмите на кнопку Скрыть чернила. Это откроет все комментарии, написанные чернилами.
Когда вы нажмете на маленькую кнопку со стрелкой вниз, откроются еще два варианта. Вы можете удалить все чернила на листе или удалить все комментарии, основанные на чернилах, из рабочей книги. Пока есть такая возможность, пользуйтесь ею осторожно.
Ранние версии Microsoft Office (2013, 2016 и 2019)
Функция Показать чернила доступна в Office 2016, 2019 в разделе Рецензирование > Комментарии > Показать чернила. Когда вы нажмете или коснетесь ее, она отобразит все комментарии к чернилам, а при повторном нажатии скроется.
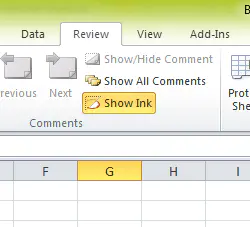 Показать чернила в Excel
Показать чернила в Excel
Мне удалось найти один образец отсюда, который дает представление о том, как выглядит чернильная аннотация :
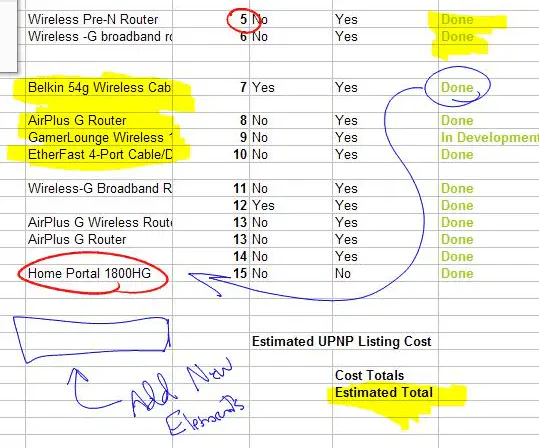 Чернильная аннотация в Excel
Чернильная аннотация в Excel
Мы надеемся, что руководство по отображению или скрытию чернил в Microsoft Office было простым для понимания, и вы смогли следовать ему.
YouTube видео: Что такое показать или скрыть чернила в Excel, Word, PowerPoint (Office 365)
Вопросы и ответы по теме: “Что такое показать или скрыть чернила в Excel, Word, PowerPoint (Office 365)”
Как сделать заливку в Excel?
Выделите ячейку или диапазон ячеек, которые нужно отформатировать. На вкладке Главная нажмите кнопку вызова диалогового окна Формат ячеек или просто нажмите клавиши CTRL+SHIFT+F. На вкладке Заливка выберите в разделе Цвет фона нужный цвет.Сохраненная копия
Как скрыть сведения в ворде?
Перейдите на вкладку файл и нажмите кнопку сведения, затем нажмите кнопку Проверить наличие проблем и выберите команду Проверить документ. Щелкните, чтобы снять флажок Свойства документа и личные сведения .
Как увидеть скрытый текст в ворде?
Отображение в документах Word с Word. Нажмите кнопкуВид и выберите разметка. Щелкните Файл > Параметры > экран, а затем в поле Всегда показывать эти знаки форматирования наэкране , выберите параметр Скрытый текст.Сохраненная копия
Как отобразить скрытые строки в Excel?
Выделите столбцы, смежные со скрытыми. Щелкните выделенные столбцы правой кнопкой мыши и выберите команду Показать.
Как сделать заливку ячейки в ворде?
Добавление и изменение цвета заливки ячейки таблицы1. Вы выберите ячейки, в которых вы хотите добавить или изменить цвет заливки. 2. На вкладке Конструктор таблиц щелкните стрелку рядом с элементом Заливка. 3. Выберите нужный цвет в области “Цвета темы” или “Стандартные цвета"или нажмите кнопку “Другие цвета заливки”.
Как использовать заливку?
**Заливка с помощью инструмента «Заливка»**1. Выберите основной цвет. 2. Выберите инструмент «Заливка» . 3. Укажите, должна ли быть выполнена заливка выделенной области основным цветом или узором. 4. Укажите режим наложения и непрозрачность для краски. 5. Введите допуск для заливки.