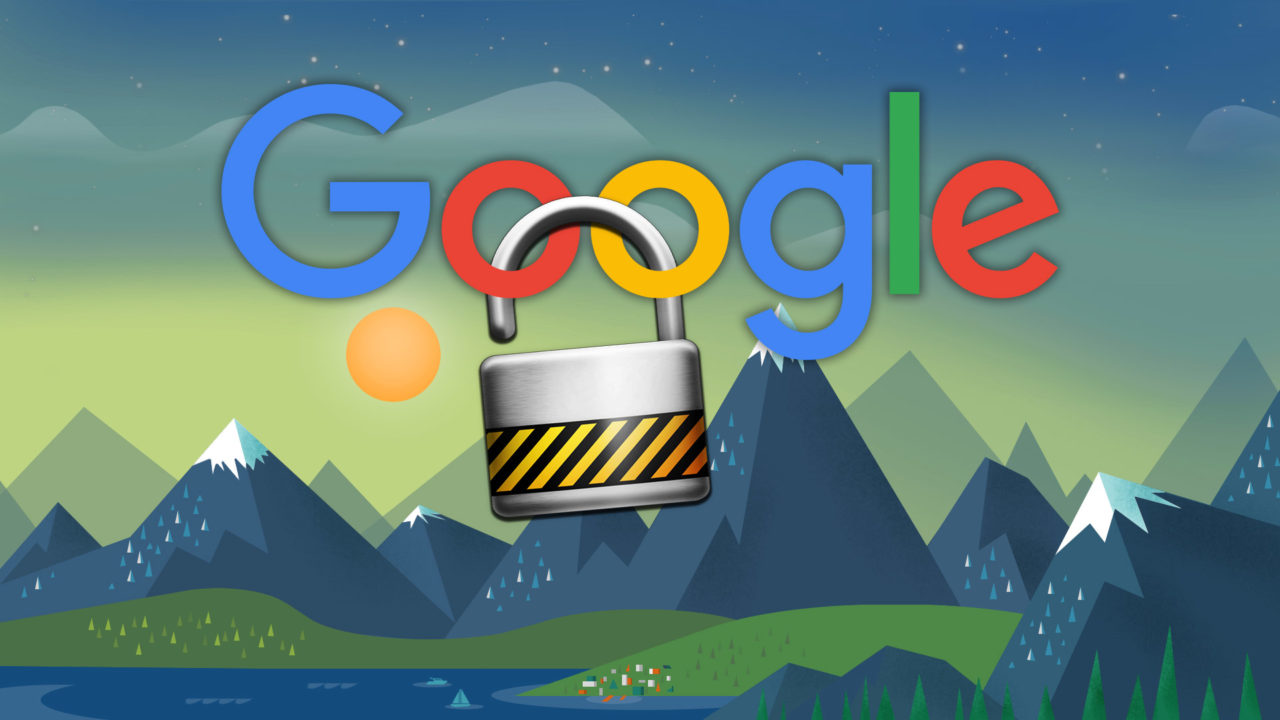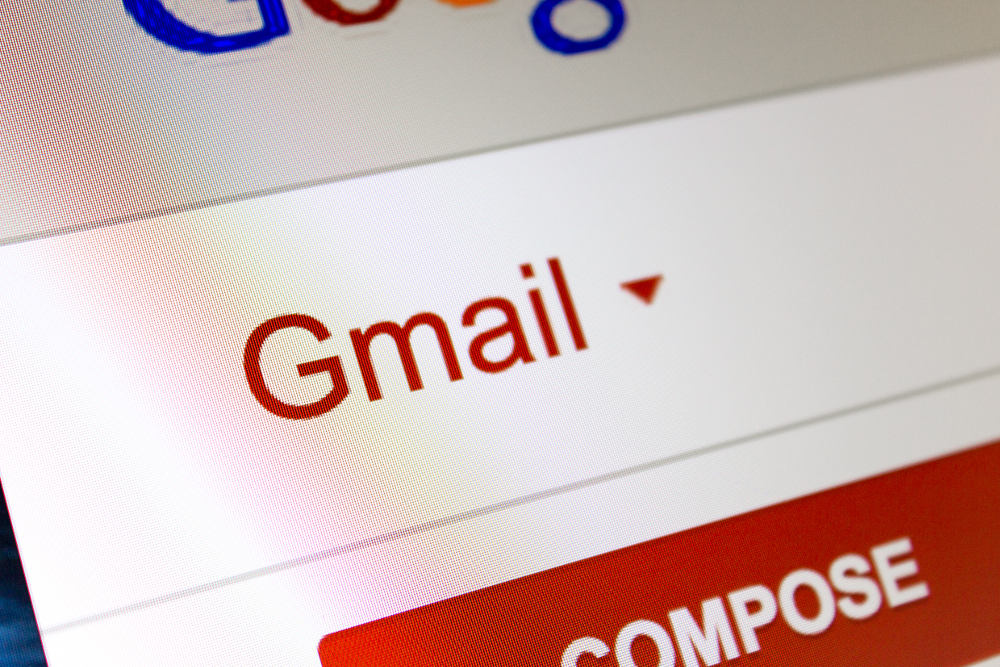
Gmail — один из ведущих почтовых клиентов веб-почты с обширной базой пользователей. Как и любой другой веб-почта, Gmail имеет лимит вложений файлов, который ограничивает количество файлов, которые вы можете прикрепить к письму. Поэтому если вы часто прикрепляете большие файлы к письмам Gmail, вы, вероятно, уже обнаружили, что не всегда можете отправить их, не удалив некоторые из них. Это не идеальный вариант, поскольку в этом случае вам придется прикреплять файлы к нескольким письмам.
Содержание
Каков же лимит вложений файлов в Gmail? Лимит вложений в Gmail составляет 25 мегабайт, что не слишком щедро по сравнению с лимитом в 50 МБ на Mail.com. Это может быть нормально для отправки текстовых документов, но одно только изображение обычно составляет несколько мегабайт. Видеоклипы также имеют средний размер файла в мегабайтах. Поэтому, если вам нужно прикрепить более нескольких фотографий, они могут превысить лимит в 25 мегабайт.
Создайте аккаунт облачного хранилища Google Drive
Кроме того, Google также интегрировал Gmail со своим облачным хранилищем. Таким образом, Google Drive позволяет расширить лимит вложений в Gmail до 10 ГБ! Зарегистрировав аккаунт GD, вы сможете прикреплять к письмам Gmail гораздо больше. Вы можете создать более общий аккаунт Google на этой странице или более конкретный аккаунт облачного хранилища на сайте Google Drive . Google Drive предоставляет вам 15 ГБ облачного хранилища без ежегодной абонентской платы. Ознакомьтесь с этим руководством Tech Junkie для получения дополнительной информации о GD.
Когда у вас есть немного места в облачном хранилище Google Drive, сначала загрузите файлы, которые вы собираетесь прикрепить к письму Gmail. Нажмите кнопку Мой Диск в Google Диске, чтобы открыть меню, показанное на снимке ниже. Выберите Загрузить файлы , а затем выберите файлы, которые нужно прикрепить к письму. Это позволит сохранить их в облачном хранилище Google Drive.
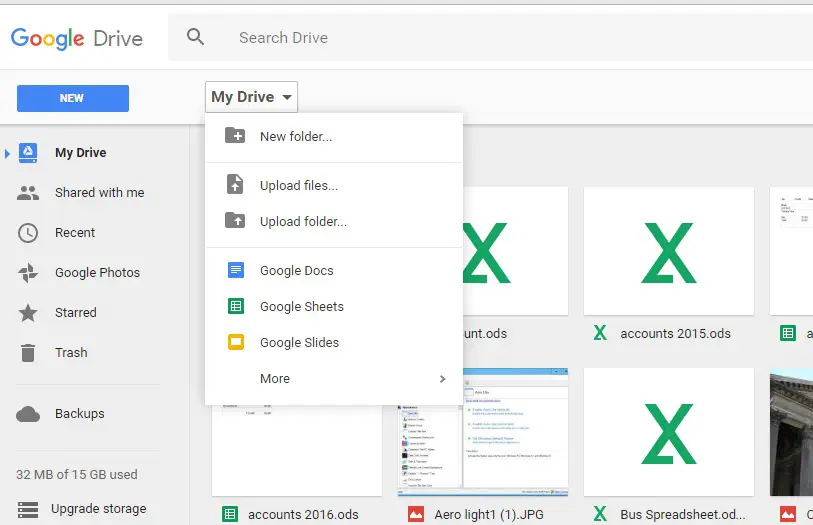
Войдите в Gmail и откройте текстовый редактор сообщений электронной почты. Введите адрес электронной почты адресата, как обычно. Затем необходимо нажать кнопку Вставить файлы с помощью Диска рядом со стандартной опцией вложения файлов (значок скрепки). Если отправляемый файл превышает 25 МБ, выберите опцию Ссылка на диск .
Теперь следует перейти на вкладку Мой диск. На вкладке Мой диск можно выбрать файлы, которые необходимо отправить вместе с письмом. Нажмите Insert , чтобы прикрепить выбранные файлы Google Drive к письму.
Следующим шагом нажмите кнопку Send . После этого может открыться окно » Эти файлы Диска не доступны получателю «, если некоторые из файлов, добавленных в письмо, еще не доступны всем получателям письма. Вы можете выбрать три варианта разрешения для параметра Каждый, у кого есть ссылка , а именно: Можно просматривать , Можно комментировать или Можно редактировать . Поэтому выберите соответствующую настройку разрешения, а затем нажмите кнопку Share & Send.
Сжать файлы вложений в Zip
В качестве альтернативы вы можете сжать файлы в Zip-файл. Это уменьшит общий размер вложения. В этом случае лучше сжать файлы, если максимальный размер вложения в Gmail не превышает 25 МБ.
Вы можете сжать группу файлов в Windows 10 с помощью File Explorer. Нажмите кнопку File Explorer на панели задач, чтобы открыть окно, показанное на снимке ниже. Затем откройте папку, содержащую файлы, которые необходимо прикрепить к электронному письму. Нажмите и удерживайте клавишу Ctrl и выделите файлы, которые необходимо прикрепить к письму. Затем щелкните правой кнопкой мыши и выберите Отправить в > Сжатую (zipped) папку из контекстного меню.
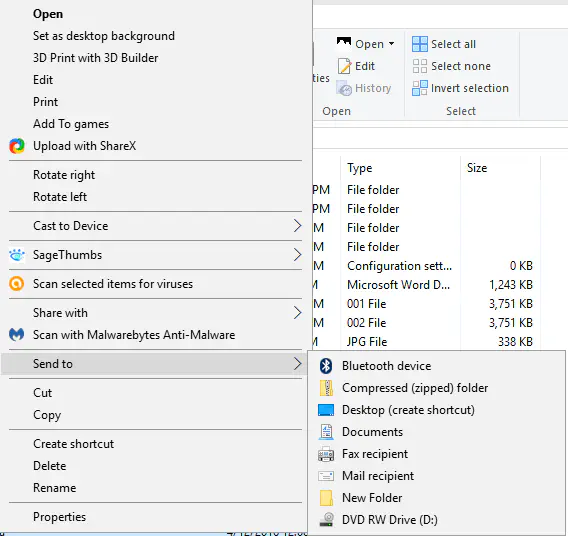
Эта опция сожмет выбранные файлы в одну папку Zip. Дайте Zip-папке подходящее название и обратите внимание на общий размер файла. Вы увидите, что размер Zip-архива по крайней мере немного меньше, чем у всех выбранных файлов. Если вы сжимаете много больших файлов, Zip-архив может сжать их на несколько мегабайт. Теперь откройте письмо Gmail, нажмите кнопку со скрепкой и выберите прикрепить Zip к письму.
Прикрепление изображений с помощью сжатых форматов файлов
Если вы прикрепляете фотографии и другие изображения к письму Gmail, вы также можете уменьшить размер их файлов, сохранив их в более сжатых форматах. Существуют несжатые и сжатые форматы изображений, которые занимают больше и меньше места на жестком диске. Например, TIFF и BMP — два несжатых формата файлов изображений.
Поэтому если ваши изображения представляют собой файлы TIFF или BMP, преобразуйте их в альтернативные сжатые форматы для вложения в письмо Gmail. Лучшими сжатыми форматами для фотографий являются JPEG и GIF. Откройте изображения в программе редактирования, например Paint.NET, а затем выберите File > Save As . Затем вы можете выбрать альтернативные форматы файлов JPEG и GIF в меню Сохранить как тип, как показано ниже.
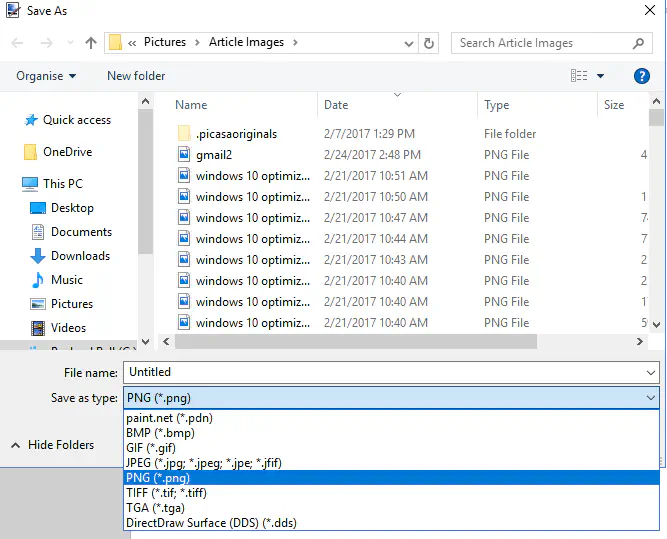
В качестве альтернативы вы также можете использовать инструмент конвертера изображений для преобразования изображений в сжатый формат. Щелкните здесь , чтобы открыть инструмент Online-Convert, который конвертирует изображения в JPEG. Нажмите там кнопку Выбрать файл , чтобы выбрать фотографию. Перед нажатием кнопки Convert file в выпадающем меню Quality Settings выберите Best Compression .
Когда вы конвертируете изображения в форматы JPEG или GIF, сожмите их в Zip. Затем вложите Zip-файл в письмо Gmail и отправьте его. Возможно, теперь ваше вложение будет меньше максимального размера в 25 МБ!
Обмен файлами с Jumpshare
Jumpshare — это крупный файлообменный сервис, с помощью которого вы можете отправлять файлы. Вы можете отправлять вложения размером до 250 мегабайт, используя бесплатный аккаунт. Кроме того, вы можете установить бесплатное программное обеспечение Jumpshare на платформы Windows или Mac, которое позволяет пользователям отправлять электронные письма с вложениями прямо из приложения. Так что если вы считаете, что ограничения на вложения файлов в Gmail немного ограничены, Jumpshare — это то, на что стоит обратить внимание.
Нажмите здесь , чтобы открыть сайт Jumpshare. Нажмите кнопку Login в правом верхнем углу, чтобы войти в систему. Затем вы можете нажать кнопку Login with Google для входа в Jumpshare, как на снимке ниже. Также, нажмите кнопку Download , чтобы добавить программу Jumpshare в Windows, которая позволяет пользователям перетаскивать файлы для отправки на значок программы в системном трее.
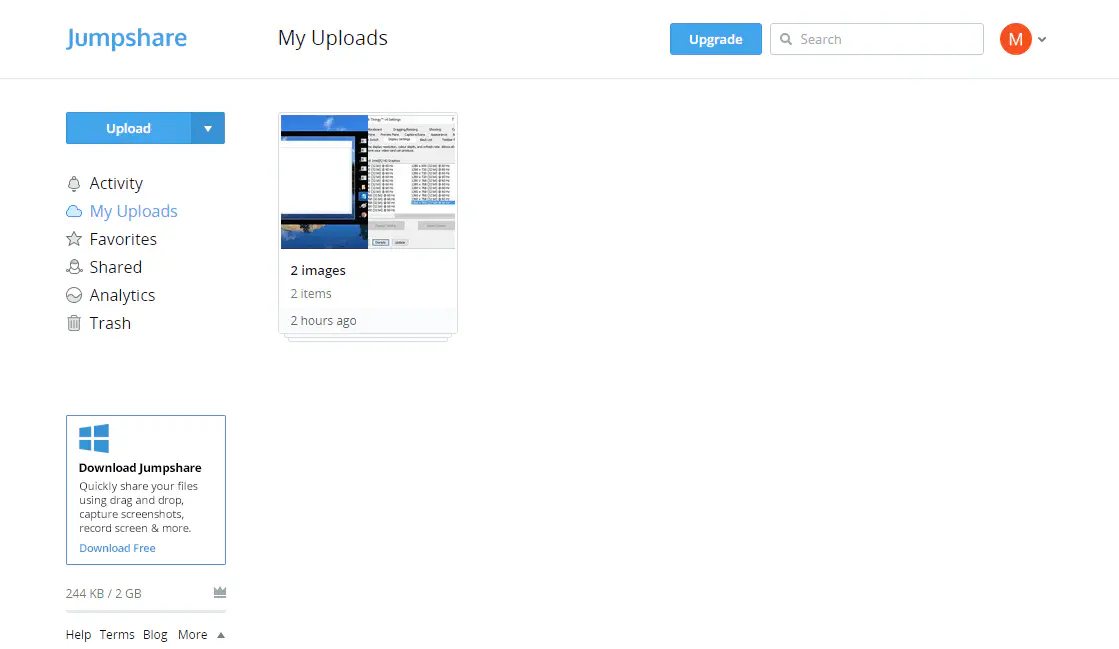
Нажмите кнопку Upload слева, чтобы выбрать файлы для отправки. Выберите файлы для добавления в папку Jumpshare My Uploads, а затем нажмите кнопку Share , чтобы открыть текстовый редактор электронной почты на снимке ниже. Там вы можете ввести адреса электронной почты в верхнем текстовом поле. Нажмите кнопку Отправить , чтобы отправить письмо. Обратите внимание, что получателям не нужно иметь аккаунт Jumpshare, чтобы открыть общие файлы.
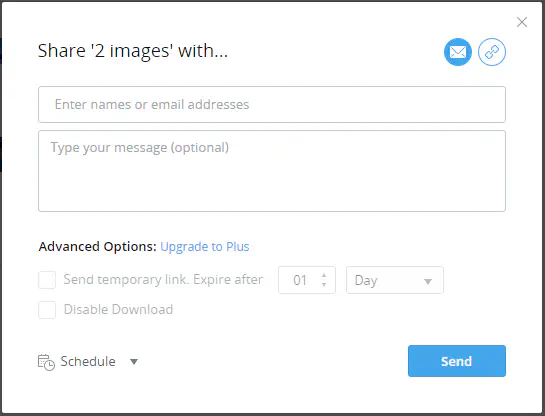
Так вот несколько лучших способов обойти ограничение Gmail на 25 вложений. Во-первых, сожмите вложение в Zip; а если этого недостаточно, вы можете расширить лимит вложений с помощью Google Drive или отправить файлы с помощью Jumpshare.
.
YouTube видео: Что такое лимит вложений в Gmail Что делать при его достижении
Вопросы и ответы по теме: “Что такое лимит вложений в Gmail Что делать при его достижении”
Как отправить видео по почте если оно превышает 25 МБ?
К сообщению можно прикрепить файлы, суммарный объем которых не превышает 25 МБ. Если размер файла больше 25 МБ, Gmail автоматически прикрепляет его в виде ссылки на Google Диск.
Как отправить файл большого размера по электронной почте Gmail?
Как прикрепить файл к письму1. Откройте приложение Gmail на устройстве Android. 2. Нажмите на значок “Написать” . 3. Нажмите “Прикрепить” . 4. Нажмите Прикрепить файл или Вставить ссылку на Диск. 5. Выберите файл.
Сколько максимум можно отправить по почте?
Посылки по России
| Вид отправления* | Макс. размер | Где отправить |
|---|---|---|
| Посылка до 10 кг | Cумма длины, ширины и высоты - не более 120 см; любая из сторон – не более 60 см | Любое отделение |
| Посылка до 20 кг | Cумма измерений трех сторон не более 300 см | Любое отделение |
Почему я не могу отправить письмо с Gmail?
Сообщение от меня не было полученоПроверьте папки “Отправленные” и “Черновики”. Если там сообщения нет, возможно, вы удалили его, не отправив. Попросите получателя проверить папку со спамом. Если письмо попало туда, попросите его добавить ваш адрес в список контактов, чтобы в следующий раз этой проблемы не возникло.
Как отправить файл больше 100 Мб?
Облачные хранилища, такие как iCloud Mail Drop, OneDrive и Google Drive, являются отличным способом отправки больших файлов по электронной почте. Если у вас есть высококачественная графика, видео, презентации, данные или что-то еще, что вам нужно переслать, облачные решения позволяют загрузить файлы в облачный сервис.
Как уменьшить объем видео для отправки по почте?
**Как заархивировать видео и отправить по почте?**1. Откройте интерфейс программы-архиватора. 2. Создайте архив, назовите его. 3. Выберите видеофайлы, которые нужно заархивировать. 4. Сохраните ZIP-архив. 5. Перейдите в почтовый сервис и прикрепите в письме архивный файл.