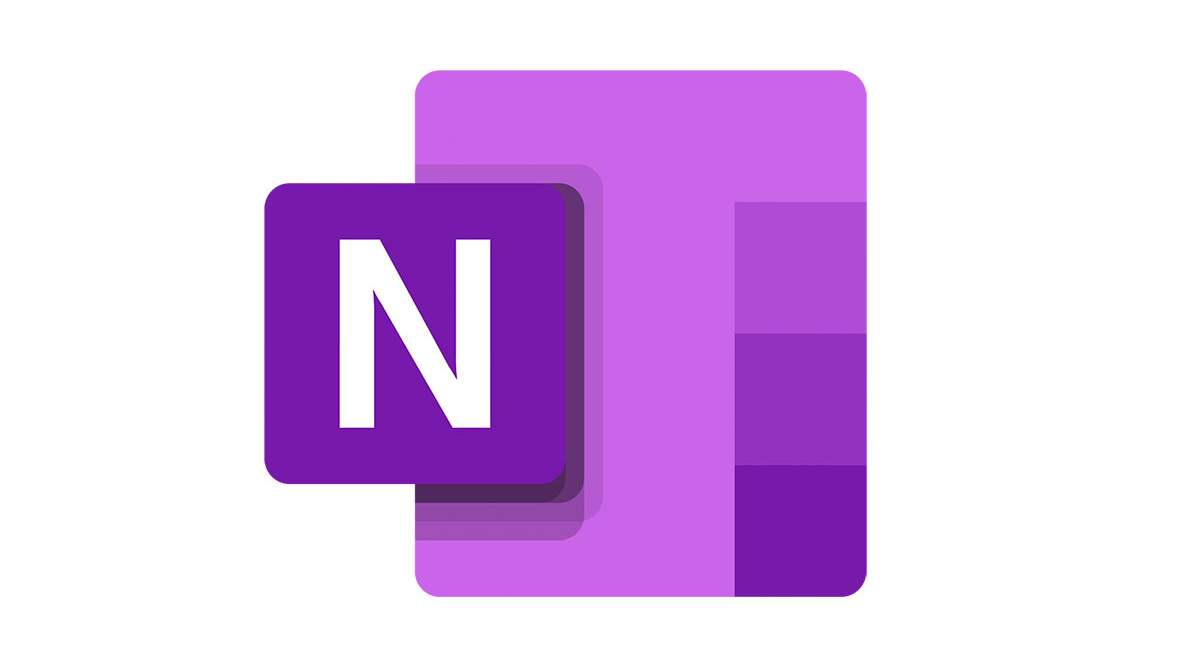Итак, вы успешно подключились к маршрутизатору AC1750, но получили сообщение Нет интернета . Вы проверили все, перезагрузили компьютер/смартфон/планшет, а в списке подключений Wi-Fi все еще присутствует это раздражающее сообщение.
Содержание
Возможно, вы столкнулись с этой проблемой из-за ряда потенциальных проблем. Вот что вы можете сделать, чтобы убедиться, что ваш маршрутизатор TP-Link AC1750 успешно подключает вас к Интернету.
Перезапустите маршрутизатор
Перезапуск устройства, которое вы пытаетесь подключить к маршрутизатору, является хорошей идеей. Иногда, особенно на устройствах Windows, в списке подключений Wi-Fi ошибочно отображается указанное сообщение. Однако следующим шагом будет перезапуск самого маршрутизатора.
Простое выключение/включение может не помочь, и всегда лучше убедиться, что вы выполнили правильный перезапуск устройства. Чтобы правильно перезапустить AC1750, нажмите кнопку Power On/Off в левой части задней панели маршрутизатора. Затем отсоедините кабель питания, расположенный слева от кнопки питания. Теперь отключите все соединения. В принципе, просто отсоедините все кабели от устройства.
Имейте в виду, что вам, возможно, захочется запомнить, какой кабель куда идет, чтобы избежать дальнейших осложнений.
Теперь необходимо подождать не менее пяти минут, прежде чем снова запускать устройство. Конечно, это может быть утомительно, но это крайне важно. Дайте ему 15 минут, для надежности — это не повредит, а может помочь.
По истечении этого времени начните подключать все кабели, включая кабель питания. Затем нажмите кнопку питания и дождитесь запуска маршрутизатора. Это займет не более пяти минут.
Теперь попробуйте. Проблема отсутствия интернета исчезла?

Обновите прошивку
Устаревшая прошивка на маршрутизаторах приводит к появлению проблемы отсутствия интернета. Да, если версия прошивки больше не поддерживается, вам придется установить более новую.
Обновление прошивки AC1750 может показаться быстрой и простой задачей, но выделите для этого немного времени. Это не типичная процедура загрузки и двойного клика. В конце концов, вы не устанавливаете обновление на свой компьютер — вы используете компьютер как средство для установки новой прошивки на маршрутизатор.
Для начала загрузите файлы прошивки из Центра загрузки TP-Link. Убедитесь, что вы открываете Центр загрузки для вашего региона — это очень важно.
На странице Центра загрузки вам нужно будет вручную найти модель вашего маршрутизатора. Обратите внимание, что если вы введете «ac1750», вы не получите никаких результатов. Это потому, что AC1750 на самом деле называется Archer C7, поэтому попробуйте поискать эту запись. Результат должен появиться в разделе Wi-Fi Routers . Нажмите на него.
Вы перейдете на следующую страницу. Здесь вам будет предложено выбрать версию аппаратного обеспечения маршрутизатора. Найдите эту информацию на этикетке маршрутизатора, расположенной на его задней стороне или снизу. Она должна быть написана рядом с серийным номером устройства.
После выбора аппаратной версии нажмите Прошивка ниже. Прокрутите вниз и загрузите последнюю версию прошивки. Она будет загружена в виде файла .zip или .rar. Распакуйте его.
Теперь необходимо установить обновление прошивки. Для этого подключитесь к маршрутизатору по Wi-Fi или используйте кабель Ethernet. Последний вариант рекомендуется, так как прерывание соединения может привести к необратимому повреждению устройства.
После подключения перейдите по адресу http://tplinkwifi.net . Войдите в систему, используя имя пользователя и пароль маршрутизатора. По умолчанию оба имени будут » admin .
Перейдите в раздел System Tools , затем в раздел Firmware Upgrade или просто Firmware . Далее выберите Выбрать файл или Обзор . Выберите извлеченный файл прошивки в появившемся окне. В завершение нажмите Обновить .
После этого начнется установка прошивки. Не прерывайте ее. Вы получите уведомление о завершении процесса обновления, и маршрутизатор перезагрузится.
Обратите внимание, что некоторые обновления прошивки восстанавливают заводские настройки маршрутизатора. Прежде чем что-то настраивать, попробуйте снова выйти в Интернет. Если все работает, переходите к настройке имени пользователя и пароля.
Проверьте свойства протокола Интернета (TCP/IP)
Беспроводная сеть вашего компьютера должна быть настроена на автоматическое получение IP-адреса и адреса DNS-сервера. Чтобы начать, перейдите к значку запуска, расположенному в правом нижнем углу экрана Windows 10. Затем введите » панель управления » и нажмите Enter . В панели управления выберите Сеть и Интернет , затем Центр управления сетями и общим доступом . Далее перейдите к пункту Изменение параметров адаптера в списке слева.
Щелкните правой кнопкой мыши Ethernet и выберите Свойства из выпадающего меню. В списке выберите Internet Protocol Version 4 (TCP/IPv4) . Затем нажмите Свойства . Если они не установлены, убедитесь, что опции Получать IP-адрес автоматически и Получать адрес DNS-сервера автоматически выбраны. Нажмите OK для подтверждения.
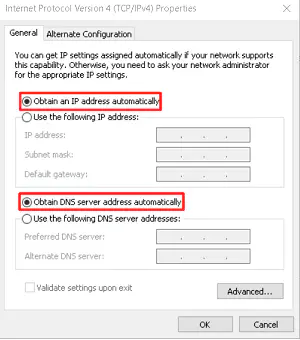
На macOS начните с перехода к значку Apple на рабочем столе, а затем нажмите System Preferences . Затем выберите Network из списка. Выберите Ethernet 1 из списка слева и щелкните поле Configure IPv4 . Затем нажмите Вручную . Теперь введите информацию о своем IP-адресе и в завершение выберите Apply .
Call Customer Support
Если ни один из перечисленных способов не помог вам установить соединение с Интернетом через маршрутизатор TP-Link AC1750, самое время обратиться к своему интернет-провайдеру. Не стесняйтесь сообщить им о том, что вы пробовали, и попросить совета относительно дальнейших действий.
Скорее всего, они помогут вам устранить неполадки удаленно. Если ничего не поможет, провайдер направит по вашему адресу технического специалиста для устранения проблемы. В случае, если маршрутизатор вышел из строя или перестал работать, провайдер должен предоставить вам совершенно новый маршрутизатор бесплатно.
Убедитесь, что вы сами попробовали установить подключение к Интернету до выезда техника.
Нет Интернета на TP-Link AC1750
Существует множество причин, которые могут вызвать проблемы с вашим AC1750. К счастью, в большинстве случаев вы сможете решить проблему самостоятельно. Если вы пытались и потерпели неудачу несколько раз, не воздержитесь от обращения в службу технической поддержки — их работа заключается в том, чтобы помочь вам устранить раздражающие проблемы, подобные этой.
Вы наконец-то решили проблему с AC1750? Подключается ли он теперь к Интернету? Не стесняйтесь писать комментарии в разделе ниже, если у вас остались нерешенные вопросы.
YouTube видео: Что делать, если ваш TP-Link AC1750 подключен без интернета
Вопросы и ответы по теме: “Что делать, если ваш TP-Link AC1750 подключен без интернета”
Что делать если роутер подключен а подключение к интернету отсутствует?
Нужно отключить адаптер питания роутера из розетки, подождать минуту и включить снова. В большинстве случаев перезагрузка помогает, и подключение к интернету восстанавливается. Если данная проблема периодически повторяется, и при этом помогает перезагрузка роутера, стоит задуматься о замене Вашего Wi-Fi маршрутизатора.
Почему нет интернета TP-Link?
Если он не горит – проблема в скорее всего в кабеле провайдера нужно сделать следующую проверку – отключить кабель от порта WAN (синий) и подключить в порт LAN (жёлтый). Если индикатор LAN (в виде иконки компьютера) загорелся, то у роутера не исправен WAN порт. Роутер нужно отнести в сервисный центр.Сохраненная копия
Что значит вы подключены к сети Wi-Fi без доступа к интернету?
Если все устройства будут находить вашу Wi-Fi сеть, но при подключении она будет без доступа к интернету (такой статус соединения можно будет увидеть на ноутбуке), или просто не будут открываться сайты, то значит проблема в настройке Wi-Fi роутера.
Что делать если пишет нет подключения к интернету Но интернет есть?
Возможно, там какой-то сбой, не оплатили интернет, или просто вас заблокировали. Подключитесь к другой сети, или перезагрузите свое устройство и попробуйте позже. Если сеть ваша, то для начала нужно перезагрузить маршрутизатор. Возможно, это решит проблему с доступом к интернету.
Как перезагрузить роутер если нет интернета?
Необходимо нажать кнопку Power на задней панели роутера – устройство будет выключено. Подождите несколько секунд и заново нажмите на эту кнопку для включения. Важно при таком способен не перепутать кнопку Power с Reset, потому что при нажатии на нее, выполнится сброс настроек.
Как перезагрузить Wi Fi роутер TP Link?
У TP-Link откройте подраздел “Системные инструменты”, далее — “Перезагрузка”. Если у вас роутер другой модели, действуйте по аналогии: ищите разделы с похожими названиями. После нажатия кнопки “Перезагрузить”, произойдет тоже самое, что при перезагрузке ручным или механическим способом.