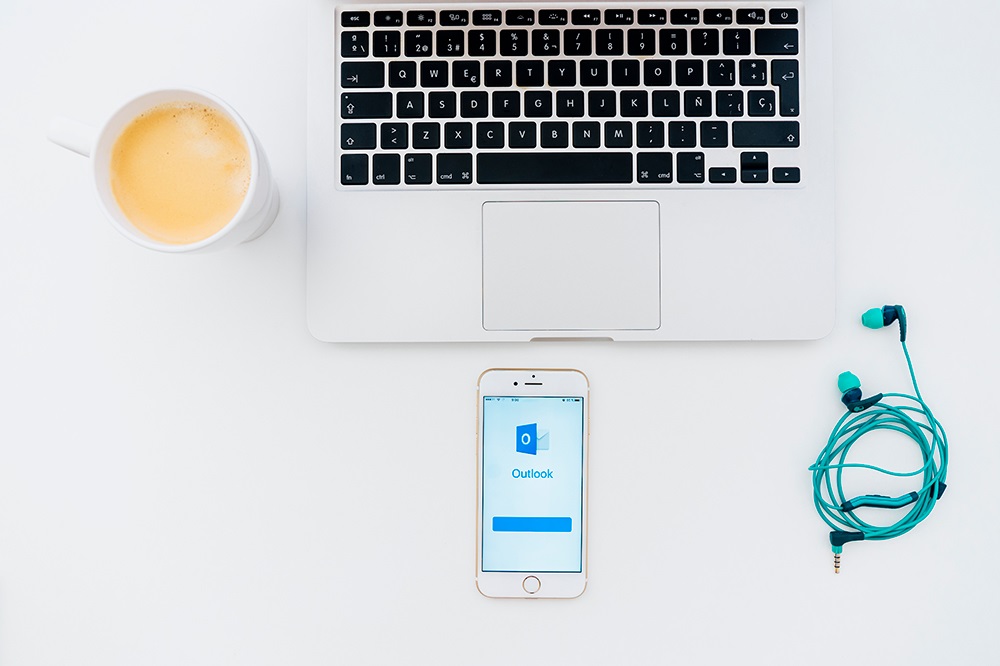Ноутбуки и планшеты Chromebook — это универсальные устройства. Они используют Wi-Fi для связи с облачными принтерами. Однако иногда установить такое соединение не удается.
Содержание
Существует множество возможных причин этого, хотя большинство из них легко найти и решить. Продолжайте читать, чтобы узнать о наиболее популярных методах устранения этой распространенной проблемы.
Настройки Wi-Fi
Когда ваш Chromebook отказывается устанавливать связь с принтером, сначала проверьте настройки Wi-Fi. Выключите и снова включите Wi-Fi и посмотрите, решит ли это проблему. Если нет, попробуйте забыть сеть и снова войти в нее вручную.
Если эти два варианта не принесли положительных результатов, попробуйте перезагрузить маршрутизатор. Нажмите кнопку питания, которая обычно находится на задней стороне маршрутизатора, и подождите не менее 10 секунд, прежде чем снова включить его. Некоторые производители рекомендуют при перезапуске роутеров держать их выключенными несколько минут.
Если сеть Wi-Fi начинает работать как положено, а вы по-прежнему не можете подключиться к принтеру, попробуйте воспользоваться одним из следующих советов.
Настройте принтер
После того как Wi-Fi снова заработает, вы можете попробовать подключить принтер еще раз. Проверьте эту страницу , чтобы узнать, готов ли ваш принтер к работе в облаке. Метка V1 означает, что это облачный принтер версии 1.0. Метка V2 означает, что это устройство версии 2.0 с поддержкой облачных вычислений. Чтобы подключить принтер, не поддерживающий облачные технологии, вам понадобится Mac или PC.
Сначала убедитесь, что Chromebook и принтер включены и подключены к одной сети Wi-Fi.
Принтеры V1
Вот как подключить устройство, поддерживающее облачные технологии V1.
- Запустите браузер на Chromebook.
- Перейдите к списку совместимых принтеров.
- Нажмите на название производителя вашего принтера.
- Нажмите на ссылку на сайт помощи.
- Следуйте инструкциям по подключению принтера к Chromebook.
Принтеры V2
Вот как подключить принтер V2.
- Откройте браузер на Chromebook.
- Нажмите на адресную строку и введите chrome://devices. Нажмите Enter.
- Перейдите в раздел Новые устройства и найдите свой принтер V2 с поддержкой облачных технологий.
- Нажмите кнопку Управление рядом с ним.
- Появится диалоговое окно Подтверждение регистрации. Нажмите на кнопку Register.
- Следуйте указаниям мастера регистрации. Вам может быть предложено подтвердить регистрацию, нажав на кнопки OK или Register.
- Перейдите на эту страницу , чтобы проверить, подключен ли ваш принтер и зарегистрирован ли он.
Принтеры без облака
Чтобы использовать принтер, не поддерживающий облако, вам нужно подключить его к ПК или Mac и использовать этот компьютер для печати файлов и документов, сохраненных на Google Drive с помощью Chromebook. Вот как подключить классический принтер.
- Зайдите в Системные настройки вашего компьютера.
- Найдите раздел Принтеры.
- Добавьте нужный принтер к вашему компьютеру. При необходимости обратитесь на сайты поддержки Windows или Mac .
- Далее запустите Chrome.
- Введите в адресную строку следующее: chrome://devices. Нажмите Enter.
- Найдите раздел Classic Printers и нажмите на кнопку Add Printers.
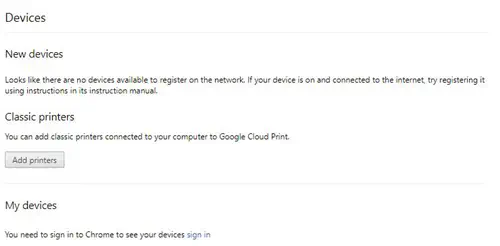
- Найдите раздел «Printers to register» и выберите тот, который вы хотите использовать совместно.
- Нажмите на кнопку Add Printer.
Reboot
Для решения мелких ошибок и проблем обычно достаточно перезагрузки. Если ваш принтер не работает, попробуйте. Для перезагрузки устройства Chromebook выполните следующие действия.
- Полностью выключите устройство.
- Нажмите и удерживайте кнопки Power и Refresh.

- Удерживайте кнопку Refresh нажатой до полной загрузки Chromebook.
Если у вас планшет Chromebook, процесс перезагрузки будет немного отличаться. Эти шаги подойдут практически для всех планшетных устройств.
- Нажмите и удерживайте кнопки питания и увеличения громкости планшета.
- Удерживайте их не менее 10-15 секунд. Некоторые модели могут требовать более длительного удержания.
- Когда планшет Chromebook загрузится, отпустите кнопки.
Некоторые модели Chromebook оснащены кнопкой перезагрузки. Если она есть на вашем устройстве, вы можете использовать ее для перезагрузки компьютера. Некоторые модели также могут потребовать отключения от источника питания после выключения. Список специальных процедур перезагрузки можно найти на этой странице . Посмотрите раздел «Другие способы».
Сброс настроек до заводских
Если все вышеперечисленные способы не помогли, возможно, вы захотите вернуть Chromebook к заводским настройкам. Помните, что при сбросе к заводским настройкам с вашего устройства будет удалено все, включая файлы, настройки и приложения. Поэтому рекомендуется синхронизировать все необходимое с учетной записью Google. Также полезно сохранить важные файлы на Google Диске или внешнем жестком диске, если у вас нет доступа к облаку.
Синхронизация с аккаунтом Google
Вот как синхронизировать с аккаунтом Google.
- Нажмите на время на главном экране.
- Нажмите на опции Настройки в нижней части меню.
- Перейдите в раздел Люди.
- Выберите вкладку Синхронизация.
- Выберите, что вы хотите синхронизировать. Если вы хотите сохранить свои файлы, данные и настройки, выберите опцию Sync Everything.
- Если вам нужна дополнительная безопасность, перейдите в раздел Encryption Options и установите пароль, который будет шифровать ваши данные.
Имейте в виду, что у вас должны быть права администратора или ваш администратор должен разрешить вам выполнять синхронизацию с аккаунтом Google.
Сброс
Наконец, вот как сбросить настройки Chromebook к заводским.
- Войдите или выйдите из Chromebook.
- Нажмите на время в правом нижнем углу экрана.
- Нажмите на опцию Настройки в нижней части всплывающего меню.
- Далее выберите опцию Дополнительно.
- Далее выберите вкладку Сброс настроек.
- На следующем экране выберите опцию Промывка.
- Далее выберите опцию Перезагрузка.
- В следующем диалоговом окне нажмите на опцию Промывка, чтобы подтвердить свой выбор.
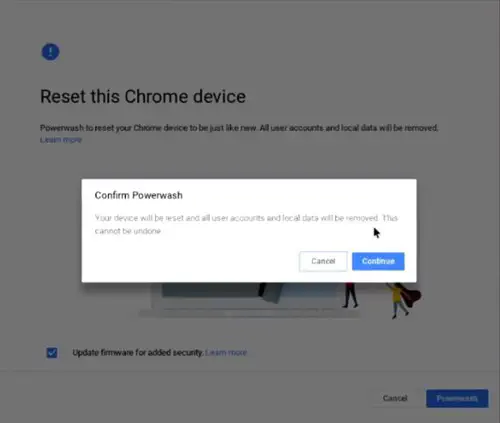
- Нажмите на кнопку Продолжить.
- Когда Chromebook завершит сброс настроек и загрузится, войдите в свой аккаунт Google.
- Следуйте указаниям мастера настройки.
- Попробуйте подключить принтер еще раз.
Print Away!
Методы и руководства, представленные в этой статье, должны помочь вам решить проблемы с подключением Chromebook и принтера. Если все они не помогли, вы всегда можете попробовать установить свежую версию ОС. Инструкции по переустановке ОС см. на этой странице . В конце концов, вы также можете обратиться в службу поддержки Google Support .
У вас когда-нибудь возникали проблемы с печатью документов на вашем Chromebook? Как вы решили эту проблему? Если вы знаете хорошее решение, которого нет в этой статье, не стесняйтесь поделиться им в разделе комментариев ниже.
YouTube видео: Chromebook не подключается к принтеру Как исправить
Вопросы и ответы по теме: “Chromebook не подключается к принтеру Как исправить”
Как подключить принтер к Chromebook?
**Как добавить принтер на устройство **Chromebook****1. Нажмите на время в правом нижнем углу экрана. 2. Нажмите на значок настроек . 3. Внизу экрана нажмите Дополнительные. 4. В разделе “Печать и сканирование” выберите Принтеры. 5. В разделе “Доступные для сохранения принтеры” нажмите Сохранить рядом с нужным принтером.
Как запустить утилиту восстановления Chromebook?
**Включите режим **восстановления****1. На некоторых моделях Chromebook вам потребуется нажать и удерживать Esc + Развернуть , а затем нажать кнопку питания и отпустить ее. 2. Когда на экране появится сообщение, отпустите остальные кнопки.
Почему не добавляется принтер?
Иногда компьютер или ноутбук не видит принтер через USB из-за неисправности кабеля или порта, а также из-за плохого соединения. Отключите кабель устройства с обеих сторон, а затем подключите снова. Проверьте, исправен ли USB-разъем. Попробуйте подключить через него другое устройство: например, клавиатуру или мышь.
Как найти и подключить принтер?
Чтобы подключить беспроводной принтер, выполните следующие действия. Нажмите кнопку “Пуск”, а затем выберите Параметры > " Устройства> принтеры & сканеры > добавить принтер или сканер". Подождите, пока компьютер найдет находящиеся рядом принтеры. Затем выберите нужный принтер и нажмите кнопку Добавить устройство.
Как обновить операционную систему на устройстве Chromebook?
“Настройки” . В левом нижнем углу экрана выберите Подробнее о ChromeOS. В разделе “Google ChromeOS” вы увидите номер текущей версии операционной системы на Chromebook. Нажмите Проверить наличие обновлений.
Как сбросить до заводских настроек Chromebook?
Как сбросить настройки Chromebook1. Выйдите из аккаунта на устройстве Chromebook. 2. Нажмите и удерживайте Ctrl + Alt + Shift + R. 3. Выберите Перезапустить. 4. В появившемся окне нажмите Powerwash. Продолжить. 5. Войдите в аккаунт Google, следуя инструкциям. Примечание. 6. Когда настройки будут сброшены, выполните следующие действия: