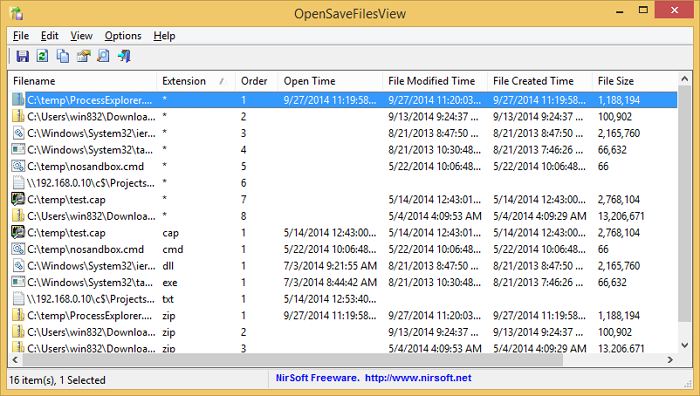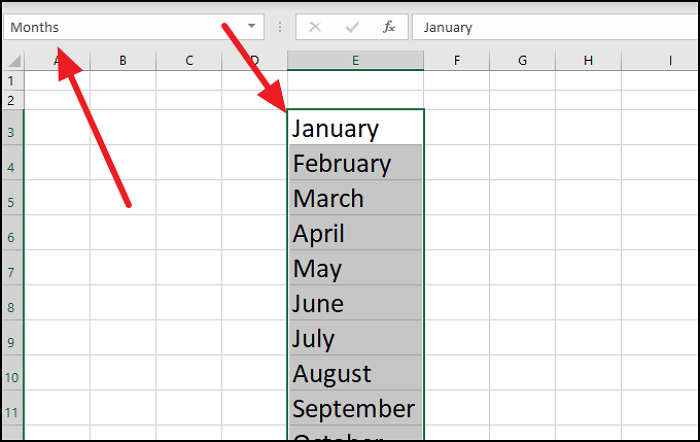
Вот отличный способ на случай, если у вас большие листы Excel, и вам нужно переходить от одной части листа к другой, чтобы проверить или забрать данные. Если у вас много таблиц, и вам нужно быстро перейти к таблице или разделу, вы можете ввести название раздела, и Excel мгновенно перенесет вас туда. Этот пост поможет вам быстро переходить к частям листа Excel с помощью именованных диапазонов.
Содержание
Я пришел к этому, когда работал с листами Excel (Microsoft Office) в Sharepoint, где именованные диапазоны действительно полезны, если вы хотите скрыть одну часть листа от некоторых людей.
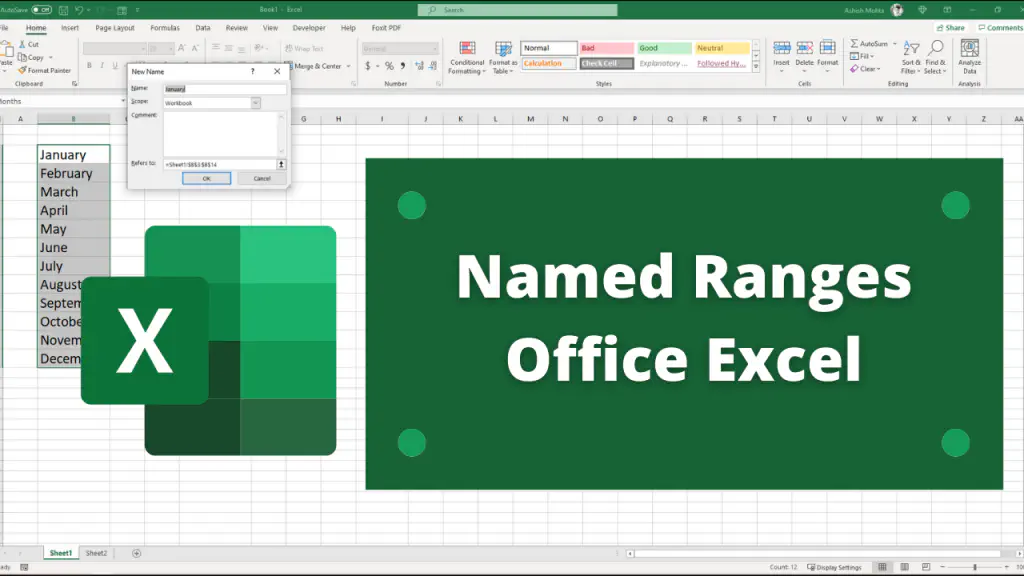
Быстрый переход к частям листа Excel с помощью именованных диапазонов.
Именованные диапазоны в Microsoft Office Excel полезны для быстрого перехода к определенной части листа Excel. Чтобы создать именованный диапазон, выполните следующие действия:
Выберите диапазон ячеек, которому вы хотите дать имя, а затем щелкните по нему правой кнопкой мыши.
Щелкните правой кнопкой мыши, пока он выделен, и нажмите Определить имя .
Сохраните Scope to Workbook , чтобы вы могли перемещаться по листам.
После этого нажмите на кнопку Ok.
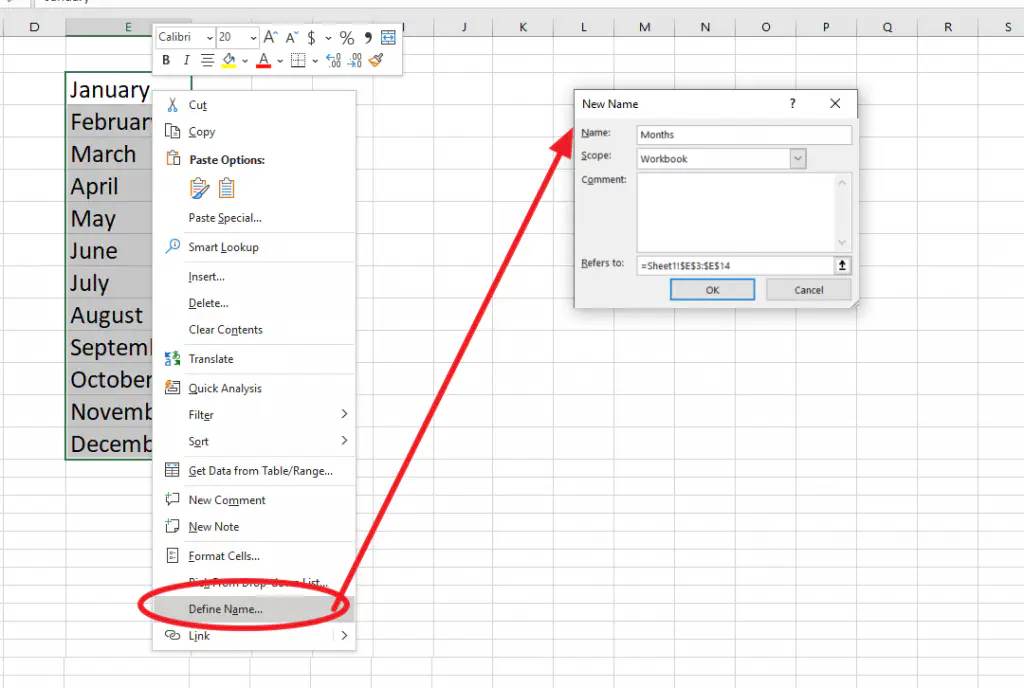
Чтобы быстро перейти к именованному диапазону, щелкните в левом углу листа excel, где обычно отображается имя ячейки, и введите имя, которое вы создали в предыдущем шаге. Нажмите клавишу Enter, и вы мгновенно перейдете к этому диапазону, даже если он доступен на другом рабочем листе.
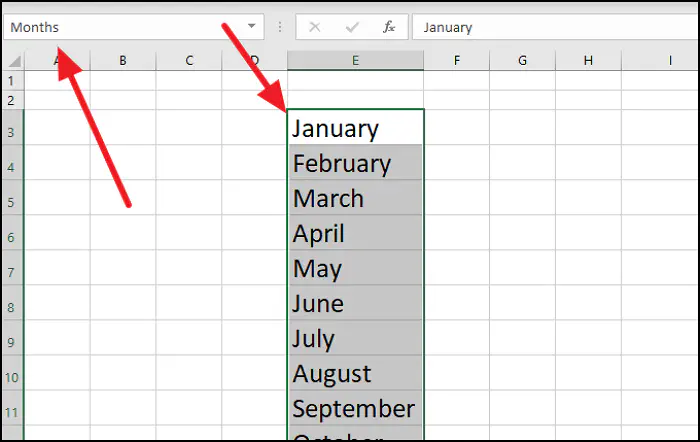
Помните, что вы будетенеобходимо сохранить границы диапазона во всей рабочей книге. В противном случае после создания именованных диапазонов вы не сможете получить к ним доступ с других листов.
Эти именованные диапазоны можно также называть Формулами. Введите в ячейку «равно», затем введите имя диапазона, и оно мгновенно появится. Это полезно, когда вам нужно вывести в ячейку сумму столбца.
Если вам нужно управлять ими всеми из одного места, вы можете использовать Менеджер имен.
Видео: Как использовать именованные диапазоны в Excel
Я надеюсь, что этот пост было легко прочесть, и вы узнали новый трюк в Microsoft Office Excel. Именованные диапазоны для навигации между листами и рабочими книгами — это просто счастье.
YouTube видео: Быстрый переход к частям листа Excel с помощью именованных диапазонов
Вопросы и ответы по теме: “Быстрый переход к частям листа Excel с помощью именованных диапазонов”
Как использовать именованные диапазоны?
Выберите диапазон, которому вы хотите присвоить имя, включая заголовки строк и столбцов. Щелкните Формулы > Создать из выделенного. В диалоговом окне Создание имен из выделенного диапазона установите флажки в зависимости от расположения строки или столбца заголовков.
Как сделать именной диапазон?
Как присвоить диапазону имя1. Откройте файл в Google Таблицах. 2. Выберите нужные ячейки. 3. Нажмите Данные 4. Укажите название для выбранного диапазона. 5. Чтобы изменить диапазон, нажмите на значок таблицы . 6. Выберите новый диапазон в таблице или введите его в текстовом поле, а затем нажмите ОК. 7. Нажмите Готово.
Как в Excel сделать ссылку для перехода на другой лист?
Щелкните ячейку на листе, в которой нужно создать ссылку. На вкладке Вставка нажмите Гиперссылка. Можно также щелкнуть ячейку правой кнопкой мыши и в контекстном меню выбрать команду Гиперссылка или нажать клавиши CTRL+K.
Что такое именованный диапазон в Excel?
Именованные диапазоны в Excel — это отличный инструмент. Они позволяют делать такие вещи, как выпадающие списки в пункте Проверка данных. Или можно присвоить имя диапазону с данными и в дальнейшем ссылаться на него вместо того, чтобы указывать координаты (A1:B5).
Как присвоить имя диапазону в Excel?
Присвоение имени ячейке или диапазону данных1. Выделите ячейку или диапазон ячеек, чтобы присвоить имя. 2. Нажмите клавиши ALT+M, M, D. 3. Введите имя ячейки или диапазона данных. 4. Нажимайте клавишу TAB, пока не услышите фразу “ОК, кнопка”, а затем нажмите клавишу ВВОД.
Как задать диапазон значений в Excel?
При выделении небольшого диапазона, который состоит из нескольких ячеек, щелкните первую ячейку и перетащите ее на последнюю ячейку, которую необходимо включить в диапазон. Чтобы выбрать диапазон большего размера, просто щелкните первую ячейку и, удерживая нажатой клавишу SHIFT, щелкните последнюю ячейку диапазона.