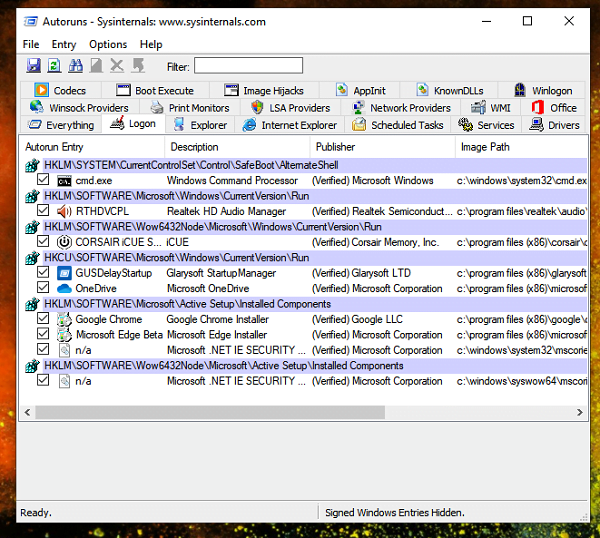Недавно в Google Chrome появился новый фильтр безопасного поиска, блокирующий сайты с вредоносными ссылками. Мы заметили, что некоторые сайты постоянно создают назойливую всплывающую рекламу. Некоторые сайты содержат материалы для взрослых, и мы хотим скрыть их от ваших детей. Поэтому в таких случаях мы хотим заблокировать сайты в Google Chrome. Действительно, у вас мог возникнуть вопрос: «Как заблокировать сайт в Google Chrome?». Однако в Google Chrome нет встроенной опции для блокировки сайтов. Но бесплатное стороннее приложение из магазина Chrome может сделать эту работу за вас. Существуют различные способы заблокировать доступ в Интернет из определенной программы Windows. Но для блокировки веб-сайтов с помощью веб-браузера вам понадобится немного другая техника. Иногда мы используем файл Windows Hosts для блокировки веб-сайта. Но ручное редактирование не всегда возможно, поскольку это непростая задача. Лучше использовать либо Родительский контроль Windows , либо Расширения Chrome для блокировки конкретного веб-сайта.
Содержание
Родительский контроль Windows может полностью заблокировать сайт, и мы не сможем получить доступ к нему со всего компьютера. Но если мы блокируем сайты с помощью расширений Google Chrome, то доступ к заблокированным сайтам можно получить с помощью другого браузера, например IE или Firefox. Но если у нас на компьютере нет другого браузера (кроме Google Chrome), то метод расширений будет весьма полезен. Некоторые сторонние приложения, такие как Ht-Employee Monitor , могут сделать то же самое для нас.
Как блокировать веб-сайтыв Google Chrome с помощью Ht Employee Monitor
‘Ht Employee Monitor’ предоставляет услугу фильтрации сайтов на профессиональном уровне. Вы можете блокировать сайты по категориям и ключевым словам. Или вы можете ограничить время доступа к различным сайтам социальных сетей, а не к сайтам, связанным с работой.
Как блокировать сайты в Google Chrome:
Откройте «Ht Employee Monitor».
На вкладке «Контроль» есть опция блокировки сайтов .
Нажмите кнопку ‘Добавить’ и введите URL, который вы хотите заблокировать.
Нажмите Применить и ОК.
Таким образом, вы можете блокировать сайты в Google Chrome .
Как заблокировать сайты в браузере Google Chrome
Метод расширения Google Chrome:
1. Расширение Website Blocker (Beta) Chrome:
Запустите браузер Google Chrome и откройте веб-магазин Chrome.
Найдите расширение «Блокировщик сайтов» и добавьте его в Chrome.
Теперь откройте страницу параметров расширения Chrome и перейдите в раздел «Блокировка веб-сайтов».
В поле ввода введите название сайта, который вы хотите заблокировать.
Сохраните и закройте страницу параметров расширения.
2. Используйте расширение BlockSite Chrome
Для полной блокировки веб-сайтов в Google Chrome есть премиум-расширение под названием BlockSite . После установки расширения просто зайдите на страницу параметров расширения. Если вы используете расширение в первый раз, то установите пароль назаблокировать доступ к странице параметров расширения. Затем настройте там список заблокированных веб-сайтов Google Chrome. Вы увидите страницу, как показано на скриншоте ниже.
Расширение BlockSite очень упрощает процесс блокировки сайта или нескольких сайтов в Google Chrome. Вы можете легко защитить страницу параметров расширения паролем.
Таким образом, если кто-то захочет зайти на заблокированный сайт, он получит пользовательское сообщение. Вы также можете использовать пользовательскую настройку перенаправления для конкретного URL, чтобы фактическая веб-страница была перенаправлена на другой сайт.
3. Используйте расширение Nanny Google Chrome для блокировки веб-сайтов
Nanny — одно из лучших расширений Chrome, которое может блокировать веб-сайты с помощью множества опций. Вы можете создать белый список URL, доступ к сайтам по расписанию и т.д.
Допустим, вы хотите полностью заблокировать Facebook с 9:00 утра до 5:00 вечера и ограничить просмотр Facebook до 1 часа, тогда введите URL в разделе URLs, в поле block time поставьте 0900-1700 и выберите максимум 60 минут на каждый день. Вот и все.
Таким образом, используя различные расширения Chrome, вы можете автоматически блокировать сайты по своему выбору.
Ограничения
Существует очень много ограничений для блокировки сайтов в браузере Chrome. Любой человек может отключить расширение Chrome и получить доступ к заблокированным сайтам. Для этого необходимо сделать страницу расширения Chrome недоступной или скрыть расширение Chrome из верхней панели Google Chrome.
Читайте также: Как конвертировать файл ASPX в PDF постоянно
YouTube видео: Блокировка веб-сайтов в Google Chrome Узнайте, как
Вопросы и ответы по теме: “Блокировка веб-сайтов в Google Chrome Узнайте, как”
Как в хроме запретить доступ к сайтам?
Откройте папку /etc/opt/chrome/policies/managed. Создайте или обновите JSON-файл и укажите нужные URL. Для правила URLBlocklist укажите URL, доступ к которым хотите запретить. Для правила URLAllowlist укажите URL, доступ к которым хотите разрешить.
Каким образом блокируют сайты?
Кто и за что блокирует сайты в РоссииРоскомнадзор вносит доменное имя, IP-адрес сайта или адрес конкретной страницы в свой реестр — «черный список». Данные этого реестра регулярно загружают на свое оборудование все российские интернет-провайдеры. При этом ведомство обязано известить администратора домена о блокировке.
Как заблокировать доступ к сайту навсегда?
Chrome1. Заходим в Настройки и управление. 2. Выбираем Настройки. 3. Скролим в самый низ списка и кликаем по «Дополнительные». 4. Открываем настройки прокси-сервера. Попадаем в свойства интернет-соединений Windows. На заключающем этапе мы вносим нежелательные ресурсы в список опасных сайтов.
Как заблокировать сайт в поиске Google?
Далее все просто: заметив в выдаче страницу ненужного сайта, вы просто жмете «Блокировать», после чего в поиске этот сайт вы больше видеть не будете. В такой способ инструмент позволяет довольно быстро и эффективно заблокировать сайты и почистить поиск Google.
Как поставить блокировку на сайт?
Для пользователей Android самый простой способ добиться желаемого — загрузить специальное приложение BlockSite. В процессе установки вам будет нужно предоставить программе запрашиваемые права доступа. В приложении можно создавать список сайтов, которые будут автоматически блокироваться при попытке открытия.
Как поставить запрет на взрослые сайты?
Управление действиями ребенка в Chrome1. Откройте приложение Family Link . 2. Выберите профиль ребенка. 3. Нажмите Управление устройствами Ограничения на контент Google Chrome. 4. Выберите нужный параметр: 5. Чтобы разрешить или заблокировать определенные сайты, в разделе Управление сайтами нажмите Одобрено или Заблокировано.