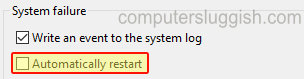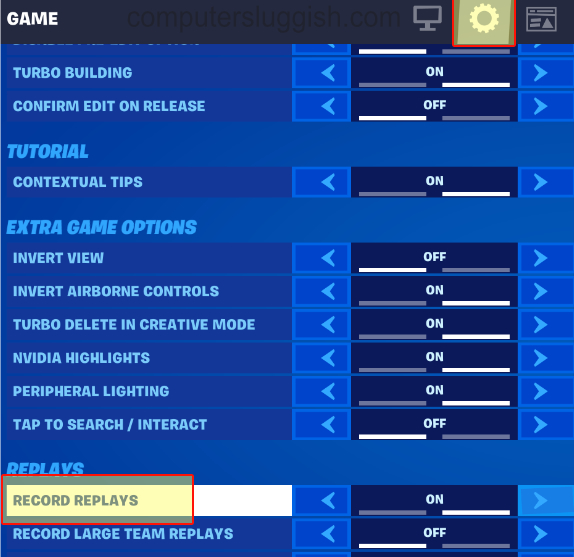Полезные сочетания клавиш, инструменты и настройки
Это руководство по Windows 10 покажет вам некоторые из выбранных нами советов и трюков на вашем компьютере или ноутбуке.
Содержание
Мы выбрали советы, которые включают удобные сочетания клавиш, инструменты, настройки, функции и советы по настройке в Windows 10, которые, по нашему мнению, действительно полезны, если вы либо еще не знаете о них, либо просто забыли сочетания клавиш для них или как их выполнять.
Если у вас есть еще какие-либо советы и рекомендации, которые вы хотели бы получить от нас, пожалуйста, комментируйте их ниже.
10 советов и трюков (часть первая): 1. Открывайте ярлыки на панели задач с помощью клавиатуры:
- Нажмите клавишу Windows + номер ( Номер, соответствующий положению ярлыка на панели задач)
- Перезапустите графический драйвер в Windows (Это необходимо сделать, если у вас проблемы с отображением) :
- Нажмите клавишу Windows + Ctrl + Shift+ B (Дисплей будет мерцать черным цветом, затем возобновит отображение)
- Получите доступ к полезным настройкам на значке меню «Пуск»:
- Щелкните правой кнопкой мыши на значке меню «Пуск» (Вы также можете нажать клавишу Windows + X)
- Быстрое отображение рабочего стола:
- Нажмите клавишу Windows + D (или щелкните правой кнопкой мыши в нижнем правом углу)
- Вызовите клавиатуру эмодзи Windows 10:
- Нажмите клавишу Windows + . (или клавиша Windows + ; )
- Всегда держите калькулятор вверху:
- Нажмите Alt + Стрелка вверх (Когда калькулятор открыт на экране)
- Перезапустите проводник Windows внутри Windows (Не забудьте сохранить любую работу перед этим) :
- Щелкните правой кнопкой мыши на панели задач > Диспетчер задач > Прокрутите вниз и под «Процессами Windows» найдите Windows Explorer > Щелкните правой кнопкой мыши > Перезапустите (На экране все замигает, а значки панели задач перезагрузятся)
- Переключите план питания на вашем компьютере или ноутбуке в режим производительности:
- Щелкните правой кнопкой мыши на значке стартового меню Windows 10 (логотип в левом нижнем углу экрана) > Параметры питания > Дополнительные параметры питания > Нажмите на опцию высокопроизводительного режима (Это будет потреблять больше энергии и может быстрее разрядить аккумулятор ноутбука)
- Приостановить обновления Windows 10 на срок до 35 дней:
- Щелкните правой кнопкой мыши на значке стартового меню Windows 10 (логотип в левом нижнем углу экрана) > Settings > Update & Security > Выберите вкладку Windows Update (меню слева) > Advanced Options > В разделе «Pause Updates» выберите выпадающее меню и выберите выбранную дату, чтобы приостановить обновления до (Чтобы проверить, что они приостановлены, вернитесь на предыдущую страницу меню)
- Используйте инструмент создания скриншотов для создания скриншотов или фрагментов определенной области рабочего стола
Тип Snippingв строке поиска Windows 10 (в левом нижнем углу экрана) > Откройте приложение создания скриншотов > Нажмите New > Нажмите левую кнопку мыши и удерживайте, перетащите поле до нужного размера для скриншота > Отпустите мышь, когда будете готовы (Будет сделан скриншот, и вы сможете его отредактировать или сохранить)
Посмотрите этот видеоурок 10 удивительных советов и трюков в Windows 10, если вы застряли:
YouTube видео: 10 удивительных советов Windows 10 Советы Трюки Самоучитель ПК
Посмотрите наши последние сообщения: * Как удалить Messenger в Windows 10
- Back 4 Blood Улучшение производительности на ПК с Windows 10
- Установка последних драйверов NVIDIA в Windows 11
- Back 4 Blood FIX Connection & Sign In Issues On Windows 10 PC
- Back 4 Blood PC Fix Crashing & Errors Best 7 Methods Windows 10