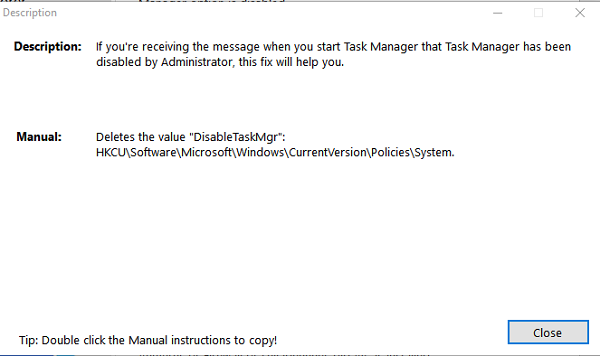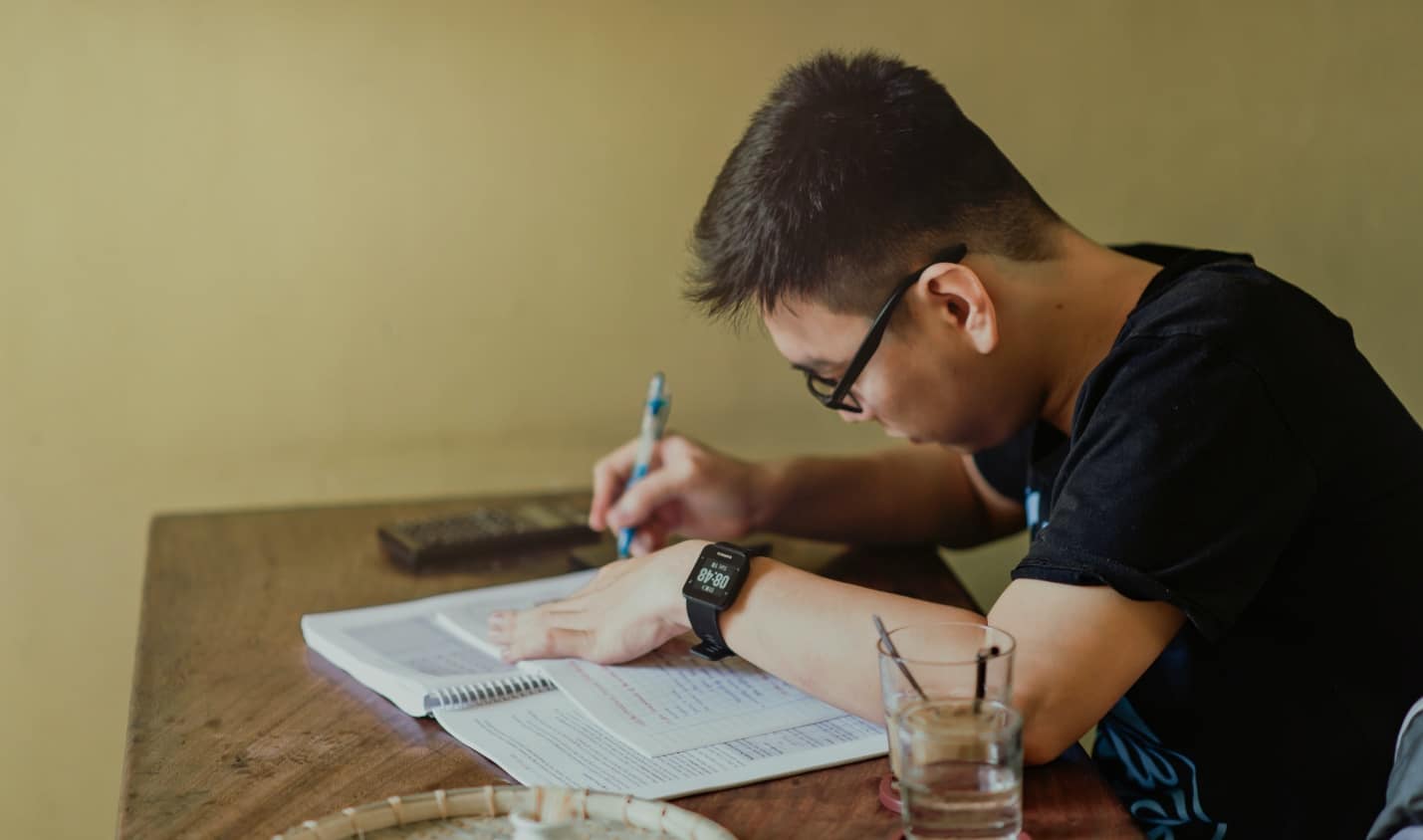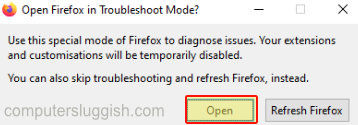
Устранение проблем в браузере Firefox на компьютере или ноутбуке с Windows 10
Если у вас возникли проблемы с Firefox, и вы не хотите просто идти вперед и переустанавливать Firefox обратно к настройкам по умолчанию, то вы можете перевести Firefox в режим устранения неполадок.
Содержание
Это временно отключит расширения, темы и пользовательские настройки, чтобы вы могли посмотреть, работает ли Firefox нормально со всеми этими отключенными настройками. Если он работает гладко и без проблем, то теперь вы знаете, что проблема не в Windows 10, а в одной из вещей, которые Firefox временно отключил. Смотрите ниже шаги по переводу Firefox в режим устранения неполадок.
Как включить режим устранения неполадок в Firefox: 1. Запустите Firefox > Нажмите на 3 линии в правом верхнем углу
- Теперь нажмите » Справка «, затем нажмите » Режим устранения неполадок «
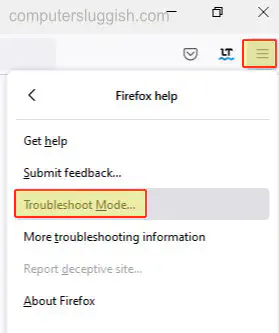
- Сейчас появится всплывающее окно, поэтому вам нужно нажать » Перезапуск «
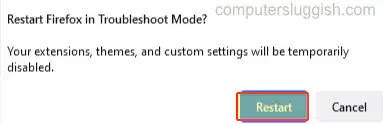
- Когда появится окно с вопросом, хотите ли вы обновить Firefox, просто нажмите на » Открыть » > Firefox теперь перезапустится в режиме устранения неполадок > Как только вы закончите и будете довольны, просто закройте браузер Firefox, чтобы завершить режим устранения неполадок
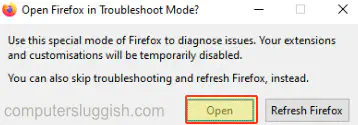
Вот и все, вот как заставить Firefox работать в режиме устранения неполадок, чтобы вы могли попытаться выяснить, что вызывает проблемы Firefox.
Посмотрите некоторые из наших замечательных постов о Windows 10 здесь .
YouTube видео: Запустите Firefox в режиме устранения неполадок, чтобы узнать, устраняет ли он какие-либо проблемы
Вопросы и ответы по теме: “Запустите Firefox в режиме устранения неполадок, чтобы узнать, устраняет ли он какие-либо проблемы”
Как завершить запущенный процесс Firefox?
Щёлкните правой кнопкой мыши на любом пустом месте Панели задач Windows и выберите Диспетчер Задач (или нажмите Ctrl+Shift+Esc). Когда откроется Диспетчер задач Windows, выберите вкладку Процессы. Выберите строку firefox.exe (нажмите клавишу F на клавиатуре чтобы её найти) и щёлкните по Завершить процесс.
Что делать если Ошибка при установлении защищённого соединения?
В некоторых антивирусах (ESET NOD32, Avast, Kaspersky) может быть включен модуль проверки SSL/TLS соединений. Если ошибка «Ошибка при установлении защищённого соединения» возникает при подключении ко многим сайтам, попробуйте отключить модуль сканирования SSL/TLS в настройках антивируса (см.
Что делать если Firefox не открывает сайты?
**Попробуйте очистить куки и кэш **Firefox****1. Нажмите кнопку , чтобы открыть панель меню. 2. Выберите Журнал, а затем — Удалить недавнюю историю…. 3. В выпадающем меню «Удалить:» выберите «Всё». 4. Под выпадающим меню выберите «Куки» и «Кэш». 5. Нажмите ОК.
Сохраненная копия
Как убрать защищенное соединение в Firefox?
SEC_ERROR_OCSP_INVALID_SIGNING_CERT1. Откройте папку вашего профиля: Нажмите кнопку меню , выберите Справка, а затем — Информация для решения проблем. 2. Нажмите кнопку меню Firefox и выберите Выход. 3. Щёлкните по файлу с именем cert9. 4. Нажмите Delete. 5. Перезагрузите Firefox.
Как очистить Firefox от мусора?
**Как очистить личные данные в Firefox?**1. В правом верхнем углу щелкните пиктограмму меню. 2. Щелкните История. 3. Щелкните Удалить историю. 4. В диапазоне времени для очистки: выберите Все. 5. Установите флажки для пунктов Куки и Кэш. 6. Щелкните кнопку ОК. 7. Закроите все окна браузера Mozilla Firefox и перезапустите его.
Как удалить запущенный процесс?
Во вкладке “Процессы” нажмите правой клавишей мыши на приложение или процесс, который нужно завершить, и выберите “Снять задачу”.