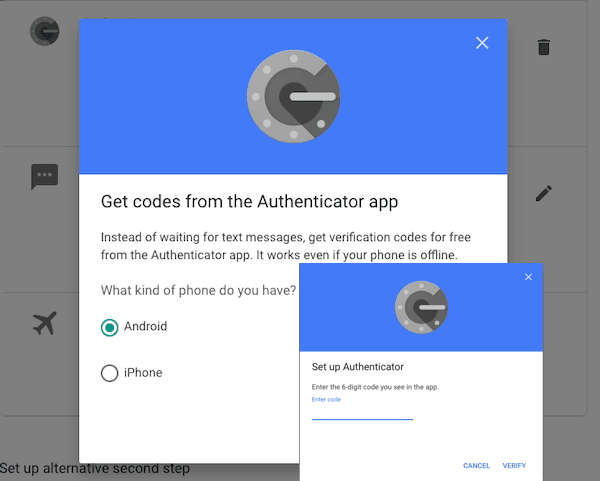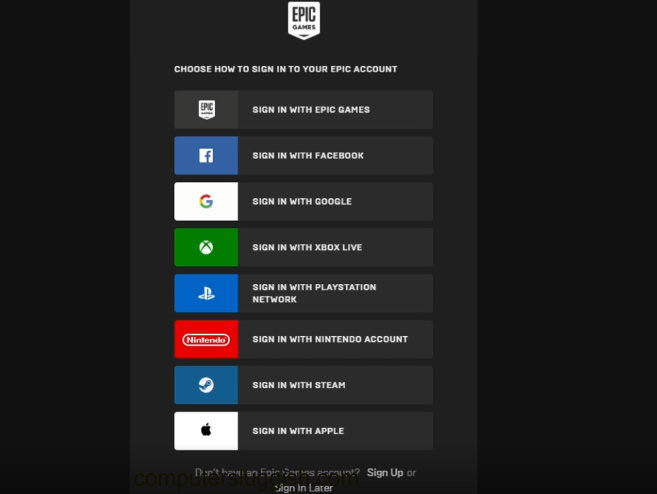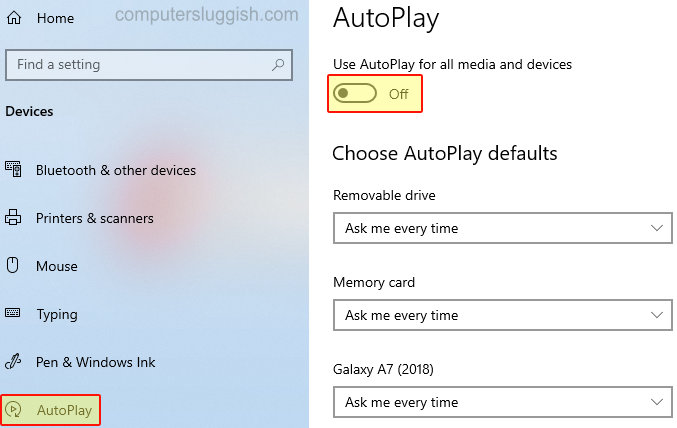
Выключите уведомление об автовоспроизведении при подключении медиаустройства
При подключении медиаустройства к компьютеру или ноутбуку Windows 10 будет показывать уведомление об автовоспроизведении.
Содержание
Иногда это может раздражать или отвлекать, если вы пытаетесь сделать что-то еще в Windows 10, а оно появляется при подключении медиаустройства.
К счастью для нас, в настройках Windows 10 есть опция, которая позволяет нам прекратить спрашивать, что делать каждый раз, когда мы подключаем медиаустройство. Таким образом, мы можем перейти в File explorer, когда мы готовы сделать то, что мы хотим сделать с медиаустройством. Ниже мы перечислили шаги для остановки всплывающего окна Autoplay.
Отключение всплывающего уведомления об автовоспроизведении медиаустройства в Windows 10 : 1. Щелкните правой кнопкой мыши значок меню Пуск > Нажмите » Настройки «
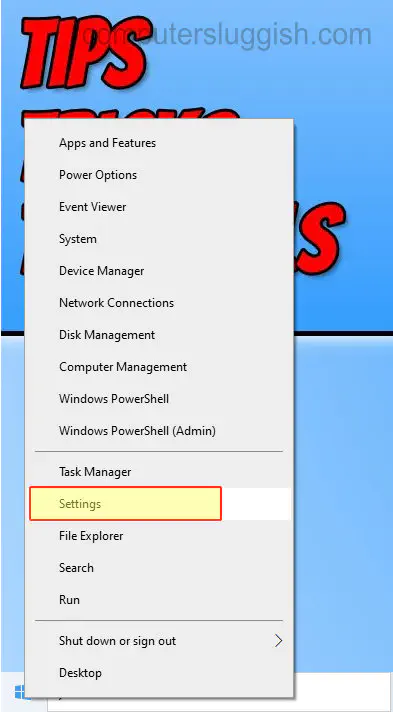
- Теперь нажмите » Устройства «
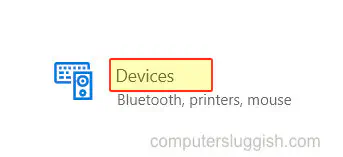
В левом меню нажмите » Автовоспроизведение «
В разделе » Использовать автовоспроизведение для всех медиа и устройств » установите переключатель на Выключить
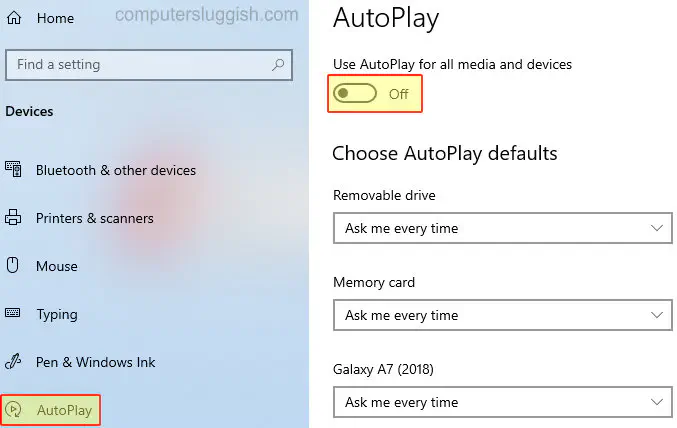
Вот и все, теперь вас больше не будут спрашивать, что делать каждый раз, когда вы подключаете медиаустройство в Windows 10 на вашем ПК или ноутбуке.
Ознакомьтесь с другими нашими постами о Windows 10 здесь.
YouTube видео: Запретите Windows 10 показывать AutoPlay при подключении USB или других устройств
Вопросы и ответы по теме: “Запретите Windows 10 показывать AutoPlay при подключении USB или других устройств”
Как добавить устройство в диспетчере устройств?
Добавление устройства к компьютеру с Windows 101. Перейдите в раздел Пуск > Параметры > Устройства > Bluetooth и другие устройства. 2. Нажмите Добавить устройство Bluetooth или другое устройство и следуйте инструкциям.
Как отключить флешку в Windows 10?
Откройте “Конфигурация компьютера” => “Административные шаблоны” => “Система” => “Доступ к съемным запоминающим устройствам” => в правой панели откройте “Съемные диски: запретить выполнение”. 3. Поставьте точку напротив “Включено” и нажмите “ОК”.
Как на Windows 10 посмотреть подключенные устройства?
В поле поиска на панели задач введите диспетчер устройств и выберитеего в меню.
Как разблокировать диспетчер устройств в Windows 10?
Свойства системы или значок «Этот компьютер»Еще один путь открыть это окно — зайти в панель управления, а там открыть пункт «Система». В окне свойств системы слева есть пункт «Диспетчер устройств», открывающий необходимый элемент управления.
Как разблокировать доступ к USB?
Отключение и повторное включение USB-контроллера Отключите и снова включите все USB-контроллеры с помощью диспетчера устройств. Это позволит восстановить нормальную работу USB-порта. USB-контроллеры представляют USB-порты в диспетчере устройств.
Как убрать запрет на флешку?
**Как снять защиту с флешки от записи с помощью правки настроек или стороннего софта**1. Жмем Win+R. 2. Бодро вбиваем regedit. 3. Разыскиваем папочку HKEY_LOCAL_MACHINE\SYSTEM\CurrentControlSet\Control\StorageDevicePolicies. В ней есть параметр WriteProtect. Исправляем его с «1» на «0».