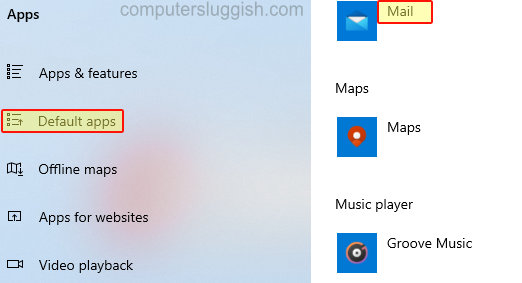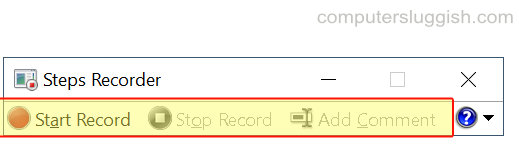
Захват в скриншотах и тексте
Steps Recorder — это удобное приложение, встроенное в Windows 10, которое записывает все шаги, которые вы делаете.
Содержание
Оно записывает ваши действия в виде текста и изображений. Например, если вы откроете проводник File explorer, Steps Recorder запишет следующие шаги:
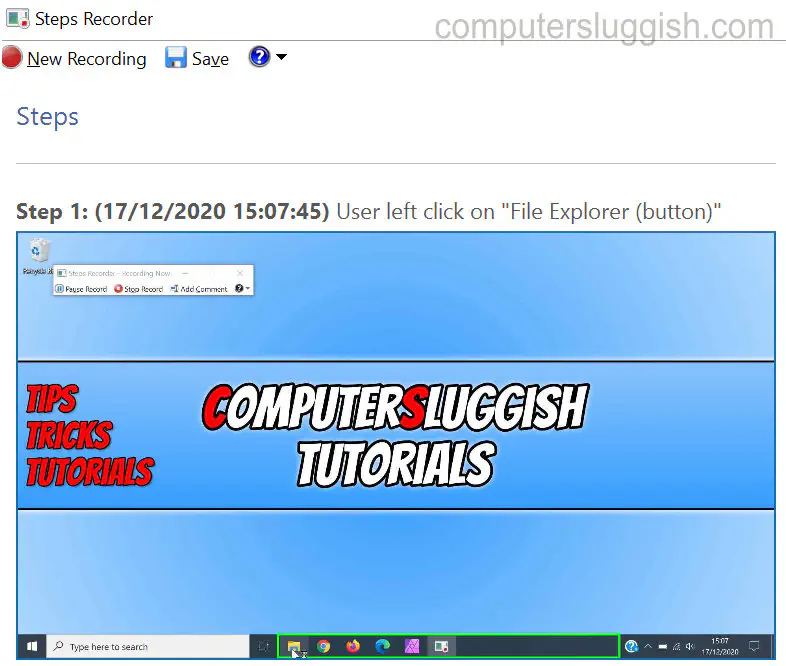
* * * * * Top Tip* * * * * *
По умолчанию максимальное количество сделанных скриншотов равно 25, которое можно изменить в настройках Steps Recorder
Чтобы использовать Steps Recorder: 1. Откройте меню «Пуск» в Windows 10 и найдите «steps recorder», затем нажмите на него.
После открытия Steps Recorder нажмите «Start Record», и он начнет записывать все шаги, которые вы делаете в Windows 10
Если вы хотите добавить дополнительный шаг с собственным текстом, нажмите «Add Comment»
После завершения нажмите «Stop Record» (Теперь вы увидите все шаги, которые вы только что сделали, и вам будет предоставлена возможность сохранить шаги)
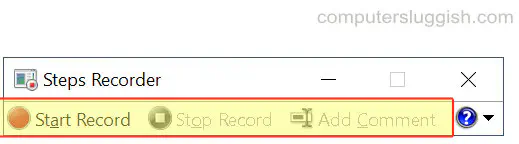
Посмотрите этот видеоурок по записи шагов в Windows 10 с помощью Steps Recorder, если вы застряли:
YouTube видео: Запись шагов в Windows 10 с помощью Steps Recorder
Вопросы и ответы по теме: “Запись шагов в Windows 10 с помощью Steps Recorder”
Как записать последовательность действий на компьютере?
Запись и сохранение **действий на компьютере**1. Чтобы открыть средство записи действий, нажмите Start кнопку “Пуск”, а затем выберите пункт стандартные программы для Windows > запись действий (в Windows 10) или стандартные > действия средства записи задач (в Windows 7 или Windows 8,1). 2. Выберите Начать запись.
Сохраненная копия
Куда сохраняет Средство записи действий?
Записанные действия сохраняются в файл, который затем может использовать специалист службы поддержки, помогающий решить проблему на этом компьютере.
Как начать запись на Windows 10?
Нажмите клавиши Windows+ALT+R, чтобы начать запись клипа. При этом вы услышите “Запись идет”. Чтобы включить и отключить микрофон во время записи, нажмите клавиши Windows+ALT+M. Чтобы отобразить элементы управления “Игровой панели”, нажмите Windows клавишу с логотипом+G.
Какие есть программы для автоматизации?
Содержание статьи* AutoIt.
- Xstarter.
- Automate.
- AutoHotkey.
- Автоматическая установка Firefox с помощью AutoIt.
- AUTOMATION ANYWHERE.
- Заключение
- Стандартный планировщик заданий Windows.
Какую можно использовать программу для записи?
Русский интерфейс* Movavi Screen Recorder. Бесплатный пробный период; $59.95.
- OBS Studio. Бесплатно
- Faststone Capture. $19.95.
- UVScreenCamera. Бесплатно, PRO-версия за 990 руб.
- Fraps. Бесплатно
- Bandicam. От $39,95, есть пробная версия
- CamStudio. Бесплатно
- iSpring Free Cam. Бесплатно
Где хранятся записи экрана Windows 10?
Игровые клипы и снимки экрана продолжат автоматически сохраняться в этой папке независимо от того, куда вы ее поместили. Чтобы найти свои игровые клипы и снимки экрана, выберите Пуск > Параметры > Игры > Клипы и нажмите Открыть папку.
Посмотрите наши последние сообщения: * Как удалить Messenger в Windows 10
- Back 4 Blood Улучшение производительности на ПК с Windows 10
- Установка последних драйверов NVIDIA в Windows 11
- Back 4 Blood FIX Connection & Sign In Issues On Windows 10 PC
- Back 4 Blood PC Fix Crashing & Errors Best 7 Methods Windows 10