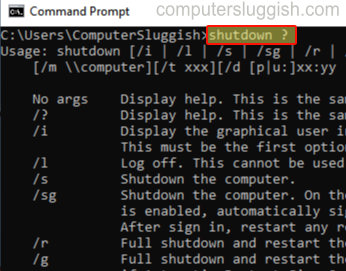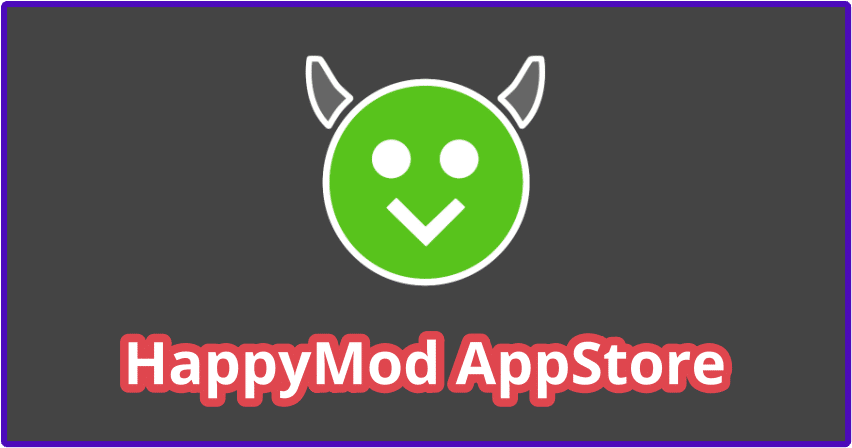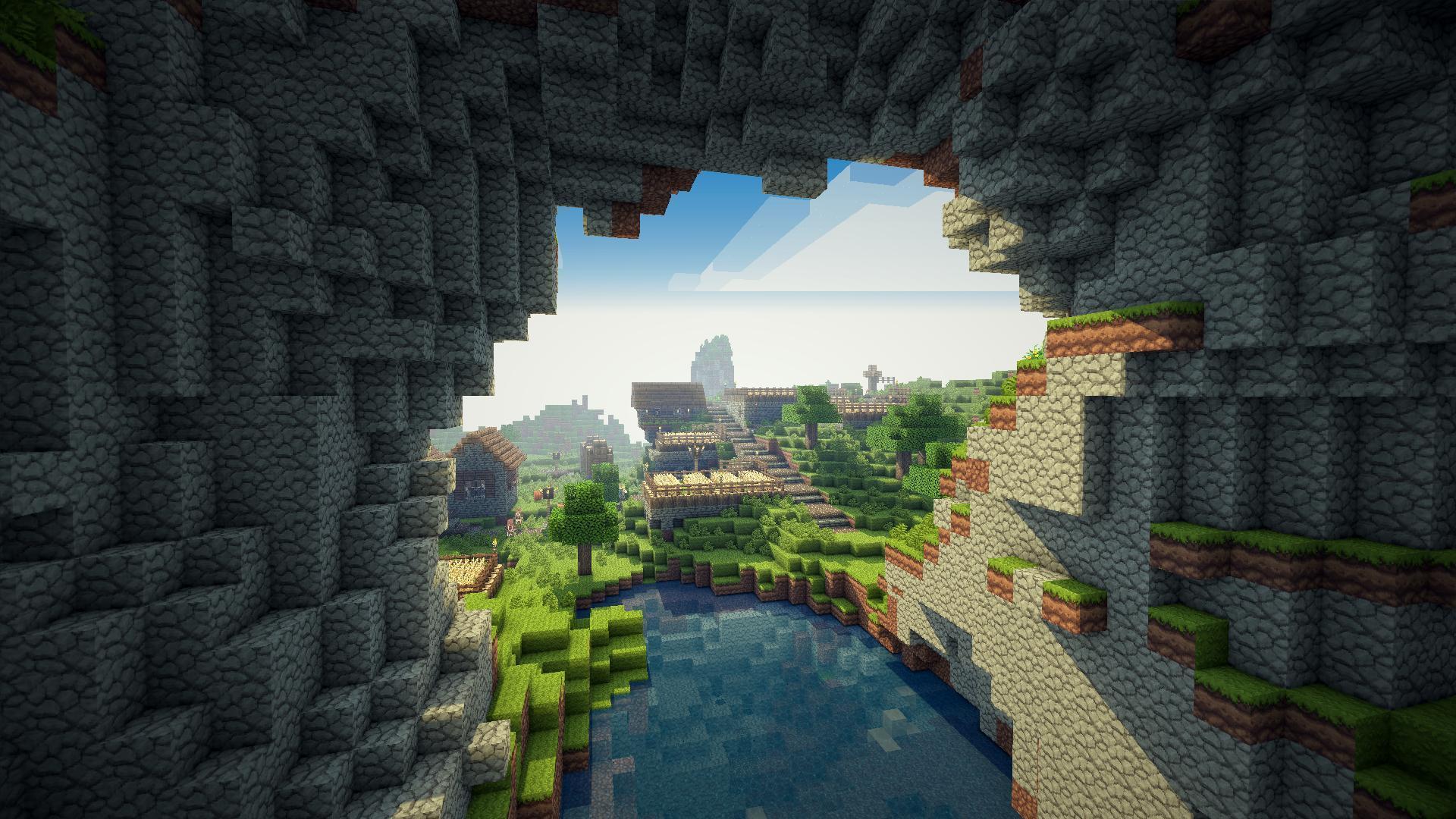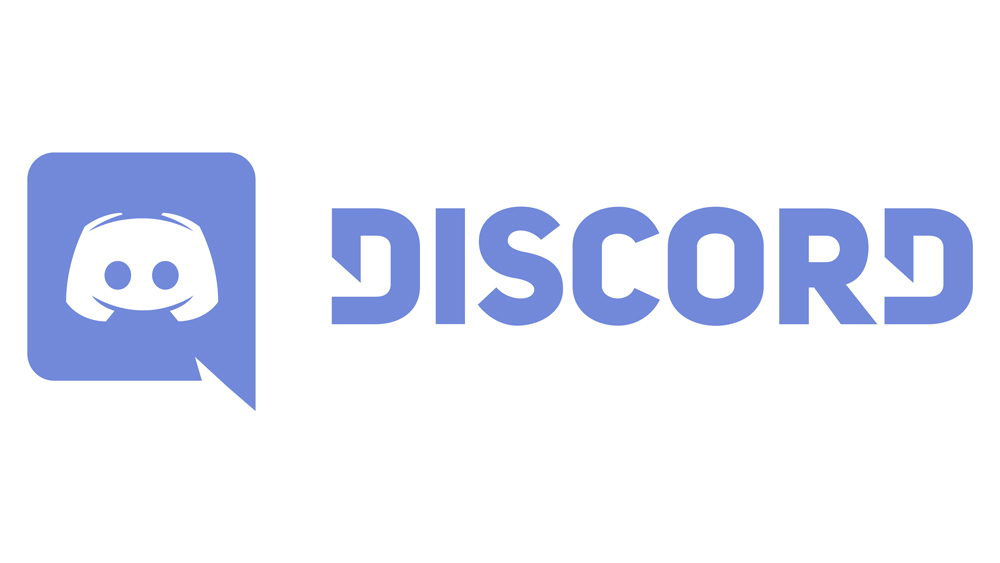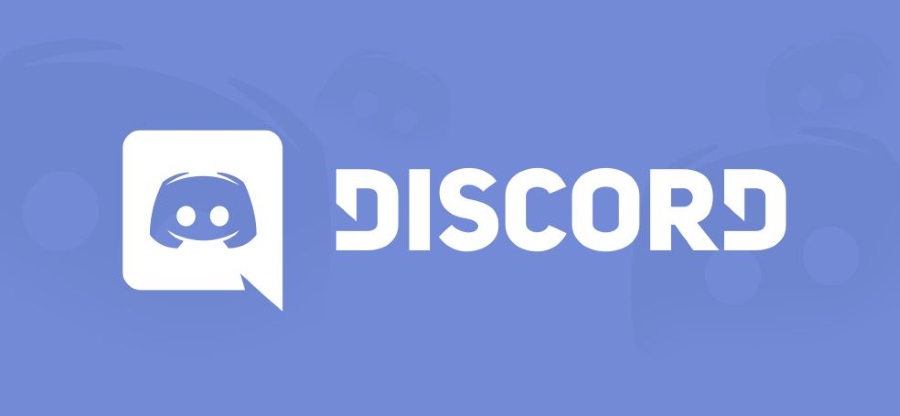![Ярлыки клавиатуры Discord [Windows MAC]](https://gud-pc.com/posts/images/a60f7012e825e1533933aa9b7ce3a9d3.jpg)
Discord — это своего рода приложение. Оно лучше всего подходит для людей, которые хотят общаться через аудио или текст. Сервер Discord может охватывать от человека к человеку до тысяч людей. Discord — это известное приложение VOIP (voice over internet protocol), которое используется геймерами. Это очень огромная платформа, которая может делать больше, чем просто отправлять обычные сообщения или голосовые сообщения.
Содержание
Оглавление
Преимущества использования Discord
Советы по использованию Discord
Клавиши быстрого доступа Discord WINDOWS:
- BASIC
- NAVIGATION
- MESSAGES
- VOICE & VIDEO
- CHAT
Discord MAC Shortcut Keys:
- BASIC
- NAVIGATION
- MESSAGES
- VOICE & ВИДЕО
- ЧАТ
Интеграция Discord
Управление уведомлениями Discord
Использование папок сервера
Использование markdown
Настройка клавиш Discord
Использование сочетаний клавиш Discord
Установка Discord Боты
Купить Discord Nitro
Набрать команду чата Discord
Редактировать настройки обработки голоса
Заключение
Преимущества использования Discord
Использование Discord на рабочем столе или в браузере будет работать быстрее и эффективнее, используя сочетания клавиш на клавиатуре. Вы можете действовать или проходить через каналы и гарконы, используя Discord. Вы можете загрузить файл, найти сообщения, легко прокрутить чат вверх и вниз в течение минуты или нескольких секунд. Вы можете делать все этоне используя мышь и не прикасаясь к ней. Сокращения клавиш Discord очень полезны или, можно сказать, полезны для нас.
Советы по использованию Discord
Discord — это ведущая платформа чата в Интернете. Сегодня этим приложением пользуется каждый человек, будь то бизнесмен или игрок в игру. Оно очень облегчило вашу работу или общение в чате. Discord очень прост в использовании. Вы можете легко использовать Discord, следуя следующим инструкциям:
Клавиши быстрого доступа к Discord WINDOWS:
BASIC
| Shortcut KeysFunction | | | Shift + Esc | * Mark server as read | | Ctrl + K | * Search for servers, channels, или DM (Toggle Quickswitcher) | | Ctrl + Shift + N | * Создать новый сервер/присоединиться к серверу | | Ctrl + F | * Поиск | | Ctrl + Shift + H | * Получить помощь | | PageUp, PageDn | * Прокрутка чата вверх или вниз |
НАВИГАЦИЯ
| Короткие клавишиФункция | | | Shift + Esc | * Пометить сервер как читать | | Alt + ↑ ↓ | * Навигация между каналами | | Alt + ← → | * Перейти к следующему экрану/предыдущемуэкран в Discord | | Alt + Shift + ↑ ↓ | * Навигация между непрочитанными каналами | | Ctrl + Shift + Alt + ↑ ↓ | * Навигация между непрочитанными каналами с упоминаниями Ctrl + Shift + Alt + ↑ ↓ | + Навигация между непрочитанными каналами с упоминаниями | | | Ctrl + Shift + Alt + V | * Перейти к текущему звонку | | Ctrl + Alt + → | * Переключение между последним сервером и DMs |
MESSAGES
| Shortcut KeysFunction | | | Shift + Esc | * Mark server as читать | | Backspace | * Удалить сообщение | | P | * Pin сообщение | | R | * Ответить на сообщение | | + | * Ответить на сообщение | | Ctrl + C | * Копировать текст сообщения | | Alt + Enter | * Пометить сообщение как непрочитанное | | Tab | * Фокус текстовой области |
VOICE & ВИДЕО
| Быстрые клавишиФункция | | | Shift + Esc | * Пометить сервер как прочитанный | | Ctrl + Shift + D | * Переключить глухоту | | Ctrl + ‘ | * Начать новый звонок | | Ctrl + Enter | * Ответ на входящий звонок | | Esc | * Отклонить входящий звонок |
CHAT
| Быстрые клавишиФункция | | | Shift + Esc | * Пометить сервер как прочитанный | | Esc | * Отметить канал как прочитанный | | Ctrl + Shift + T | * Создать приватную группу DM | | Ctrl + P | * Показать прикрепленные сообщения (переключение) | | Ctrl + I | * Показать входящие сообщения | | Ctrl + Shift + E | * Пометить верхний канал входящих сообщений как прочитанный | | Ctrl + U | * Показать список участников канала (правая боковая панель) | | Ctrl + E | * Открыть emoji picker | | Ctrl + G | * Open GIF picker |
Discord MAC Shortcut Keys:
BASIC
| Shortcut KeysFunction | | | Shift + Esc | * Mark server as read | | Cmd + K | * Поиск серверов, каналов, или DM (переключение Quickswitcher) | | Cmd + Shift + N | * Создать новый сервер/присоединиться к серверу | | Cmd + F | * Поиск | | Cmd + Shift + H | * Получить помощь | | PageUp, PageDn | * Прокрутить чат вверх или вниз | | Shift + PageUp | * Перейти к самому старому непрочитанному сообщению | | Cmd + Shift + U | * Загрузить файл |
НАВИГАЦИЯ
| Клавиши быстрого доступаФункция | | | Shift + Esc | * Пометить сервер как прочитанный | | Alt + ↑ ↓ | * Навигация между каналами | | Alt + ← → | * Переход на следующий экран/предыдущий экран в Discord | | Alt + Shift + ↑ ↓ | * Навигация между непрочитанными каналами | | Cmd + Shift + Alt +↑↓ | * Переход между непрочитанными каналами с упоминаниями | | Cmd + Shift + Alt + V | * Переход к текущему звонку | | Cmd + Alt + → | * Переключение междупоследний сервер и DMs |
MESSAGES
| Shortcut KeysFunction | | | Shift + Esc | * Mark server as read | | Backspace | * Удалить сообщение | | P | * Закрепить сообщение | | R | * Ответить на сообщение | | + | * Реакция на сообщение | | Cmd + C | * Скопировать текст сообщения | | Alt + Enter | * Пометить сообщение как непрочитанное | | Tab | * Фокус области текста |
VOICE & VIDEO
| Быстрые клавишиФункция | | | Shift + Esc | * Пометить сервер как прочитанный | | Cmd + Shift + D | * Переключить глухоту | | Cmd + ‘ | * Начать новый вызов | | Cmd + Enter | * Ответить на входящий звонок | | Esc | * Отклонить входящий звонок |
CHAT
| Короткие клавишиФункция | | | Shift + Esc | * Пометить сервер как прочитанный | | Esc | * Пометить канал как прочитанный | | Cmd + Shift + T | * Создать приватную группу DM | | Cmd + P | * Показать прикрепленные сообщения (переключение) | | Cmd + I | * Показать входящие сообщения | | Cmd + Shift + E | * Пометить верхний канал входящих сообщений как прочитанный | | Cmd + U | * Показать список участников канала (правая боковая панель) | | Cmd + E | * Открыть emoji picker | | Cmd + G | * Открыть GIF picker |
Интеграция Discord
Discord имеет встроенную интеграцию с другими приложениями. Только вам нужно установить соединение, чтобы воспользоваться преимуществами. . Итого, девять приложений работают вместе.
Этими приложениями являются:
Steam
Blizzard
You tube
Reddit
Xbox live
Twitter
Twitch
Facebook
Развлечения
Возможности каждого приложения отличаются друг от друга. Но они предоставляют способы синхронизации данных приложения, к которому вы привязаны, с вашим сервером напрямую.
Чтобы настроить интеграцию discord на рабочем столе, перейдите к настройкам пользователей, затем к подключению и нажмите на приложения.
Управление Discordуведомление
Будучи участником нескольких серверов Discord, ваши уведомления могут мгновенно закрутиться или выветриться без какого-либо контроля. Открывать непрочитанные сообщения небезопасно. Ваша личная информация может просочиться наружу. Discord также помогает вам контролировать свои уведомления. Вы можете настроить их частично на уровне пользователя, на уровне канала и на уровне сервера.
Чтобы настроить параметры уведомлений (например, непрочитанные значки уведомлений или сообщения на рабочем столе). Откройте настройки пользователя, а затем перейдите к уведомлениям. Если вам нужно отключить уведомления для всего сервера, щелкните правой кнопкой мыши на значке сервера и выберите mute. Если вам нужно отключить уведомления какого-либо канала. Щелкните правой кнопкой мыши на названии канала и выберите mute.
Использование папок серверов
По просьбе пользователей discord поддержал папки серверов, возможно, в июле 2019 года. С помощью папок серверов можно организовать список серверов в левой части экрана по группам. Для пользователей разных десятков групп приложение становится проще в использовании. Чтобы создать папку сервера, поместите значок сервера на значок другого сервера. Нажмите на созданную вами новую папку, теперь вы можете изменить ее название, цвет и сделать другие настройки.
Использование markdown
Самая крутая фишка Дискорда, с которой большинство людей не знакомы — это поддержка приложением markdown. Это язык разметки, созданный в 2004 году. Существует множество приложений для него, но обычносоздать текст с помощью текстового редактора, который является обычным. что означает, что вы можете форматировать сообщения по-своему. Некоторые советы по написанию текста в формате markdown, с которыми вы должны быть знакомы.
Полужирный: * [Текст]* *
Underscore: _[Текст]_
Код:
**[Текст]**Курсив: * [Текст]* или _[Текст]_
Зачеркивание:
StrikethroughУдалить вставки: <[URL]>
Гиперссылка: Гиперссылка!
Используя их коды по отдельности, вы можете сделать сообщение выдающимся.
Настройка клавиш Discord
Вы можете настроить определенные клавиши в приложении. Вы можете настроить несколько клавиш или только одну.
Клавиши доступны для
этих действий:
Активация оверлейного чата
Нажатие на приоритетный разговор
Нажатие на обычный разговор
Отключение звука
Отключение глухоты
Отключение VAD
Отключение блокировки оверлея
Отключение оверлея
Отключение режима стримера
Для настройки привязки клавиш, перейдите к настройкам, затем к привязкам клавиш, выберите привязку клавиш записи.
Использование сочетаний клавиш discord
Как вы знаете, discord предлагает множество сочетаний клавиш. Многие опытные пользователи зависят от сочетаний клавиш. Если вам нужно участвовать в совпадающих чатах, вам нужно переходить между ними. Горячие клавиши отличаются от сочетаний клавиш. Горячие клавиши нельзя удалить или отредактировать.
УстановкаБоты Discord
Боты играют важную роль во многих приложениях, используемых для общения. Мы можем найти их везде и во всем. Существует множество продвинутых сообществ. Боты Discord полезны, каждый устроен так, чтобы выполнять определенную роль на сервере. Например, G Awesome Bot используется для управления опросами и общения. Все они практически бесплатны в использовании, и вы также можете их установить. Вы можете добавить бота на сервер, только если вы являетесь администратором, но в своих личных комнатах вы можете добавить столько, сколько захотите.
Купить Discord Nitro
Вам следует купить про-версию, известную как Discord Nitro. Если вы чувствуете, что базовая версия Discord не удовлетворяет вашим потребностям. Discord Nitro предоставляет несколько потрясающих дополнительных функций. Например, вы можете загружать файлы максимального размера, вводить свои GIF-файлы и пользоваться поддержкой пользовательских эмодзи. Его стоимость составляет $ 5/месяц или $ 50/год. У него есть много экстравагантных планов, которые устанавливают «Server Boosts».
Введите команду чата Discord
Discord предлагает различные команды чата в приложении. Они присутствуют только в настольном приложении. К сожалению, пользователи Android не могут воспользоваться этой возможностью.
Чтобы запустить эти известные команды:
/nick: изменить псевдоним вашего сервера. Введите псевдоним после команды.
/tenor and/gypsy: поиск в Интернете анимированных GIF-файлов.
/spoiler: скрыть свое сообщение от других пользователей, чтобы они не могли скопировать вашеспойлер.
/shrug: выдача общего вывода в окно чата.
/[emoji]: Юникод эмодзи появится при наборе ** .
s/[text]/[new text]: помогают редактировать опечатки простым способом. Например, неправильное написание s/banana/banana будет заменено на правильное.
Редактирование настроек обработки голоса
Это самый используемый трюк в Discord для улучшения звука собственного микрофона. Инструмент подавления шума Beta может быть использован для микроскопа.
1. Включить 2FA в Discord
Вы можете быть участником множества различных серверов Discord по самым разным темам. Чтобы включить 2FA в Discord, перейдите в Settings >My Account >Enable Two-Factor Auth.
![Ярлыки клавиатуры Discord [Windows MAC] Ярлыки клавиатуры Discord [Windows MAC]](/images/posts/a60f7012e825e1533933aa9b7ce3a9d3-1_hu3fbaa473d5fdd4c3ebe5796eb106aa1d_36528_1024x549_resize_q75_h2_box.webp)
2. Включить режим разработчика Discord
Предназначен для разработчиков Discord. Чтобы включить этот режим: Settings> Appearance> Advanced>
![Ярлыки клавиатуры Discord [Windows MAC] Ярлыки клавиатуры Discord [Windows MAC]](/images/posts/a60f7012e825e1533933aa9b7ce3a9d3-2_hu7525e78ebd41b9bf2eef545ab7af1c38_27059_1024x549_resize_q75_h2_box.webp)
Conclusion
Клавиатурные сокращения Discord облегчают вашу работу. Он предоставляет вам платформу, на которой вы можете обслуживать веб. Есть много советов и хитростей по использованию сочетаний клавиш Discord. Discord — это своего рода приложение. Он предоставляет платформу для связи с девятью другими приложениями. Его сервер может объединять тысячи людей. В основном он полезен для деловых людей и геймеров.
ЧИТАТЬ ДАЛЕЕ
Альтернативы Discord
Discord gif profile pic
Discord Disabled Account
YouTube видео: Ярлыки клавиатуры Discord [Windows MAC]
Вопросы и ответы по теме: “Ярлыки клавиатуры Discord [Windows MAC]”
Как просмотреть уведомления на Маке?
Или в уведомлении от приложения «Календарь» нажмите «Параметры», затем выберите длительность для варианта «Позже». Просмотр дополнительных сведений. Нажмите уведомление, чтобы открыть объект в приложении. Если справа от имени приложения отображается стрелка , нажмите ее для просмотра подробных сведений в уведомлении.
Как перейти с Windows на macOS?
**Запуск macOS из **Windows****1. В области уведомлений в правой части панели задач Windows щелкните , чтобы показать скрытые значки. 2. Щелкните значок Boot Camp . 3. В появившемся меню выберите команду «Перезагрузить и запустить macOS».
Что нельзя делать на Маке?
Семь «нельзя» нового MacBook Pro* Нельзя использовать флешки и внешние накопители.
- Нельзя передать данные с карты памяти.
- Нельзя обойтись без резервного копирования.
- Нельзя не думать о проводах.
- Нельзя зарядить смартфон или планшет.
- Нельзя пользоваться одними наушниками.
- Нельзя без слез смотреть на цены.
Можно ли установить Windows на MacBook M1?
Microsoft разрешила использование операционной системы Windows 11 for ARM для компьютеров Apple на базе процессоров M1 и M2. Windows 11 теперь можно официально запускать через виртуальную машину Parallels Desktop 18. Поддержка этой ОС на чипах от Apple была добавлена ещё с выходом Parallels Desktop 16.5.
Как добавить виджет на мак?
На Mac откройте Центр уведомлений. Внизу Центра уведомлений нажмите «Изменить виджеты». Найдите виджет в списке категорий виджетов или нажмите одну из категорий, например «Часы», чтобы посмотреть доступные виджеты. Некоторые виджеты доступны в нескольких вариантах размера.
Как посмотреть уведомления Windows?
Выберите дату и время на панели задач, чтобы открыть Центр уведомлений. (Вы также можете провести пальцем от правого края экрана к центру или нажать Windows клавиши с логотипом + N.) Выберите уведомление, чтобы ознакомиться с дополнительными данными или принять меры.