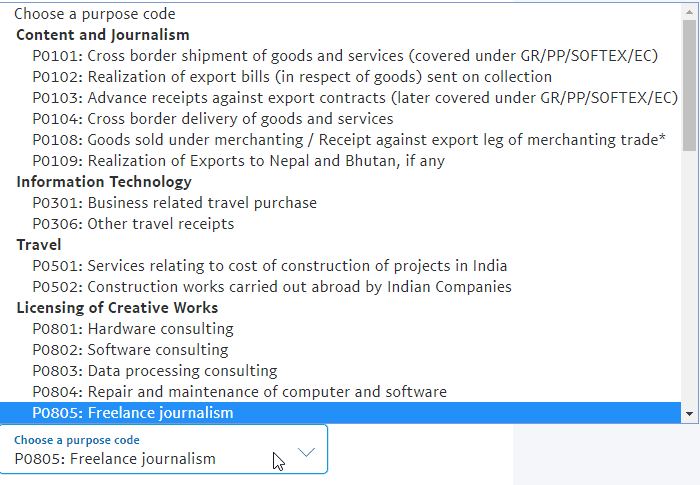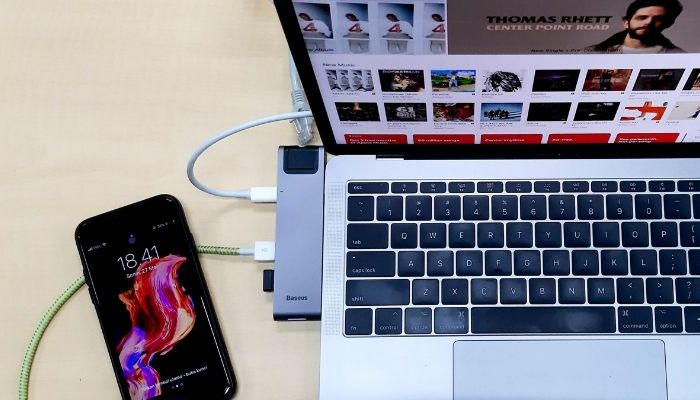
В Windows 10 одной из самых распространенных проблем, с которыми сталкиваются пользователи, является синий экран смерти или ошибки пустого экрана. В то время как синий экран смерти показывает код ошибки, чтобы пользователь мог понять и решить проблему, черный экран или ошибки пустого экрана этого не делают, что затрудняет поиск и решение проблемы. Причин появления черного экрана смерти в Windows 10 может быть сотни. В этой статье вы узнаете, как устранить ошибки черного или пустого экрана в Windows 10.
Содержание
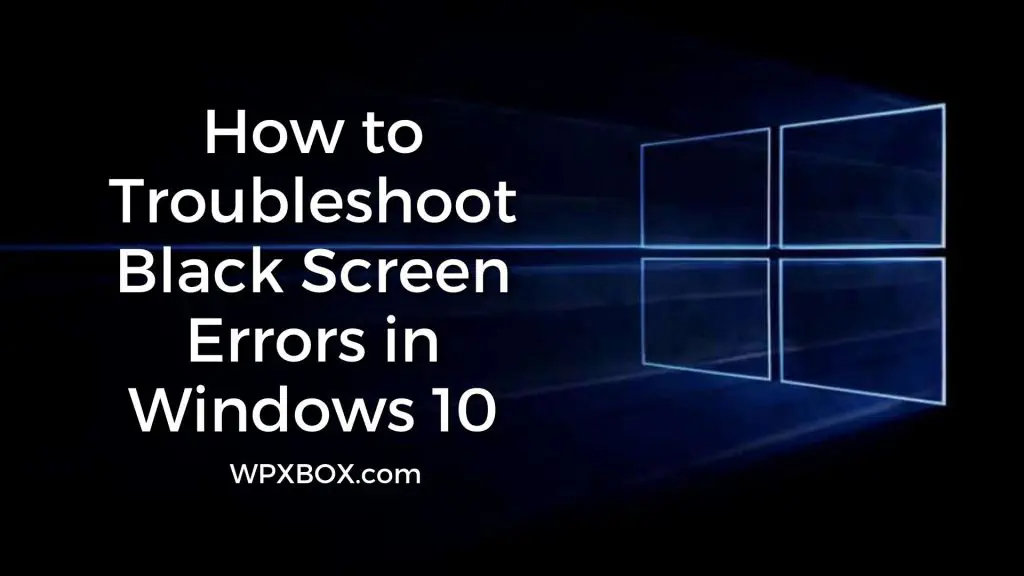
Windows: Как устранить ошибки черного экрана или пустого экрана
Когда человек натыкается на черный экран в Windows, причин может быть несколько: проблемы с оборудованием, программным обеспечением или, наконец, комбинация того и другого. Когда вы столкнулись с ошибкой, будь то перед входом в Windows или после входа, вы можете попробовать несколько решений.
- Проверьте подключения
- Откатите адаптеры дисплея
- Используйте восстановление системы
- Удалите ненужные устройства
1] Проверьте подключения
В ситуациях, когда перед входом в Windows появляется пустой экран или на мониторе ничего не видно, это может быть связано с подключением процессора к монитору.
В таких ситуациях дважды проверьте физическое соединение между обоими концами кабеля видеосигнала, правильно ли они подключены. Отсоединитекабель видеосигнала от обоих входов и выходов и попробуйте подключить его снова.
2] Откат дисплейных адаптеров
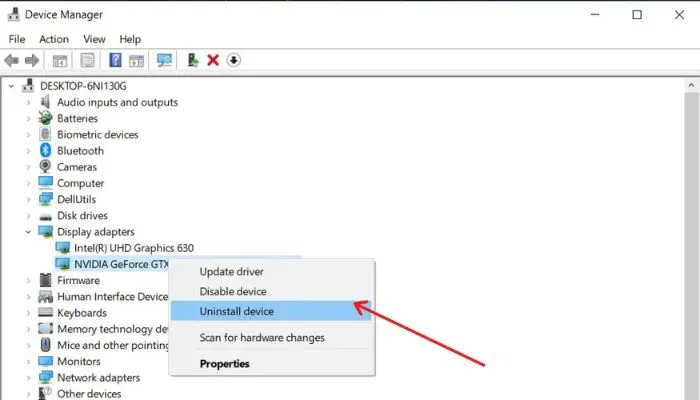
Если вы уверены, что все соединения выполнены плотно и сидят идеально, возможно, проблема связана с последним обновлением драйверов либо для графической карты, либо для дисплейного адаптера. Чтобы исправить это:
- Загрузитесь в Безопасный режим в Windows 10
- Откройте Диспетчер устройств, найдя его с помощью поисковой строки Пуск и выбрав главный результат в списке.
- В разделе Адаптеры дисплея выберите основной выход дисплея, щелкните правой кнопкой мыши и выберите пункт Удалить устройство.
- На панели инструментов в верхней части выберите опцию Scan for Hardware Changes, чтобы обнаружить и установить необходимые драйверы автоматически.
- Перезагрузите компьютер и нормально загрузитесь в Windows 10. Вы должны обнаружить, что дисплей работает как обычно.
3] Используйте восстановление системы
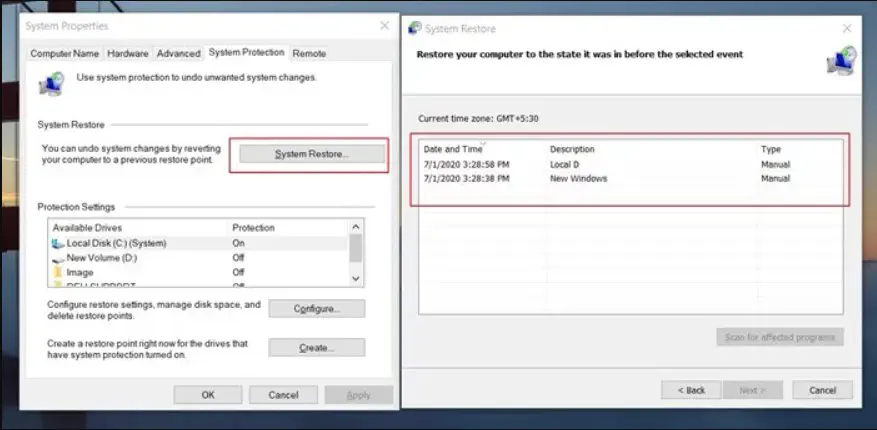
Восстановление системы — это инструмент для восстановления ОС. Оно представляет собой снимок некоторых внутренних системных файлов и реестра Windows и сохраняет их как точки восстановления для дальнейшего использования. С его помощью можно вернуть систему в рабочее состояние без переустановки Windows. Восстановление системы может помочь устранить проблему пустого экрана, если она вызвана неисправным драйвером.
- Сначала загрузитесь в безопасный режим в Windows 10
- В поисковом окне введите Create System Restore и откройте главный результат.
- В разделе Восстановление системыМеню, нажмите на Восстановление системы.
- В появившемся диалоговом окне выберите файл восстановления, который вы хотите восстановить, и нажмите кнопку Далее.
4] Удалите ненужные устройства
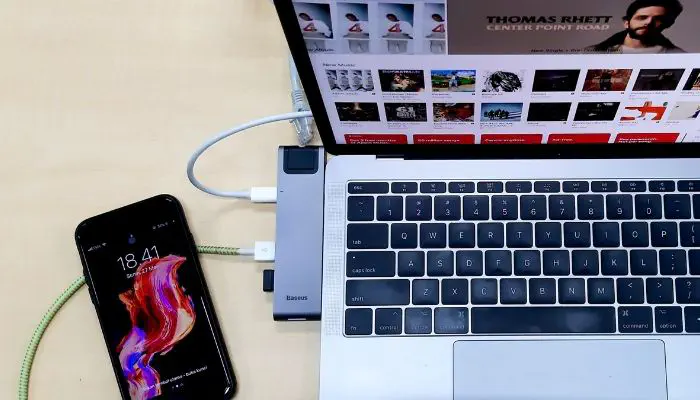
Периферийные устройства или USB-устройства, непосредственно подключенные к компьютеру, могут быть одной из немногих причин черного или пустого экрана, возникающего при загрузке. Если вы заметили вращающиеся точки во время загрузки, это может быть связано с обновлением, которое может быть установлено в фоновом режиме; если это занимает больше времени, чем обычно, отключение периферийных устройств от компьютера может помочь.
После отключения перезагрузите устройство, и если проблема была решена, возможно, проблема связана с одним из подключенных устройств.
Итак, как часто вы предпочитаете обновлять драйверы Windows 10? Дайте нам знать, оставив комментарий ниже.
Похожие: Отличные идеи для повышения производительности Macbook
YouTube видео: Windows: Как устранить ошибки черного или пустого экрана
Вопросы и ответы по теме: “Windows: Как устранить ошибки черного или пустого экрана”
Что делать если при заходе в виндовс черный экран?
Одновременно нажмите клавишу Windows + Shift + Ctrl + B. Это должно вернуть экран. Затем примените все обновления Windows . Запуск ПК в безопасном режиме может помочь сузить проблему.
Почему при запуске виндовс черный экран?
При загрузке Windows появляется черный экранТакое случается, если выбран неправильный монитор по умолчанию, неправильно установлены драйвера или обновления Windows, загрузке может препятствовать плохо настроенный антивирус, может быть поврежден файл explorer.exe или некорректно происходить его автозапуск.
Как переустановить Windows Если черный экран?
Шаг 1: Нажмите одновременно три клавиши - Alt+Ctrl+Del и перейдите к опции «выключить». Шаг 2: Выберите раскрывающееся меню с помощью клавиши «tab» и с помощью клавиш со стрелками выберите «перезапуск». Это перезапустит систему, и, вероятно, проблема с черным экраном исчезнет.
Что делать если на ноутбуке черный экран но он работает?
Что делать если экран ноутбука черный, **но он работает**1. Отсоединить девайс от электросети, вынуть аккумулятор и на двадцать секунд зажать кнопку запуска. 2. Снова установить батарейку, осуществить подключение питания. 3. Включить устройство в стандартном режиме. После этого настройки должны быть сброшены.
Как устранить ошибку на компьютере черный экран?
**Если на вашем устройстве Windows черный или пустой экран, попробуйте сделать следующее:**1. Чтобы разокрутить экран, используйте одно из следующих клавиш: Windows клавиша с логотипом + P или CTRL+ALT+DEL. 2. Для черного экрана используйте следующее сочетания клавиш: Windows клавиши с логотипом + CTRL+SHIFT+B .
Как перезагрузить компьютер Если не работает экран?
Использование комбинации клавиш Alt+4Чтобы это сделать, необходимо следующее: Нажмите одновременно комбинацию Alt+4. Появится меню с несколькими вариантами действий: “Перезагрузка”, “Завершение работы”, “Спящий режим”. Выберите необходимую операцию и подтвердите ее кликом клавиши Enter.