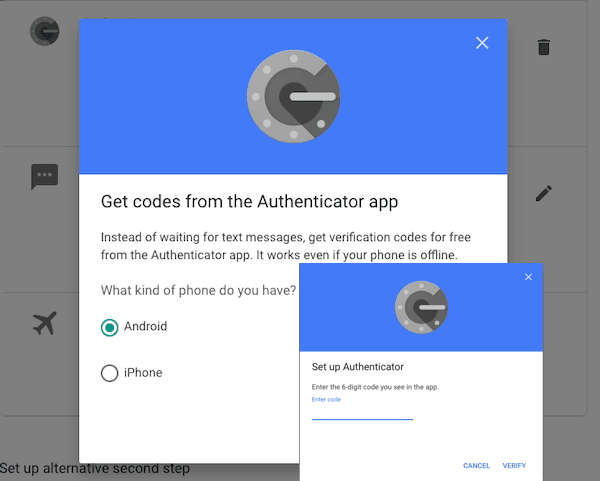Disable & Stop Laptop Going To Battery Saver Mode In Windows 10
В этой статье о Windows 10 мы расскажем вам, как никогда не позволять ноутбуку переходить в режим экономии батареи. Хотя режим экономии батареи — это отличный способ продлить жизнь вашей батареи до того, как она снова потребует зарядки и сядет, вам могут не понравиться изменения, которые вносит режим экономии батареи, например, ограничение уведомлений, фоновой активности и т.д.
Содержание
Поэтому вы можете предотвратить это, убедившись, что Windows 10 никогда не переходит в режим экономии батареи, и мы перечислили шаги для этого ниже.
Никогда не позволяйте Windows 10 переходить в режим экономии батареи: 1. Щелкните правой кнопкой мыши на значке меню Пуск и выберите » Настройки «
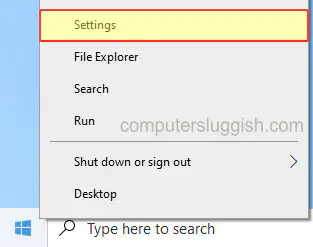
- Теперь нажмите на » Система «
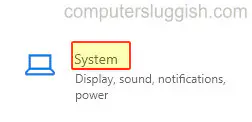
В левом меню выберите » Батарея «
В разделе » Включать экономию батареи автоматически при » нажмите на выпадающий список и выберите » Никогда «

- Теперь в разделе » Экономия батареи » выберите «Вкл» и переключите на » Выкл»
Вот и все, ваш ноутбук с Windows 10 больше никогда не перейдет в режим экономии батареи, поэтому вы можете продолжать пользоваться ноутбуком, как обычно. Единственным отличием будет время, в течение которого батарея будет работать без подзарядки.
Если вам понравилась эта статья и вы нашли ее полезной, то у нас есть еще много статей о Windows 10 здесь .
YouTube видео: Windows 10 никогда не переходит в режим экономии батареи на ноутбуке
Вопросы и ответы по теме: “Windows 10 никогда не переходит в режим экономии батареи на ноутбуке”
Почему ноутбук не уходит в спящий режим?
Нажмите кнопку Пуск, введите питание и спящий режим в поле Начать поиск и выберите Настройка перехода в спящий режим. В поле Переводить компьютер в спящий режим выберите новое значение, например 15 минут, но не выбирайте значение Никогда. Нажмите кнопку Изменить дополнительные параметры питания.
Как включить режим энергосбережения на ноутбуке?
Нажмите кнопку Пуск , а затем выберите Параметры > Система > батареи . Если вы хотите, чтобы режим экономии заряда включался каждый раз, когда заряд батареи опускается до определенного уровня, выберите Автоматически включать экономию заряда при уровне заряда батареи ниже: и задайте необходимое значение.Сохраненная копия
Как вернуть индикатор батареи на ноутбуке?
Перейдите в раздел Пуск > Параметры > Персонализация > Панель задач, а затем прокрутите экран вниз до области уведомлений. Перейдите в раздел Выберите значки, отображаемые в панели задач и переведите переключатель Питание в положение “Вкл.” (Примечание.
Что делать если нет кнопки спящий режим?
Перейдите в раздел Конфигурация компьютера — Административные шаблоны — Компоненты Windows — Проводник. В правой панели редактора локальной групповой политики найдите пункт «Показывать режим сна в меню электропитания», дважды нажмите по нему, установите значение «Включено» или «Не задано» и примените настройки.
Почему Windows 10 не переходит в спящий режим?
Иногда компьютер не засыпает, когда надо, потому что эта опция была каким‑то образом отключена. Откройте «Параметры» в меню «Пуск» и перейдите «Система» → «Питание и спящий режим». Убедитесь, что в настройках спящего режима от сети (а также от батареи, если у вас ноутбук) не установлены значения «Никогда».
Как разблокировать спящий режим на ноутбуке?
Windows 101. Откройте меню Пуск и выберите Настройки. 2. Нажмите Система. 3. Нажмите Питание и спящий режим. 4. В разделе Экран выберите время ожидания перед выключением экрана, когда компьютер не используется. 5. В разделе Спящий режим выберите время ожидания перед переходом в спящий режим, когда компьютер не используется.