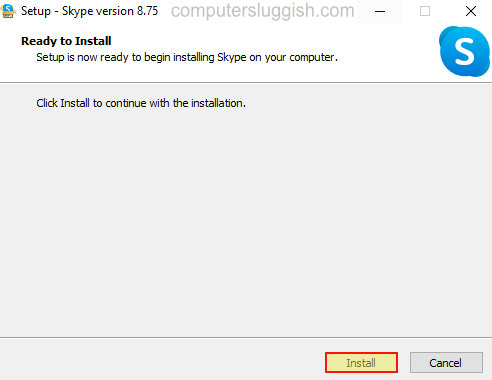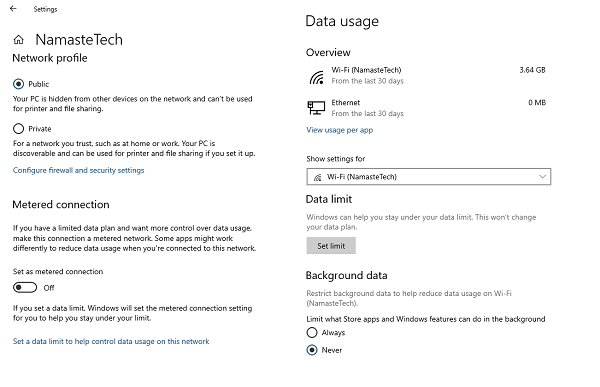
Начиная с Windows 8, а теперь и в Windows 10, можно контролировать потребление данных даже в сети WIFI. Однако многие сети WiFi имеют лимит, и если вы подключены к такой сети, вы не хотите, чтобы Windows 10 использовала лишние данные, загружая важные обновления. В этой статье мы расскажем, как настроить WiFi соединение как дозированное, но продолжать загружать обновления Windows.
Содержание
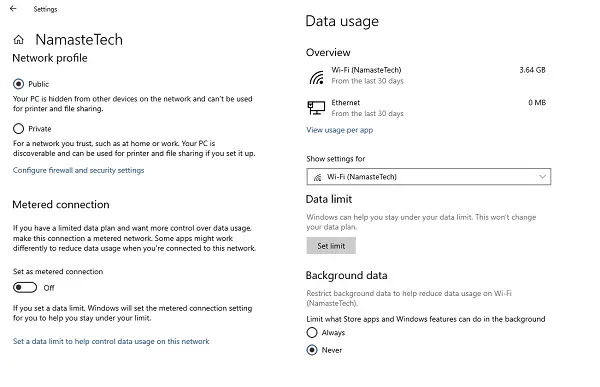
Windows 10: Как настроить WIFI как дозированное подключение
Windows 10 по умолчанию считает любой WiFi неограниченным использованием данных, что не так в большинстве сценариев и может быть изменено с помощью нескольких опций.
- Откройте Настройки (WIN Key + I >Опции сети и Интернета > Показать доступные сети.
- Щелкните правой кнопкой мыши на сети, которую вы хотите установить как дозированную, и выберите Свойства.
- В разделе свойств выбранной сети включите переключатель, который гласит: «Установить как дозированное подключение». Чтобы отменить это, повторите те же действия и выключите переключатель. Там же у вас есть возможность установить лимит данных для сети. Это поможет вам следить за объемом данных, потребляемых компьютером в этой сети. При использовании дозированного подключения некоторые загрузки, например, обновления Windows, автоматически приостанавливаются до тех пор, пока вы не подключитесь к не дозированному подключению. Кроме того, это повышает скорость интернета без необходимости использования удлинителей WiFi.
Как вручную включить обновления Windows 10 при дозированном подключении
Теперь в ситуации, когда ваш рабочий стол подключен к сети WIFI дома или в офисе, и это единственная сеть, к которой он когда-либо будет подключаться, получение обновлений станет критическим, и вы будете иметь тонны ожидающих обновлений.
- Перейдите в Настройки > Обновление & Безопасность > Дополнительные параметры
- Включите опцию «Автоматически загружать обновления, даже при подключении к интернету».
Включите обновления Windows 10 через редактор групповой политики при дозированном подключении
- Введите gpedit.msc в строке «Выполнить» и нажмите клавишу ввода, чтобы открыть редактор локальной групповой политики.
- Перейдите по следующему пути :
Computer Configuration > Administrative Templates > Windows Update - Найдите политику с именем- Разрешить автоматическую загрузку обновлений через дозированные соединения политика.
- Включите ее, сохраните и перезагрузите компьютер. Надеюсь, учебник был понятен. Используя это, вы можете убедиться, что пропускная способность не будет перегружена, но обновления все равно будут загружаться.
YouTube видео: Windows 10: Как настроить WIFI как дозированное подключение, но продолжать загружать обновления
Вопросы и ответы по теме: “Windows 10: Как настроить WIFI как дозированное подключение, но продолжать загружать обновления”
Как настроить интернет после переустановки Windows 10?
Создать подключение на Windows 10В меню «Пуск» выберите пункт «Параметры». В меню «Настройки» откройте раздел «Сеть и интернет». В разделе «Сеть и интернет» выберите пункт «Ethernet». В «Центре управления сетями и общим доступом» выберите пункт «Создание и настройка нового подключения или сети».
Как подключить роутер к компьютеру Windows 10?
Подключение к сети Wi-Fi в **Windows**1. Выберите значок “Сеть”, “Звук” или “Батарея " ( ) в правой части панели задач, чтобы открыть быстрые параметры. 2. В Wi-Fi быстрый параметр выберите Управление подключениями Wi-Fi . 3. Выберите сеть Wi-Fi, к которой необходимо подключиться, а затем нажмите Подключить.
Как подключить Интернет напрямую без роутера Windows 10?
- Кликните правой кнопкой мыши на [Сеть] в панели задач①, затем выберите [Открыть параметры сети и Интернет]②.
- Выберите [Центр управления сетями и общим доступом]③.
- Выберите [Создание и настройка нового подключения или сети]④.
- Выберите [Подключение к Интернет]⑤, и затем [Далее]⑥.
- Выберите [Broadband (PPPoE) ]⑦.
Как подключить компьютер Windows 10?
**В **Windows 10****1. В области уведомлений выберите значок Сеть или Wi-Fi. 2. В списке сетей выберите сеть, к которой необходимо подключиться, а затем — пункт Подключиться. 3. Введите ключ безопасности (часто называемый паролем). 4. Следуйте всем дополнительным инструкциям, если они появятся.
Что делать если после установки виндовс 10 не работает Интернет?
Сбросьте настройки подключения Windows к СетиНажмите кнопку «Пуск», затем выберите «Параметры» → «Сеть и Интернет» → «Состояние» → «Сброс сети». На открывшейся странице параметров нажмите «Сбросить сейчас» и «Да» для подтверждения. Подождите, пока ваш компьютер перезагрузится, и посмотрите, решена ли проблема.
Что делать если Интернет подключен но не работает Windows 10?
Нажмите кнопку Пуск > Параметры > Состояние сети & Интернет >. В разделе Изменение сетевых параметров выберите Средство устранения сетевых неполадок. Выполните действия, описанные в средствах устранения неполадок, и убедитесь, что это устраняет проблему.