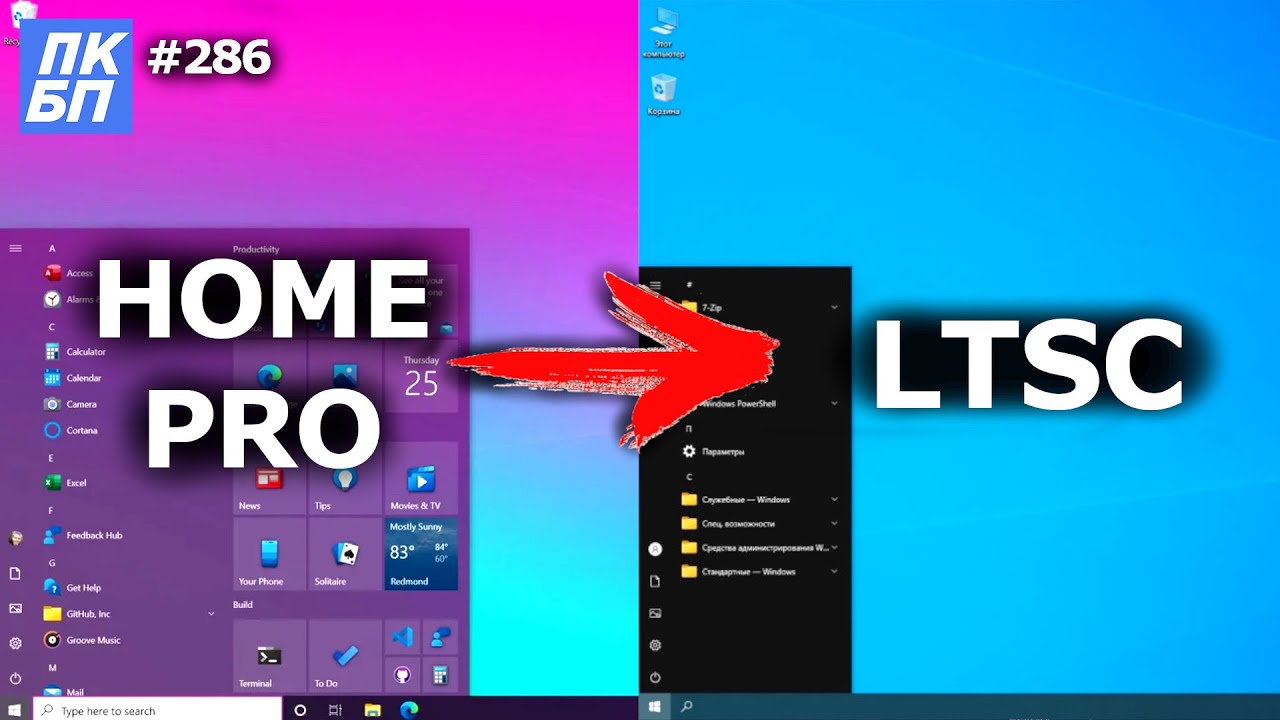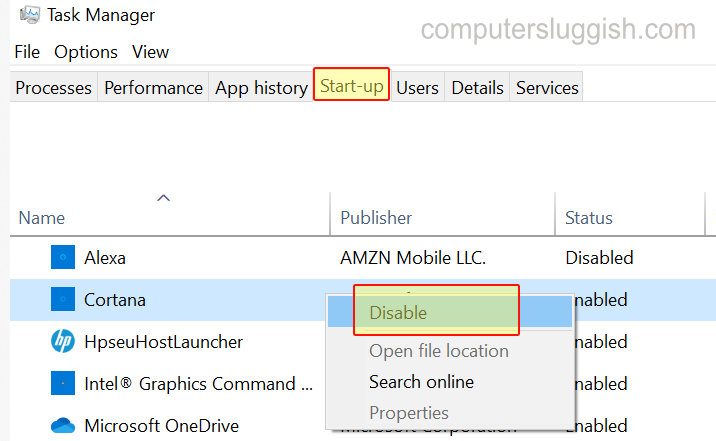Windows 10 File Explorer Add New Detail To Sort By
В этой заметке о Windows 10 мы покажем вам, как установить новое поле в File Explorer для ваших папок при выборе «Сортировать по» или при использовании колонок.
Содержание
Если у вас много файлов или изображений, сохраненных на вашем компьютере, вы можете отсортировать их в определенном порядке, чтобы было легче найти то, что вы ищете. По умолчанию при нажатии на кнопку «Сортировать по» в Windows 10 отображаются следующие поля: Имя, Дата изменения, Тип, Размер, поэтому поля немного ограничены. Эти поля также являются единственными фильтрами, доступными для столбцов в File Explorer.
К счастью для нас, мы можем добавить больше деталей для сортировки ваших файлов и папок, что еще больше упрощает поиск и упорядочивание файлов. Например, можно добавить столбец и сортировать по дате или имени отправителя. Мы перечислили шаги ниже.
* * * * * Верхний совет* * * * *
Когда вы добавляете новую колонку или деталь «сортировки по», она будет добавлена только в эту конкретную папку
Добавить новые колонки для сортировки в File Explorer : 1. Сначала откройте File explorer > Перейдите в папку, в которую вы хотите добавить новые колонки > Если вы не видите никаких колонок, щелкните правой кнопкой мыши в пустой области > View > Details
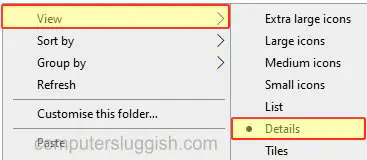
- Щелкните правой кнопкой мыши на колонке фильтра > Теперь вы можете выбрать один из небольшого списка фильтров, или вы можете нажать » Больше » для списка еще большего количества фильтров, которые вы можете добавить
.
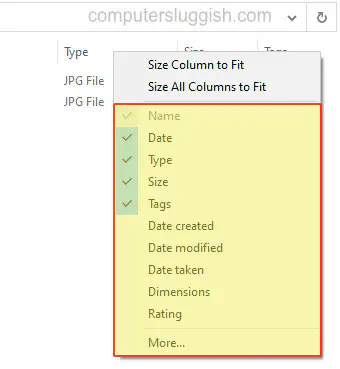
- Выберите фильтры и нажмите » OK «
Add New Details To «Sort By» In File Explorer : 1. Откройте File Explorer > Перейдите к папке, которую вы хотите отсортировать > Щелкните правой кнопкой мыши в пустом месте > Sort by > Нажмите на More
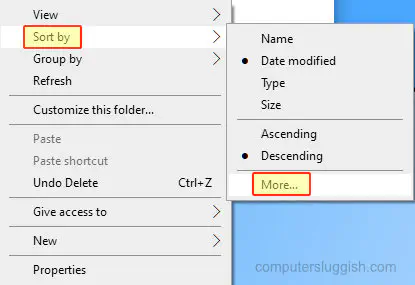
- Выберите поля, которые вы хотите добавить, поставив галочку напротив выбранной детали > Нажмите OK > Вернитесь к Сортировать по и теперь у вас будут добавленные поля для выбора в списке
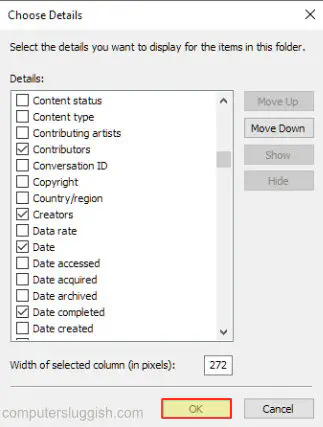
Вот и все, вот как вы можете добавить дополнительные колонки в верхнюю часть File Explorer, а также дополнительные поля поиска, когда вы нажимаете на Сортировать по, в Windows 10.
У нас есть еще посты о Windows 10 здесь , которые могут вам понравиться.
.
YouTube видео: Windows 10 добавляет новое поле для сортировки по файлам в проводнике
Вопросы и ответы по теме: “Windows 10 добавляет новое поле для сортировки по файлам в проводнике”
Как сбросить сортировку в проводнике?
Зайдите в “Конфигурация компьютера” => “Административные шаблоны” => “Компоненты Windows” => “Проводник” => откройте “Отключить числовую сортировку в проводнике”. 3. Поставьте точку возле “Включено” и нажмите на “ОК”.
Как удалить быстрый доступ из проводника Windows 10?
Отключение быстрого доступа к папкам и файламВ «Проводнике файлов» выберите «Файл», а затем «Изменить параметры папок и поиска». В разделе «Конфиденциальность» внизу снимите флажок Показывать часто используемые папки на панели быстрого доступа.
Как убрать последние файлы из проводника?
Если вы хотите видеть только закрепленные папки, можно отключить последние файлы или частые папки. Перейдите на вкладку Вид и выберите Параметры. В разделе Конфиденциальность очистите поля проверка и нажмите кнопку Применить.Сохраненная копия
Как убрать Recent?
Очистка списка последних использованных файлов1. Откройте вкладку Файл. 2. Выберите пункт Последние. 3. Щелкните правой кнопкой мыши файл в списке и выберите команду Очистить неприкрепленные элементы. 4. Нажмите кнопку Да, чтобы очистить список.
Как убрать группировку файлов в Проводнике Windows 11?
Для отключения группировки значков на панели задач откройте раздел «Панель задач» в главном окне программы, а затем установите «Никогда» в поле «Группировать кнопки панели задач» — изменения вы увидите сразу.
Как убрать сортировку?
На вкладке Главная в группе Редактирование нажмите кнопку Сортировка & фильтри выберите очистить.