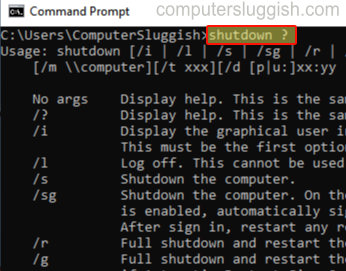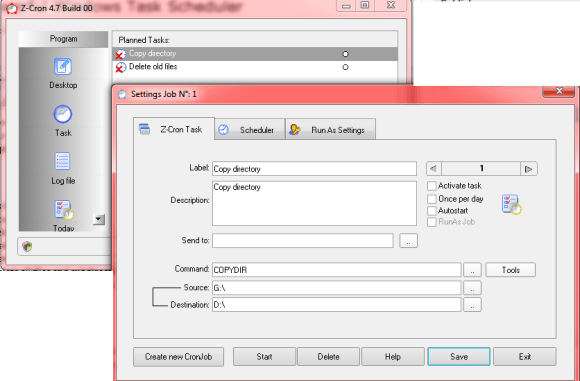
В Windows планировщик задач теперь довольно развит. Теперь вы можете добавить любое количество триггеров и действий, которые будут выполняться для любой конкретной вещи, которую вы хотите сделать. Поскольку чаще всего я забываю выключить свой компьютер Windows, планировщик задач — самый простой способ сделать это.
Содержание

Выключение компьютера с помощью планировщика задач (Windows)
Нажмите клавишу Windows и введите Task Scheduler. Когда он появится в списке, щелкните, чтобы открыть его.
- Нажмите на кнопку Действие и выберите создание основной задачи.
- Выберите время, когда вы хотите выключить систему (Триггеры)
- Затем в разделе Действия выберите исполняемый файл или shutdown EXE, который находится в папке C:\Windows\System32.
- В выпадающем списке действий выберите Запустить программу. Вы также можете выбрать отправку сообщения электронной почты до того, как это произойдет.
- Добавьте к нему следующие аргументы «-s-f-t 0», как показано на рисунке ниже, и все готово.
- Установите время выполнения задания примерно в то время, когда вы ложитесь спать, или на 30 минут позже.
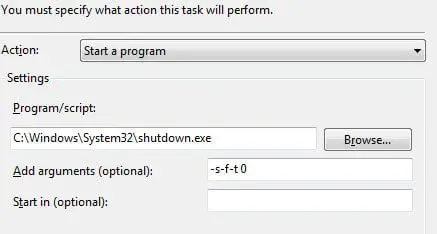
Теперь вам не нужно беспокоиться о том, выключился ли ваш компьютер ночью или нет. Однако, если вы работаете допоздна, не забудьте отключить его или выполнить SHUTDOWN -A, чтобы прервать выключение. Вам также придется отключить его, если вы планируете скачать что-то этой ночью.
Учитывая вышесказанное, если вам нужно еще больше действий, таких как убийство программы, автоматическое копирование файлов, удаленное выключение и т.д., я советую вам использовать Z-Cron.Пожалуйста, прочитайте, как ее использовать, и скачайте ее отсюда.
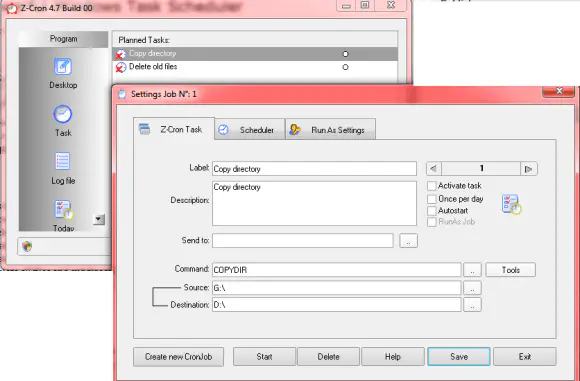
Это небольшая программа, которая делает использование планировщика задач намного проще. Интерфейс прост. Вы можете добавить приглашение UAC, добавить внешние команды. Программа также ведет лог-файл, в котором можно посмотреть количество успехов и неудач.
Я надеюсь, что пост был прост для понимания, и вы теперь следите за выключением компьютера с помощью планировщика задач в Windows.
YouTube видео: Выключите компьютер с помощью планировщика задач (Windows)
Вопросы и ответы по теме: “Выключите компьютер с помощью планировщика задач (Windows)”
Как сделать так чтобы компьютер сам выключился через некоторое время?
**Сделать это можно через встроенное системное меню «Выполнить».**1. Для этого на клавиатуре наберите команду «Win +R». 2. После открытия окна, введите в поле значение «shutdown -s -t T», где T — время в секундах, через которое требуется выключить компьютер.
Как настроить комп чтобы он сам выключался?
Нажмите на клавиатуре комбинацию клавиш Win+R. Появится окно «Выполнить». В окне «Выполнить» наберите команду (можно скопировать из текста) «shutdown -s -t T». Вам не нужно копировать кавычки, а вместо большой T нужно указать время в секундах, через которое ПК должен автоматически отключится.
Как поставить таймер на отключение ПК?
С помощью планировщика заданий1. Нажмите уже знакомую комбинацию клавиш Win + R. 2. В появившемся поле введите команду taskschd. 3. В правой части окна выберите пункт “Создать простую задачу». 4. Затем выберите, частоту выполнения задачи. 5. В следующем окне нужно выбрать дату и время, когда задача запустится впервые.
Как выключить компьютер с помощью командной строки?
Для выключения ОС Windows и компьютера необходимо использовать команду shutdown с ключом /s.
Как выключить компьютер с помощью клавиш?
Ответ: Простым способом выключения компьютера с клавиатуры является комбинация клавиш “ALT + F4”.
Как правильно выключать компьютер Windows 10?
Чтобы выключить компьютер в Windows 10, нажмите кнопку Пуск , щелкните кнопку Выключение и выберите Завершение работы.