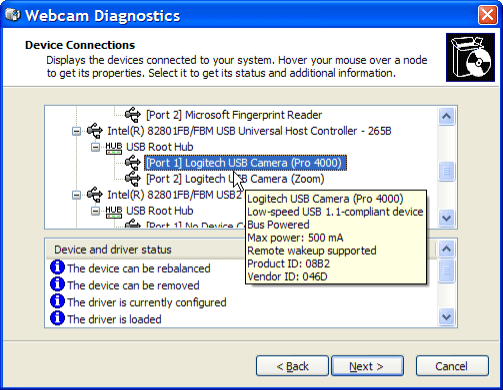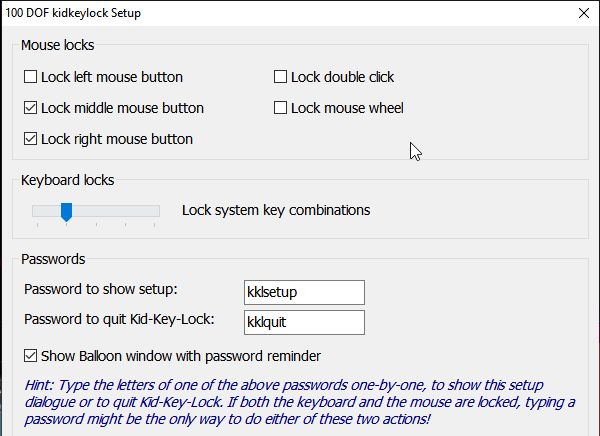
Нам часто нужно протереть монитор, сенсорный дисплей, почистить клавиатуру и мышь. Однако проблема в том, что вы хотите завершить текущую работу, а случайные движения могут привести к неправильным нажатиям. Хотя один из способов — заблокировать компьютер и сделать все это, но если вы хотите сделать это без блокировки компьютера, вы можете это сделать. Я часто делаю это при просмотре видео, поэтому не хочу блокировать компьютер.
Содержание
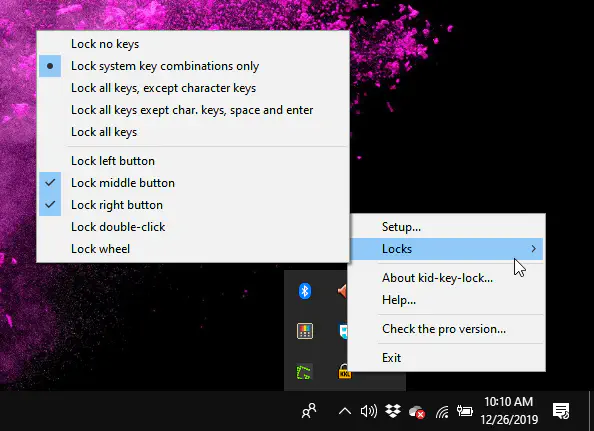
Временная блокировка клавиатуры, мыши во время очистки компьютера Windows
Итак, предположим, вы работаете над своей системой, и вам захотелось почистить ее кусочком ткани. В этом случае у вас есть выбор: либо вы блокируете свой порядок и продолжаете уборку пыли, либо будьте очень осторожны во время уборки пыли, чтобы не нажать ни одной клавиши. Если вы не заблокируете, вы неосознанно нажмете несколько клавиш, и это может привести к неприятностям, возможно, вы удалите какой-нибудь документ или файл и так далее.
Теперь есть лучший выбор, как насчет приложения, которое может помочь вам в этом сценарии — Kid Key Lock.
Это крошечное приложение, установленное в вашей системе, может быть доступно с помощью иконки в системном трее. Щелкните правой кнопкой мыши на значке Kid Key Lock в системном трее, и теперь вы получите множество опций. Они включают в себя блокировку комбинации системных клавиш, закрытие всех клавиш, кроме символьных, пробела и enter, блокировку левой, средней правой кнопок мыши и так далее.
Чтобы отключить блокировку клавиш, вы можете ввести заранее определенный пароль. Программа продолжает опрашиватьна точный символ пароля, а также при вводе букв паролей настройки или выхода из системы. Эта опция полезна, если вы хотите временно заблокировать клавиатуру, мышь при очистке компьютера Windows или для защиты от детей.
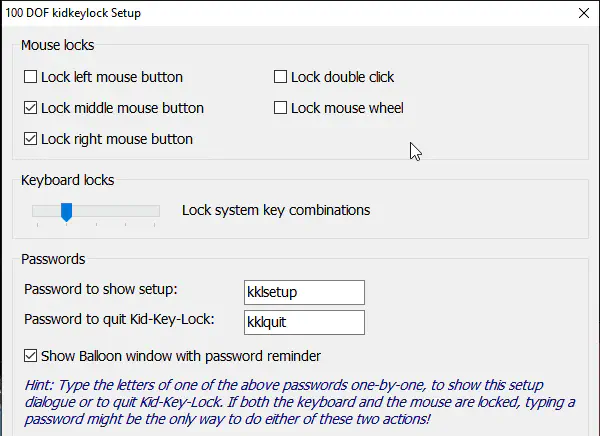
В настройках можно выбрать, какие щелчки мыши должны быть отключены. Используйте ползунок, чтобы выбрать между нет блокировки для блокировки системных клавиш для блокировки всех клавиш, кроме символьных клавиш для блокировки всех клавиш.
В целом, эта утилита кажется полезной. Так что попробуйте ее и наслаждайтесь беззаботной очисткой системы от пыли. Кроме того, это может быть полезно, если ребенок каким-то образом доберется до вашего компьютера, в то время как вы только что отошли от стола, чтобы выпить чашку чая или кофе.
Скачать Kid Key Lock
YouTube видео: Временная блокировка клавиатуры, мыши при очистке компьютера Windows
Вопросы и ответы по теме: “Временная блокировка клавиатуры, мыши при очистке компьютера Windows”
Как снять блокировку клавиш на клавиатуре?
В Windows 101. Если на клавиатуре нет клавиши SCROLL LOCK, нажмите кнопку “Пуск”> “Параметры” > “>клавиатуры”. 2. Нажмите кнопку экранной клавиатуры, чтобы включить ее. 3. Когда появится экранная клавиатура, нажмите кнопку ScrLk.
Как временно отключить клавиатуру на компьютере?
Как отключить клавиатуру с помощью командной строкиЭто универсальный способ, который работает на всех версиях и редакциях Windows 10. Находим в меню «Пуск» командную строку и запускаем её с правами администратора. Копируем и вставляем команду rundll32 keyboard, disable. Нажимаем на Enter.
Как разблокировать клавиатуру и мышь на компьютере?
Если отключение клавиш блокировки не помогло, вы можете попытаться разблокировать клавиатуру, удерживая нажатой клавишу Shift в течение нескольких секунд или удерживая одновременно левую и правую клавиши Shift в течение нескольких секунд. Попробуйте – это ничего не стоит!
Как временно отключить мышь?
Делается это с помощью диспетчера устройств. Удобный доступ к этому системному функционалу в версиях Windows 8.1 и 10 реализован в меню Win + X . В окне диспетчера раскрываем вкладку «Клавиатуры», вызываем контекстное меню на клавиатуре. И жмём либо «Отключить», если такой пункт присутствует, либо «Удалить устройство».
Как разблокировать заблокированную клавиатуру?
Ctrl + Alt + L: Windows 8 и 8.1. Fn + Alt: разблокировать Num Lock. Fn + Num Lock: блокировка / разблокировка цифровой клавиатуры. Alt + Num Lock: для тех, у кого нет клавиши Fn.
Как разблокировать клавиатуру Fn?
Чтобы включить блокировку FN на клавиатуре All in One Media Keyboard, одновременно нажмите клавиши FN и CAPS LOCK. Чтобы отключить блокировку FN, снова одновременно нажмите клавиши FN и CAPS LOCK.