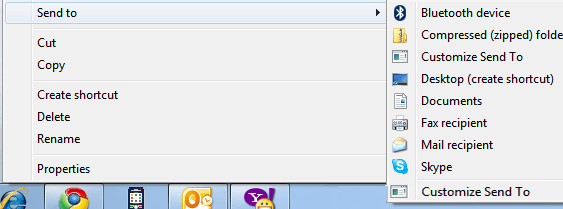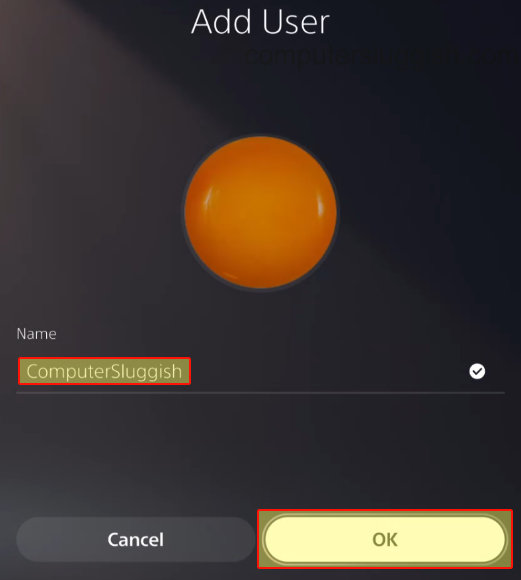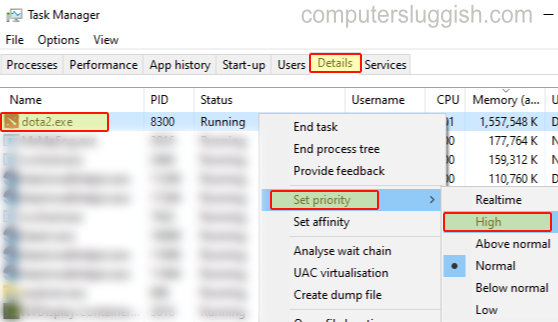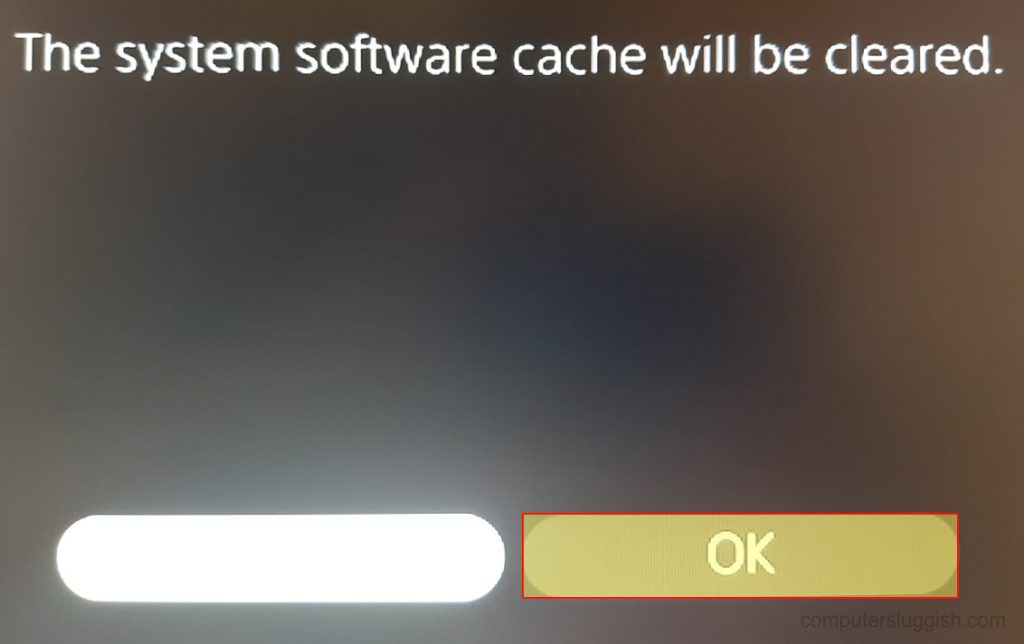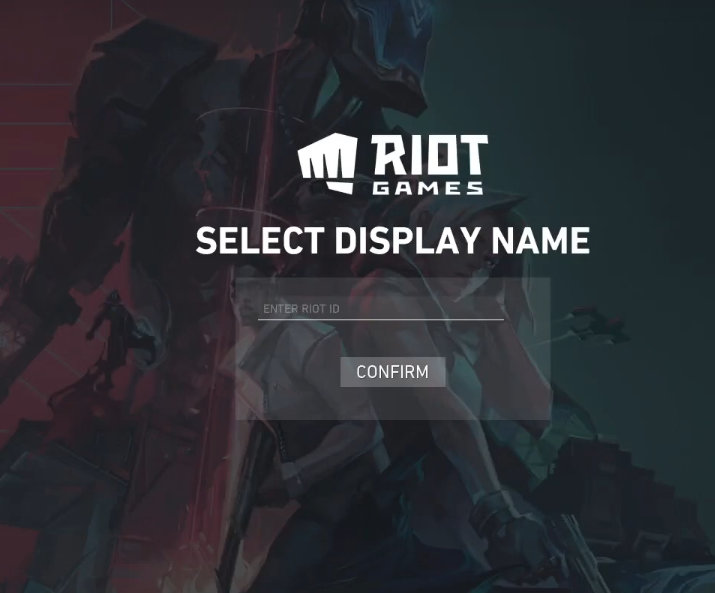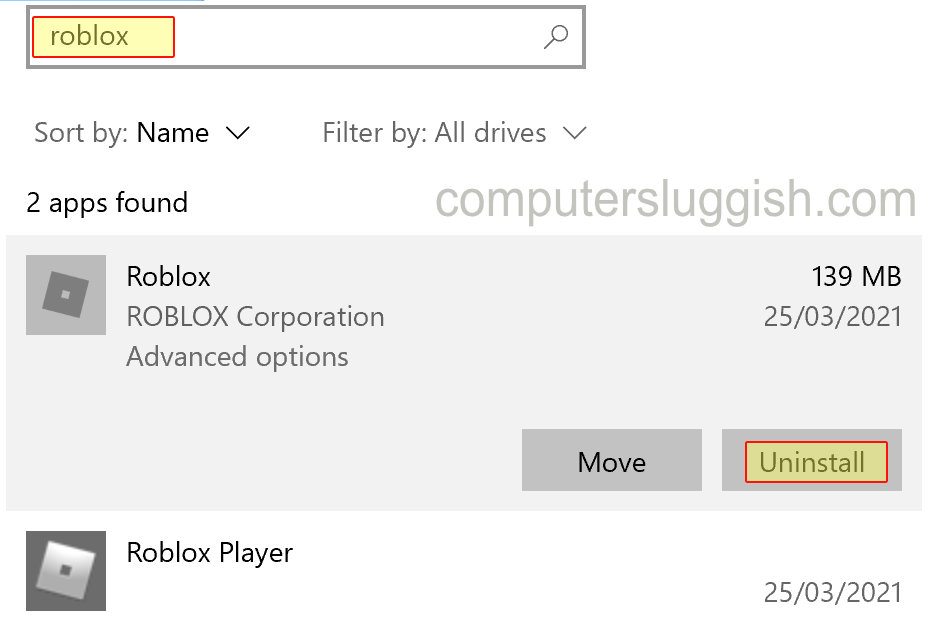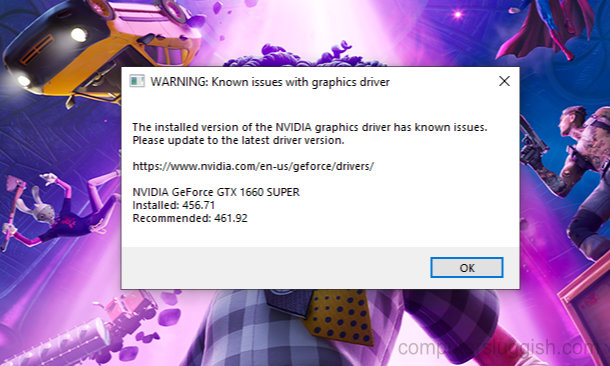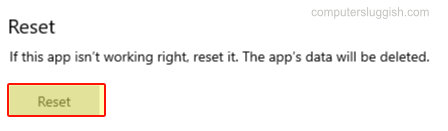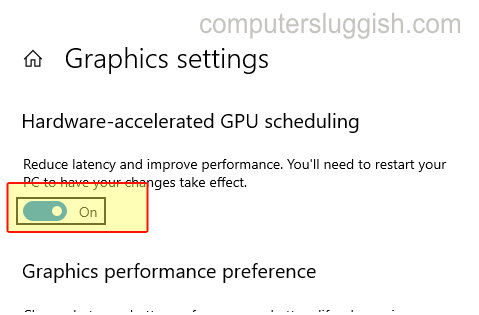
Улучшите производительность и уменьшите задержку в играх!
Это руководство по Windows 10 покажет вам, как включить новую опцию планирования GPU с аппаратным ускорением на вашем компьютере.
Содержание
Включив эту опцию на своем ПК с Windows 10, вы сможете повысить производительность и уменьшить задержки в играх, что просто замечательно, если вы любитель компьютерных игр.
* * * * * Верхний совет* * * * *
На вашем ПК или ноутбуке должна быть установлена последняя версия Windows 10, а также должны быть установлены последние версии графических драйверов, иначе на вашем ПК не будет отображаться опция аппаратного ускорения. Эта опция также не будет отображаться, если ваш графический процессор не поддерживает ее.
Чтобы включить планирование GPU с аппаратным ускорением: 1. Введите «Graphics» в поле поиска Windows (левый нижний угол) > Откройте настройки графики
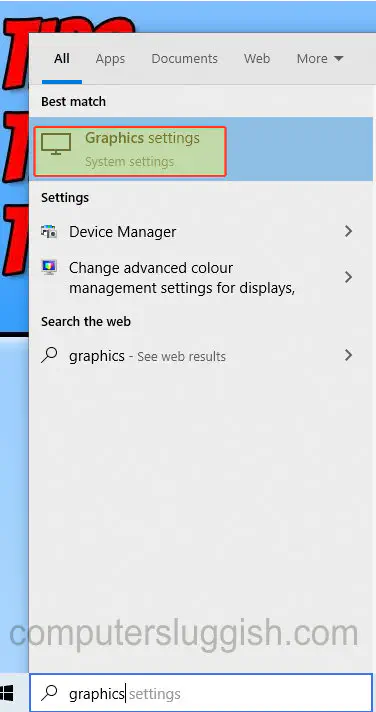
Если у вас установлены последние обновления Windows и графические драйверы, а ваша видеокарта поддерживает эту функцию, то в верхней части окна появится опция «Планирование GPU с аппаратным ускорением».
Переключите значок на «вкл.»
Перезагрузите компьютер, чтобы изменения вступили в силу
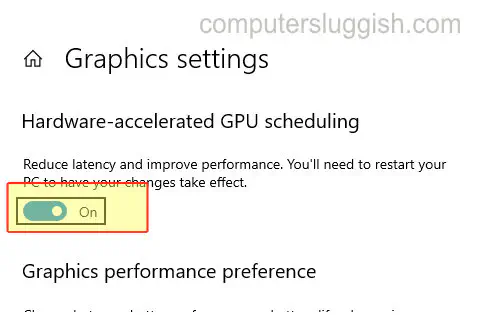
Посмотрите видеоурок «Как включить новую опцию планирования GPU с аппаратным ускорением на вашем компьютере с Windows 10», если вы застряли:
YouTube видео: Включите новую опцию планирования GPU с аппаратным ускорением на компьютере с Windows 10
Вопросы и ответы по теме: “Включите новую опцию планирования GPU с аппаратным ускорением на компьютере с Windows 10”
Что будет если включить Планирование графического процессора с аппаратным ускорением?
Планирование графического процессора с аппаратным ускорением призвано снять часть нагрузки с центрального процессора, что, в некоторых случаях, может улучшить общую производительность в играх, а главное — снизить инпут-лаг (задержку при вводе).Сохраненная копия
Что делать если нету Планирование графического процессора с аппаратным ускорением?
Нажмите правой кнопкой мыши по рабочему столу, выберите Параметры экрана. Затем в разделе Сопутствующие параметры выберите Графика. Нажмите на Изменение стандартных параметров графики. В появившемся окне включите Планирование графического процессора с аппаратным ускорением, если эта функция доступна.
Как включить Аппаратное ускорение графики на Windows 10?
Способ 1. **Настройте полное **аппаратное ускорение****1. Откройте окно «Настройки экрана». 2. Перейдите на вкладку Параметры и нажмите Дополнительно. 3. На вкладке Производительность или Диагностика перетащите ползунок Аппаратное ускорение в крайнее правое (полное) положение. 4. Нажмите кнопку ОК, а затем кнопку Закрыть.
Что будет если включить GPU ускорение?
GPU-ускорение позволяет улучшить производительность Android без использования сторонних программ, что согласитесь, намного безопаснее, чем для этой же цели привлекать неизвестный софт. Эффект ускорения достигается за счёт переноса части обрабатываемой информации на графический процессор, чтобы разгрузить основной.
Как процессор влияет на графику?
Если упростить, процессор руководит тем, что «рисует» видеокарта, обеспечивает работу интерфейса, реализует искусственный интеллект и считает числовые показатели (например, траектории полёта пуль и урон от попадания).
Как процессор влияет на FPS в играх?
Подведем итоги Безусловно, процессор оказывает влияние на производительность компьютера в играх. Но дело в том, что эта зависимость гораздо сложнее, чем попытки описать ее простой формулой «дороже и новее процессор — равно больше фпс».