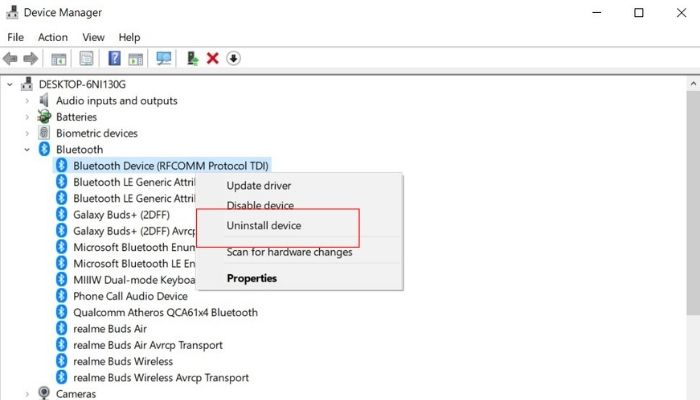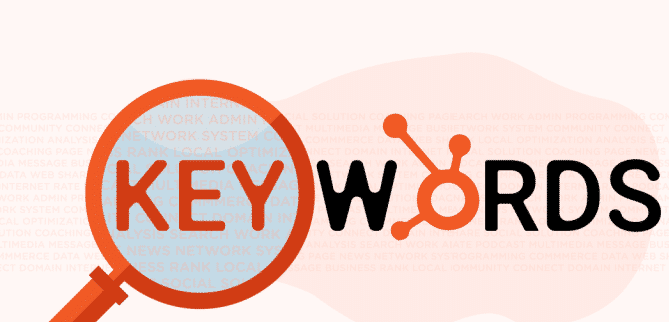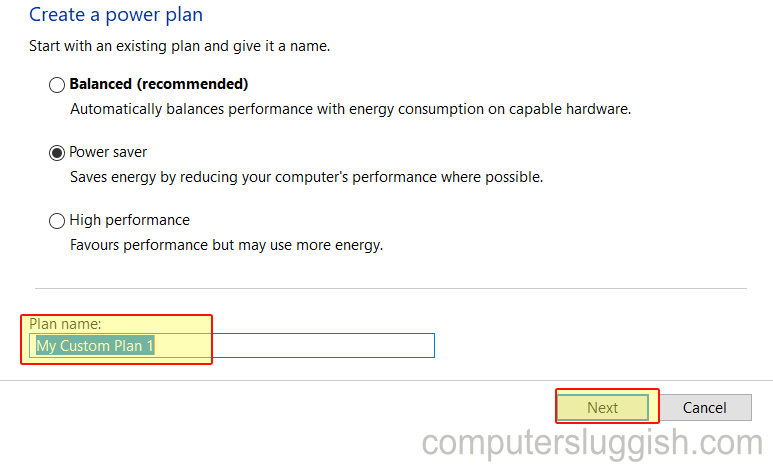
Отсутствие планов питания в Windows 10
Если в Windows 10 отсутствуют опции плана питания, и вы можете выбрать только сбалансированный план питания, то это может быть связано с несколькими различными проблемами.
Содержание
Возможно, ваша Windows 10 повреждена, и вам нужно сделать сброс настроек, или производитель вашего ПК или ноутбука ограничил параметры плана питания, разрешив использовать только сбалансированный вариант.
Эта проблема наиболее характерна для ноутбуков, и обычно на них отсутствуют все планы питания
В этой статье мы расскажем, как добавить в Windows 10 высокопроизводительный план питания и план энергосбережения.
Если описанный ниже способ не сработал, то вам, возможно, придется обратиться к производителю вашего компьютера или переустановить Windows 10.
Как добавить недостающие планы питания в Windows 10 : 1. Щелкните правой кнопкой мыши на меню «Пуск» Windows > Нажмите на «Настройки»
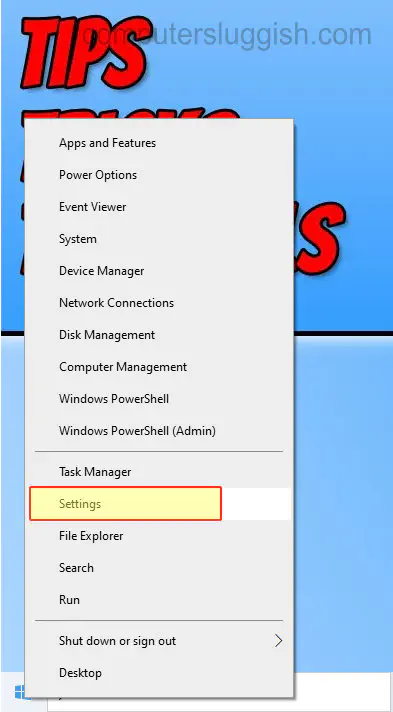
- Выберите Система > Нажмите на вкладку Питание & Сон на левой стороне > Нажмите » Дополнительные параметры питания «
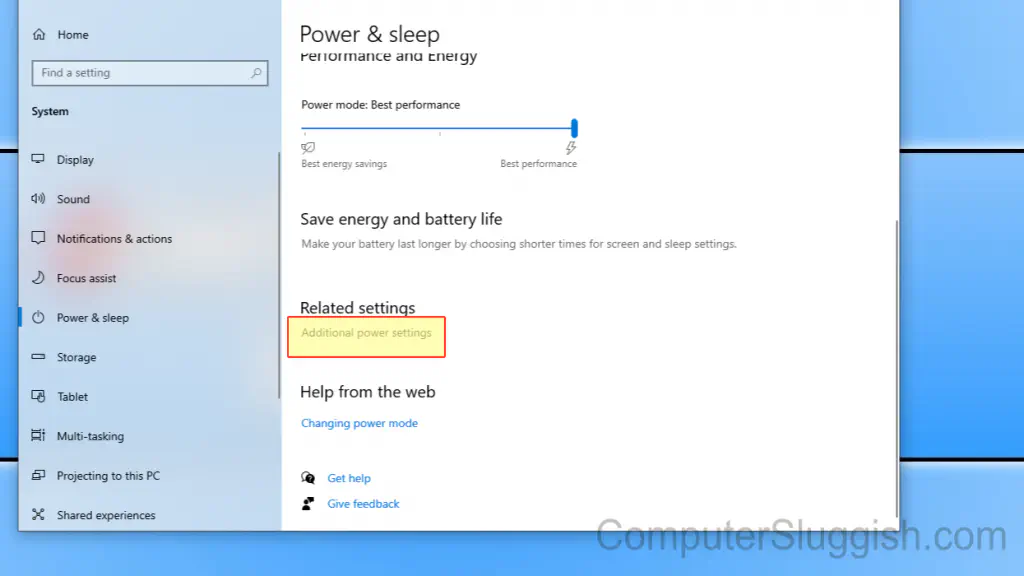
- На панели слева нажмите » Создать план питания «
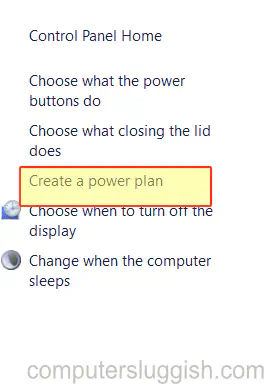
- Выберите, хотите ли вы добавить план энергосбережения или высокопроизводительный план питания, затем дайте ему имя > Нажмите далее, затем нажмите Создать
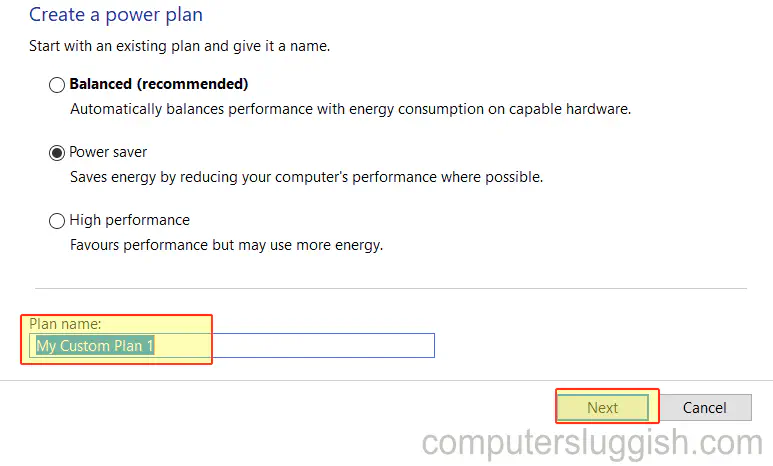
- Теперь вы сможете выбрать план питания, который вы только что добавили
Вот как вы можете снова добавить недостающие планы питания в Windows 10. Комментарийниже и сообщите нам, ноутбук или ПК какой марки у вас есть, с которого были удалены опции питания.
.
YouTube видео: В Windows 10 есть только сбалансированный план питания
Вопросы и ответы по теме: “В Windows 10 есть только сбалансированный план питания”
Почему есть только сбалансированная схема электропитания?
Отсутствие схем электропитания вероятнее всего связано с новым режимом питания на устройствах с аккумулятором в версии 1709 . Если щелкнуть значок батареи, то можно видеть слайдер, который появится только, если выбрана схема «Сбалансированная».Сохраненная копия
Как выбрать схему управления питанием Windows 10?
Щелкните правой кнопкой мыши [Значок аккумулятора] на панели задач ①, а затем выберите [Электропитание] ②. Выберите подходящую схему электропитания ③. Если вы хотите настроить выбранный план, нажмите [Настройка схемы электропитания] на выбранном плане ④. Выберите [Изменить дополнительные параметры питания]⑤.Сохраненная копия
Как восстановить все схемы электропитания Windows 10?
Откройте панель управления и перейдите в пункт «Электропитание», либо нажмите клавиши Win+R на клавиатуре, введите powercfg. cpl и нажмите Enter. Нажмите по «Показать дополнительные схемы».Сохраненная копия
Как настроить Windows 10 на максимальную производительность?
Нажмите Поиск, введите Производительность, а затем выберите Настройка представления и производительности системы в списке результатов. На вкладке Визуальные эффекты выберите Обеспечить наилучшее быстродействие > Применить. Перезапустите компьютер и посмотрите, станет ли он быстрее.
Как убрать сбалансированный режим питания?
Если вы не можете настроить режим питания в Power &, откройте панель управления ,выберите Система и безопасность > Параметры Power Options, а затем выберите сбалансированный план питания. Выберите оптимальный режим питания и режим работы для своего компьютера под управлением Windows 10.
Как удалить сбалансированную схему управления питанием?
Могу ли я удалить схему управления питанием? Вы можете удалить только те схемы управления питанием, которые создали вы сами или добавил производитель компьютера. Вы не можете удалить схемы “Сбалансированная”, “Экономия энергии” или “Высокая производительность”, а также ту схему, которая используется в данный момент.