
Dropbox начинался как еще один сервис облачного хранения данных, виртуальное место, где вы можете обмениваться различными файлами и загружать их на свое устройство. Однако с годами Dropbox превратился в нечто гораздо большее. Он превратился в современное виртуальное рабочее пространство с широким набором полезных инструментов для совместного использования и сотрудничества. Общие папки играют большую роль в Dropbox, и иногда очень важно знать, вошел ли кто-то в общую папку. Уведомляет ли вас Dropbox, когда это происходит? Читайте дальше, чтобы узнать.
Содержание
Почему это важно
Как общее рабочее пространство, сама идея Dropbox заключается в возможности сотрудничать с людьми в этой общей папке. Допустим, вы вошли в свой аккаунт Dropbox и находитесь в папке или файле, ожидая, пока кто-то откроет эту же папку или файл. Это часто бывает очень неприятно, особенно если вы не знаете точного времени «прихода» собеседника. Получение уведомления о входе очень важно.
Иначе говоря, если кто-то взломал вашу общую папку Dropbox, вы, возможно, захотите узнать, кто это, или хотя бы получить информацию о том, что ваша безопасность была нарушена.
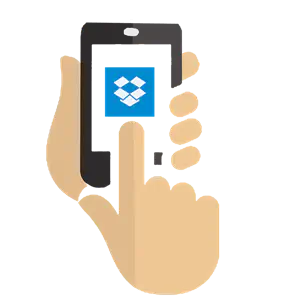
Почему уведомления не идеальны
Кроме этого, иногда вам не хочется беспокоиться о каждом входе в систему, особенно если в вашем рабочем пространстве Dropbox работает много людей. Иногда все, что вам нужно, — это уединение и сосредоточенность при работе в Dropbox, несмотря на то, что это платформа для совместной работы. В подобных ситуациях возможность побыть одному может значительно повысить производительность труда.
Получаете ли вы уведомления?
Короткий ответ — нет. Вы не получаете уведомлений, когда кто-то входит в общую папку или файл Dropbox Paper. К счастью, Dropbox — очень безопасная среда, и если вы будете осторожны, то не столкнетесь ни с какими нарушениями безопасности. Вам не обязательно делиться информацией о своем входе в Dropbox, чтобы разрешить доступ другим членам вашего виртуального рабочего пространства. Есть два варианта, когда вы разрешаете кому-то доступ в Dropbox: Возможно просматривать и Возможно редактировать .
Оба эти разрешения позволяют получателю просматривать файл и все происходящие обновления, хотя первый вариант не позволяет редактировать его в любой форме. Второй вариант позволяет пользователю как просматривать, так и редактировать файл. Однако контроль все равно остается в ваших руках, так как вы можете запретить эти разрешения не более чем несколькими щелчками мыши.
Что вы можете сделать?
Ну, самое близкое к уведомлению о том, что кто-то заходит в ваш файл Dropbox, — это обратиться к разделу активности, расположенному в верхней панели инструментов Dropbox в веб-версии. Просто перейдите на эту панель инструментов, и вы увидите либо фотографии профилей, либо инициалы пользователей, которым вы разрешили доступ к своему виртуальному рабочему пространству. Наведя курсор на значки этих пользователей, вы увидите, просматривают ли они файл в настоящее время или просматривали его в прошлом. В последнем случае вы также увидите, когда они просматривали его в последний раз.
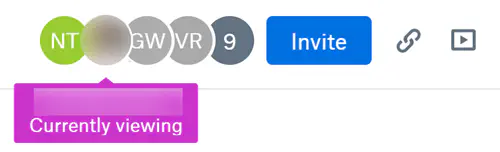
Это, возможно, не идеальная замена уведомления о входе в систему, но в Dropbox она близка к этому. Хотя, если подумать, получать уведомления о каждом входе в систему может быть просто непосильной задачей, поэтому большинству пользователей Dropbox достаточно видеть, кто в данный момент присутствует в системе.
Другие уведомления
Это не значит, что других уведомлений не существует. Если вы пользуетесь настольным приложением Dropbox, что настоятельно рекомендуется, вы можете включить уведомления на рабочем столе. В настройках приложения перейдите на вкладку Уведомления и отметьте те вещи, о которых вы хотите получать уведомления.
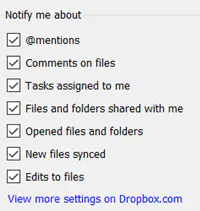
Если этого недостаточно, нажмите Просмотреть дополнительные настройки на Dropbox.com и вы увидите несколько дополнительных вариантов уведомлений. Имейте в виду, что они будут приходить вам по электронной почте, поэтому если вы хотите получать уведомления немедленно, не забудьте включить уведомления на рабочем столе по электронной почте.
Уведомления также доступны на Dropbox.com. Они представлены значком колокольчика в правом верхнем углу. Нажмите на этот значок, и вы увидите все уведомления, которые вы проверили, такие как упоминания, задания, новые акции и т.д.
Активность
Если вы хотите посмотреть, что происходит в вашем рабочем пространстве относительно вещей, которые не имеют прямого отношения к вам, вы всегда можете проверить Активность команды в настольном приложении Dropbox. Просто перейдите к значку Dropbox на панели задач, щелкните по нему и выберите Team Activity . Эта опция не показывает, когда кто-то вошел в систему, и не уведомляет вас об этом, но это хороший способ синхронизации с вашей командой.
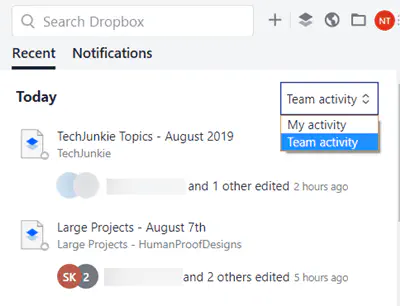
Отключить уведомления о комментариях
Уведомления о комментариях — одни из самых отвлекающих, которые вы можете получить на Dropbox. Хотя вы можете отключить уведомления Dropbox временно (на определенный период времени или до определенного времени суток) и навсегда (сняв флажки со всех уведомлений), есть простой способ отключить уведомления о комментариях. Просто выберите нужный файл, нажмите » … » вверху и затем нажмите Отписаться от уведомлений .
В мобильном приложении просто коснитесь текстового поля Введите комментарий в файле и перейдите к значку колокольчика в левом верхнем углу. Если он синий, нажмите на него, чтобы отписаться от уведомлений.
Нет уведомлений о входе
К сожалению, в Dropbox нет возможности включить уведомления о входе в систему. Прямого обходного пути не существует, но в Dropbox есть множество вариантов, которые могут решить вашу проблему. Вы можете просматривать активность своей команды и выбирать определенные уведомления по электронной почте, которые вы хотите получать.
А вы пользуетесь Dropbox? Какие уведомления вы включили? Расскажите нам о том, как вы используете уведомления Dropbox, в разделе комментариев ниже.
YouTube видео: Уведомляет ли Dropbox при входе в общую папку?
Вопросы и ответы по теме: “Уведомляет ли Dropbox при входе в общую папку?”
Как ограничить доступ в дропбокс?
На сайте dropbox.com1. Войдите в свой аккаунт на сайте dropbox.com. 2. Наведите курсор на общую папку и нажмите на значок предоставления доступа (прямоугольник со стрелкой вверх). 3. Нажмите Доступ есть у [x] пользователей. 4. Нажмите раскрывающееся меню рядом с участником или группой, которые вы хотите удалить. 5. Нажмите Удалить.
Какие возможности предоставляет Dropbox?
- Хранилище
- Резервное копирование файлов
- Восстановление файлов и журнал версий
- Удаленное стирание данных
- Хранилище фотографий
Как дать доступ к Dropbox?
**Чтобы добавить общую папку в свой аккаунт Dropbox через вкладку Общий доступ:**1. Войдите в свой аккаунт на сайте dropbox.com. 2. Нажмите Общий доступ на боковой панели слева. 3. Найдите общую папку, к которой вы хотите получить доступ. 4. Наведите курсор на папку, которую следует добавить, и выберите Добавить в Dropbox.
Как отключить синхронизацию с Dropbox?
**Чтобы отключить выборочную синхронизацию для рабочей группы:**1. На сайте dropbox.com войдите в аккаунт администратора. 2. Откройте Консоль администрирования. 3. Нажмите Настройки. 4. В разделе Содержимое нажмите Синхронизация. 5. Рядом с параметром Выборочная синхронизация для рабочей группы нажмите Выкл. 6. Нажмите Сохранить (Save).
Как защитить папку от просмотра?
Просмотр или изменение списка защищенных **папок**1. На устройстве Windows 10 или Windows 11 откройте приложение Безопасность Windows. 2. Выберите Защита & от вирусов. 3. В разделе Защита от программ-шантажистов выберите Управление защитой от программ-шантажистов. 4. Если управляемый доступ к папкам отключен, его необходимо включить.
Как отключить общий доступ к папке?
Как отключить общий доступ к файлам или папкам? Щелкните правой кнопкой мыши или выберите файл или папку, а затем нажмите Показать дополнительные параметры > Предоставить доступ > Удалить доступ.











