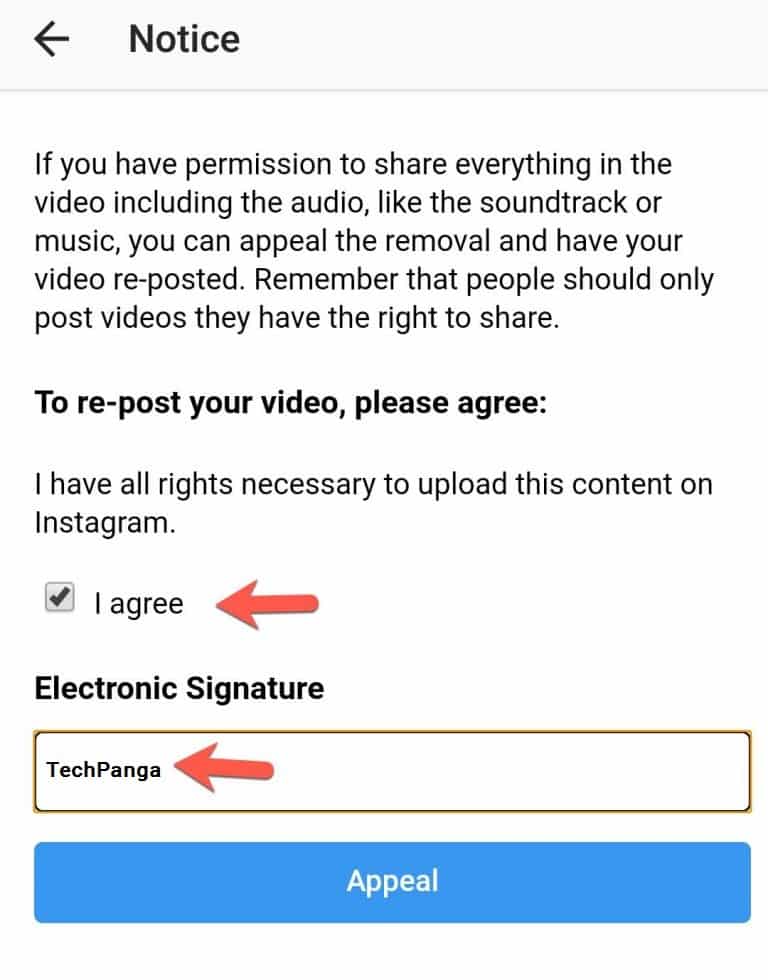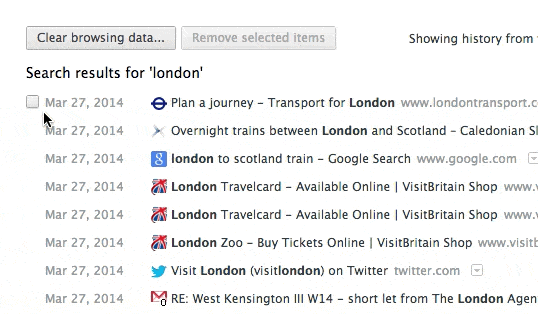При попытке загрузить обновления, если ваша загрузка обновлений Windows 10/11 застряла на 99% или любой другой стадии, и вы хотите решить эту проблему, ознакомьтесь с этими советами и руководствами. Неважно, какую сборку Windows 11 или Windows 10 вы используете, если у вас возникла такая проблема, вот решения, которые вы можете попробовать.
Содержание
Загрузка Windows Update может застрять по множеству причин. Если вы можете определить проблему, вы можете быстро перейти к этому решению. В противном случае вам придется пройти через все из них по очереди.
Чтобы исправить ситуацию с загрузкой Windows 11/10 Update, застрявшей на 99%, необходимо выполнить следующие шаги-
- Установить ожидающие обновления
- Проверить службу Windows Update Service
- Проверить зависимости Windows Update Dependencies
- Запустить Windows Update Troubleshooter
- Запустить Disk Cleanup
- Clean Boot
- Запустить System File Checker
- Сбросить компоненты Windows Update Решение #1: Установите ожидающие обновления
Если ваш компьютер уже загрузил некоторые обновления (& некоторые еще не установлены), но вы не установили их, вы можете получить эту ошибку. Иногда системе необходимо иметь определенное обновление, чтобы установить другое. Поэтому, если вы долгое время не устанавливали никаких обновлений и в итоге получаете такую ошибку при загрузке новых обновлений, первое, что вам нужно сделать, это установить все ожидающие обновления. Для этого необходимо обладать минимальными знаниями. Вы можете нажать Alt + F4 . Здесь вы должны найти опции Обновить и выключить и Обновить и перезапустить . Вы можете использовать любую из них. Кроме того, вы можете найти различные варианты перезагрузки и выключения ПК прямо с кнопки Питание в меню Пуск, пока не обнаружите, что кнопка Пуск не работает на вашем ПК.
Решение #2: Проверьте службу обновления Windows
Для каждой системной программы существует своя служба, которую можно найти в панели «Службы». Эта служба помогает запустить процесс. Если каким-то образом или по ошибке вы внесли неверные изменения в панель «Службы», обновление может не установиться или не загрузиться. Поэтому сейчас самое время проверить, запущена служба Windows Update или нет. Чтобы проверить это, найдите services в строке поиска на панели задач или в строке поиска Cortana и откройте соответствующее окно. После этого найдите опцию с надписью Windows Update и дважды щелкните на ней, чтобы открыть Свойства. Здесь вам нужно убедиться, что следующие значения установлены-
Тип запуска: Автоматически
Статус службы: Running
Если эти значения не установлены, как упоминалось ранее, вы можете открыть выпадающее меню Startup type и выбрать Automatic . После этого вы можете нажать кнопку Start для запуска службы.
Решение #3: Проверка зависимостей Windows Update
Большинство служб Windows имеют некоторые зависимости. Другими словами, служба требуетдругую службу (службы) для правильной работы. Как и любая другая служба, служба Windows Update Service также имеет некоторые зависимости, и это —
DCOM Server Process Launcher
RPC Endpoint Mapper
Вам нужно открыть панель Services и проверить, запущены эти две службы или нет. По умолчанию, статус службы должен показывать Running . Однако, если он показывает Остановлен , вы можете найти кнопку Запустить , которую можно использовать для запуска службы.
Решение #4: Запустите средство устранения неполадок Windows Update
Microsoft переработала средства устранения неполадок, и теперь они стали мощнее, чем когда-либо. Тем не менее, вы можете воспользоваться встроенным средством устранения неполадок Windows Update в Windows 11 или Windows 10, чтобы решить все распространенные проблемы, связанные с обновлениями. Самое приятное, что вы можете найти это средство в панели настроек Windows 11/10.
Поэтому выполните следующие шаги для запуска Windows Update Troubleshooter-
Нажмите Win + I, чтобы открыть Windows Settings.
Перейдите в раздел Обновление & Безопасность > Устранение неполадок .
Вы должны найти Windows Update Выберите его и нажмите кнопку Запустить средство устранения неполадок .
Следуйте инструкциям на экране, чтобы устранить проблему.
Решение #5: Запустите очистку диска для удаления нежелательных файлов
Иногда временные файлы, файлы оптимизации доставки, системный кэш и т.д. могут вызвать эту проблему. Лучший способизбавиться от всех этих ненужных файлов можно с помощью инструмента Disk Cleanup. Очистка диска — это встроенный инструмент, который вы можете найти в Windows 10/11, а также в некоторых других старых версиях.
Чтобы использовать Disk Cleanup в Windows 11/Windows 10 PC, вам нужно выполнить следующие шаги-
Найдите
disk cleanupв строке поиска панели задач или в строке поиска Cortana и откройте соответствующее окно.Вам нужно выбрать диск, с которого вы хотите сканировать или удалить файлы. Рекомендуется выбрать диск C или системный файл, на котором установлена ваша ОС Windows 10/11.
Перед вами откроется окно, в котором вы можете выбрать, что вы хотите удалить. Поставьте галочки во всех чекбоксах и нажмите кнопку OK.
Если вы выполните вышеупомянутые действия, системные файлы не будут удалены. Если вы хотите удалить ненужные файлы, связанные с Windows Update, файлы журнала обновления Windows, предыдущие установки windows и так далее, вам нужно нажать кнопку Очистить системные файлы . Таким образом, вы должны найти все те опции, о которых говорилось ранее.
После удаления всех ненужных файлов не забудьте перезагрузить компьютер. После этого вы сможете проверить, началась ли загрузка Windows Update или нет. Если вы хотите узнать больше подробностей об очистке диска Windows, то наш учебник «Как выполнить очистку диска в Windows 10/11?» будет очень полезен для вас.
Решение #6: Чистая загрузка
Иногда причиной этой проблемы может быть внутренняя фоновая служба. Это происходиткогда вы устанавливаете много программ или драйверов, которые прямо или косвенно требуют службу Windows Update. Поэтому вы можете использовать опцию чистой загрузки, которая поможет вам узнать, возникла ли проблема из-за сторонних служб или нет.
Чтобы запустить Clean Boot, вы можете выполнить следующие шаги-
Откройте Конфигурацию системы Для этого нажмите Win + R, введите
msconfigи нажмите кнопку Enter.Переключитесь с вкладки Общие на Службы
Поставьте галочку напротив Скрыть все службы Microsoft .
Убедитесь, что остальные службы выбраны и нажмите кнопку Отключить все
Нажмите кнопки Применить и OK соответственно.
Перезагрузите компьютер и проверьте, можете ли вы загрузить ожидающие обновления или нет.
Решение #7: Запустите System File Checker
System File Checker или SFC.exe — это встроенный инструмент командной строки, который сканирует изменения во всех системных файлах. Кроме того, он может восстановить все поврежденные системные файлы из кэш-копии. Поскольку Windows Update может зависнуть из-за поврежденных системных файлов, запуск System File Checker может решить вашу проблему.
Чтобы запустить System File Checker в Windows 10/11, выполните следующие действия-
Откройте Командную строку с правами администратора. Для этого найдите
cmdв строке поиска на панели задач, щелкните правой кнопкой мыши на соответствующем результате поиска, выберите Запуск от имени администратора .Введите эту команду.
sfc /scannowЭто займет пару минут. Не закрывайте окно, пока не закончится сканирование.
После завершения перезагрузите компьютер и попробуйте загрузить обновления.
Решение #8: сброс компонентов Windows Update
Чтобы загрузить и установить обновление, множество файлов и служб работают в фоновом режиме. Поэтому, если вы не можете загрузить обновления Windows 11/10, вам может потребоваться сброс компонентов Windows Update.
Чтобы сбросить компоненты Windows Update на стандартные, нужно выполнить следующие шаги —
- Откройте Command Prompt с правами администратора и введите эти команды одну за другой —
net stop bits net stop wuauserv net stop appidsvc net stop cryptsvc
Эти команды остановят Background Intelligent Transfer Service, Windows Update Service, Cryptographic Services и Application Identity Service.
- Вам необходимо удалить файл qmgr* .dat. Для этого вы можете использовать эту команду-
Del "%ALLUSERSPROFILE%\Application Data\Microsoft\Network\Downloader\qmgr*.dat"
- После этого вам нужно ввести эту команду-
cd /d %windir%\system32
- Теперь вам нужно заново зарегистрировать все файлы BITS и Windows Update. Для этого вы можете ввести следующие команды в командной строке-
regsvr32.exe atl.dll regsvr32.exe urlmon.dll regsvr32.exe mshtml.dll regsvr32.exe shdocvw.dll regsvr32.exe browseui.dll regsvr32.exe jscript.dll regsvr32.exe vbscript.dll regsvr32.exe scrrun.dll regsvr32.exe msxml.dll regsvr32.exe msxml3.dll regsvr32.exe msxml6.dll regsvr32.exe actxprxy.dll regsvr32.exe softpub.dll regsvr32.exe wintrust.dll regsvr32.exe dssenh.dll regsvr32.exe rsaenh.dll regsvr32.exe gpkcsp.dll regsvr32.exe sccbase.dll regsvr32.exe slbcsp.dll regsvr32.exe cryptdlg.dll regsvr32.exe oleaut32.dll regsvr32.exe ole32.dll regsvr32.exe shell32.dll regsvr32.exe initpki.dll regsvr32.exe wuapi.dll regsvr32.exe wuaueng.dll regsvr32.exe wuaueng1.dll regsvr32.exe wucltui.dll regsvr32.exe wups.dll regsvr32.exe wups2.dll regsvr32.exe wuweb.dll regsvr32.exe qmgr.dll regsvr32.exe qmgrprxy.dll regsvr32.exe wucltux.dll regsvr32.exe muweb.dll regsvr32.exe wuwebv.dll
- Теперь сбросьте Winsock, введя эту команду-
netsh winsock reset
- Перезапустите службы BITS и Windows Update, используя эти команды-
net start bits net start wuauserv net start appidsvc net start cryptsvc
Перезагрузите компьютер.
После этого проверьте, можете ли вы загружать обновления или нет.
Заключительные слова:
Загрузка Windows Update может застрять на любом уровне. Тем не менее, если у вас возникла такая ситуацияесли полоса загрузки не поднимается, эти решения могут быть полезны для вас. Кроме того, убедитесь, что у вас действующее интернет-соединение и вы не используете дозированное подключение.
Также полезно: Исправьте ошибку «Служба обновления Windows не работает» с помощью решения
YouTube видео: Устранение: Загрузка обновлений Windows 10/Windows 11 застряла на 99%
Вопросы и ответы по теме: “Устранение: Загрузка обновлений Windows 10/Windows 11 застряла на 99%”
Как остановить обновление Windows 11 Если загрузка уже идет?
Откройте «Параметры» через меню Пуск или нажав клавиши Win+I на клавиатуре. Перейдите в раздел «Центр обновления Windows». В разделе «Приостановка обновлений» выберите срок, на который следует остановить их получение.
Что делать если загрузка обновления зависла?
Подождать или перезагрузитьЕсли вы решили, что обновление точно зависло то можно выполнить перезагрузку — в этом случае должен запуститься процесс восстановления. В противном случае, лучше подождать и посмотреть, продолжится ли процесс обновления.
Что будет если выключить компьютер во время обновления Windows 11?
Да, вы должны выключить компьютер, если он «завис»После перезагрузки, операционная система «Windows» перестанет пытаться установить обновление, отменит любые изменения и перейдет к обычному экрану входа в систему. «Windows» попытается повторно установить обновление позже в другой раз.Сохраненная копия
Сколько по времени занимает обновление до Windows 11?
Обновление до Windows 11 может занять до 8 часов времени
Как прервать установку обновлений Windows 11?
Windows 11: временная приостановка автоматического обновления Выберите Пуск > Настройки > Центр обновления Windows. Рядом с пунктом Приостановить обновления, в раскрывающемся списке выберите Пауза на 1 неделю, затем нажмите Приостановить на 1 неделю.
Как остановить загрузку Windows 11 на комп?
В разделе «Система» перейдите к разделу «Восстановление». В разделе «Параметры восстановления» нажмите кнопку «Назад». Ответьте на вопрос о причинах отката обновления и нажмите Далее. Следуйте указаниям мастера отмены установки Windows 11 и возврата к Windows 10.