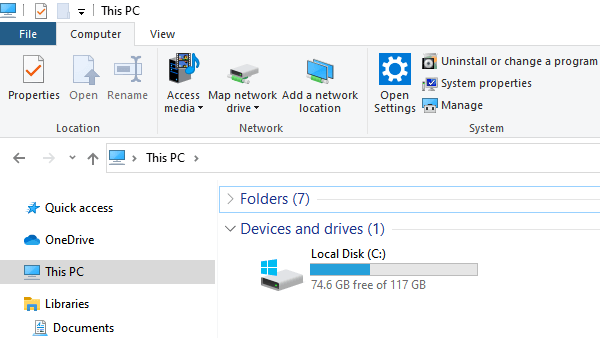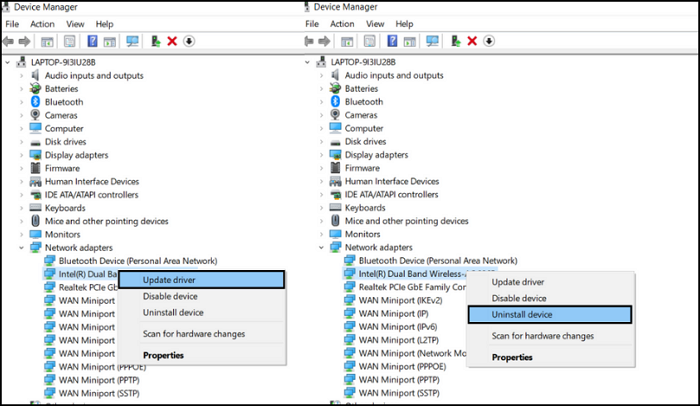
Сообщение об ошибке Ethernet не имеет действительной IP-конфигурации может возникнуть в вашей Windows. Это происходит потому, что операционная система Windows не может получить действительный IP-адрес от протокола DHCP (Dynamic Host Configuration Protocol). Это руководство поможет вам исправить проблему Ethernet не имеет действительной IP-конфигурации в Windows 11 и Windows 10. То же самое может произойти и с беспроводными сетями.
Содержание
Причина неправильной конфигурации IP
Dynamic Host Configuration Protocol — это система сетевых протоколов, которая позволяет серверам автоматически назначать IP-адрес вашему компьютеру для конкретной сети.
Эта ошибка приводит к тому, что компьютеру не может быть присвоен действительный IP-адрес; следовательно, он не может подключиться к сети и Интернету. Следовательно, вы не сможете получить доступ к электронной почте, социальным сетям и потоковым онлайн-сервисам.
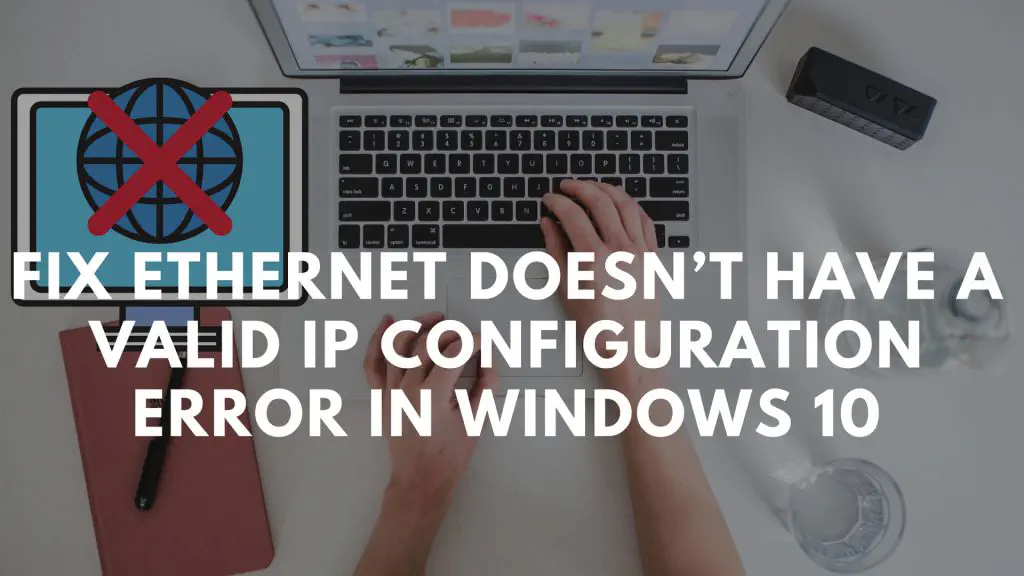
Устранение: Ethernet не имеет действительного IP Ошибка конфигурации в Windows 11/10
Ошибка Ethernet также вызвана многими причинами, такими как неисправные, устаревшие, неправильные драйверы сетевого адаптера или неправильная конфигурация сети. Другая причина возникновения этой ошибки — когда сетевая карта (NIC), подключенная к маршрутизатору, не может получить действительный IP-адрес.
Однако эти проблемы можно быстро устранить следующими способами:
- Перезагрузите систему и маршрутизатор
- Проверьте настройки конфигурации IP для сетевого адаптера
- Запустите сеть.adapter troubleshooter
- Сброс настроек Winsock и сетевого адаптера
- Переустановка или обновление драйвера сетевого подключения Следуйте каждому из методов по очереди, если какой-либо из них вам не подходит.
1] Перезагрузка системы и маршрутизатора Самый простой способ исправить ошибку Ethernet IP configuration — перезагрузить систему. Иногда процесс застревает, и маршрутизатор не спешит с назначением. Перезагрузка поможет отправить новый запрос.
Перезапустите ваш маршрутизатор:
Отключите маршрутизатор от сети и оставьте его примерно на 2-5 минут. Затем снова подключите его к сети и посмотрите на индикацию запуска.
Сохраните всю работу и перезагрузите ПК:
Нажмите на кнопку Пуск > Значок питания > Перезагрузка. Это автоматически перезагрузит ваш компьютер.
2] Проверьте настройки конфигурации IP для сетевого адаптера
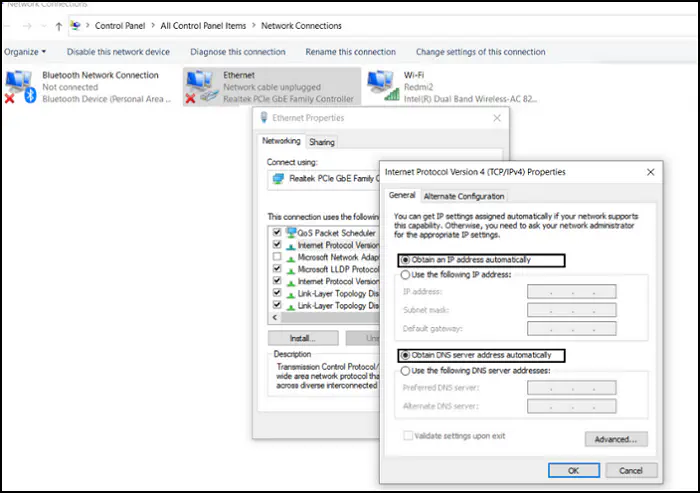
Если компьютер имеет фиксированный IP-адрес, рекомендуется переключиться на динамический адрес. Возможно, IP-адрес уже используется. Ниже приведены шаги для этого процесса:
Нажмите Windows Key+R , чтобы открыть приглашение Run .
Введите ncpa.cpl и нажмите OK . Откроется окно сетевых подключений.
Щелкните правой кнопкой мыши на Настройки адаптера Ethernet > Выберите Свойства
В диалоговом окне Свойства Ethernet дважды щелкнитена Internet Protocol Version 4 (TCP/IPv4)
В следующем окне откроется Internet Protocol Version 4 (TCP/IPv4) Properties.
Отсюда включите следующие две опции:
- Получить IP-адрес автоматически
- Получить адрес DNS-сервера автоматически
Теперь проверьте, восстановлено ли ваше интернет-соединение или нет.
3] Запустите средство устранения неполадок сетевого адаптера
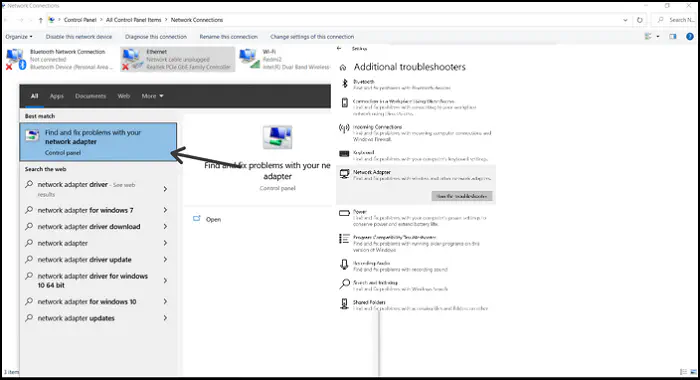
Средство устранения неполадок сетевого адаптера является одним из интегрированных средств устранения неполадок. Вы можете использовать его для автоматического устранения проблемы с IP.
Нажмите клавишу Windows + S > введите сетевой адаптер.
Выберите Поиск и устранение проблем с сетевым адаптером.
Теперь выберите Advanced > Enable Apply repair automatically, а затем Run as Administrator. Возможно, на этом этапе вам придется ввести пароль Windows.
Нажмите на Next > Выберите сетевой адаптер Ethernet из списка.
Пройдитесь по вопросам, связанным с неправильной конфигурацией IP, и завершите поиск и устранение неисправностей.
4] Сброс Winsock и сетевого адаптера Вы также можете попробовать устранить проблему недействительной конфигурации IP для сброса настроек Интернета. В некоторых случаях сетевые настройки устаревают или конфликтуют с существующей сетью. Тем не менее, мы можем повторно инициализировать сетевое соединение, очистив DNS-сервер.и сброс сокета.
Сокет Winsock (Windows Socket) — это основной компонент Windows, который обрабатывает входящие и исходящие запросы данных для программ, использующих интернет. Короче говоря, Winsock облегчает подключение к Интернету и работу программ, которые хотят его использовать.
Выполните следующие шаги, чтобы сбросить настройки протокола Winsock и IP:
Нажмите Windows+X и выберите Командная строка или Windows PowerShell. Введите и выполните эти команды.
netsh winsock reset netsh int IP reset
Перезагрузите Windows для применения этих изменений.
5] Переустановите или обновите драйвер сетевого подключения Драйверы вызывают проблемы, и драйверов Ethernet не меньше. Если недавнее обновление вызвало проблему, вы можете переустановить или обновить драйвер до последней версии.
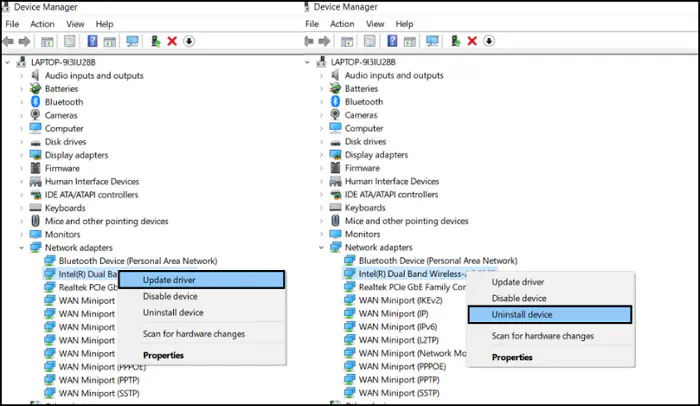
Вот как можно обновить драйверы ethernet:
Нажмите Windows Key+X > Device Manager
Выберите Network Adapter из списка устройств
Щелкните правой кнопкой мыши и выберите Update Drivers
Выберите Search automatically for drivers. Windows найдет лучший драйвер и автоматически установит его в систему.
Чтобы удалить драйвер, выполните следующие действия:
Нажмите Windows Key+X > Device Manager
Выберите Network Adapter из списка устройств
Щелкните правой кнопкой мыши и выберите Uninstall Drivers .
Установите флажок Удалить программное обеспечение драйвера для этого устройства
Перезагрузите ваш компьютер.
Если компьютер не установит удаленные драйверы автоматически, то вернитесь в Диспетчер устройств > щелкните правой кнопкой мыши на имени компьютера и выберите Сканировать изменения оборудования. Это позволит найти недостающие драйверы и установить их.
Надеюсь, этот пост помог исправить ошибку Ethernet не имеет действительного IP в Windows 11/10.
Как настроить IP-адрес для Ethernet?
Вот как настроить статический IP-адрес для Ethernet —
- Нажмите Windows Key+ I и откройте страницу Settings.
- Выберите Сеть и Интернет и нажмите на кнопку Ethernet.
- Выберите устройство, которое вы используете для подключения к сети.
- Прокрутите вниз и нажмите на кнопку Изменить рядом с Назначение IP .
- Теперь во всплывающем окне выберите ручной из выпадающего списка.
- Отсюда выберите, хотите ли вы настроить параметры IPV4 или IPV6 и включите его.
- Появится форма со всеми параметрами конфигурации, которые вы можете заполнить.
- В конце нажмите Сохранить и перезапустите File Explorer.
Как сбросить настройки Интернета?
Если у вас возникли проблемы с подключением, вы можете сбросить настройки сети, чтобы устранить проблему. Этот метод удаляет и переустанавливает вашсетевых адаптеров и устанавливает исходные настройки других компонентов. Вот как это сделать:
Нажмите Windows Key + I, что откроет страницу настроек.
Выберите Сеть и Интернет и нажмите на Дополнительные сетевые настройки в правом боковом окне.
В разделе дополнительных настроек нажмите на Сброс сети.
Это приведет к стиранию конфигурации каждого адаптера и восстановлению заводских настроек.