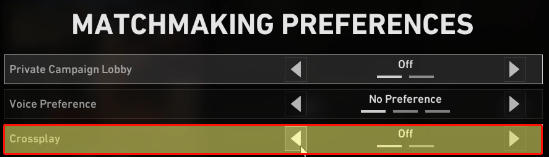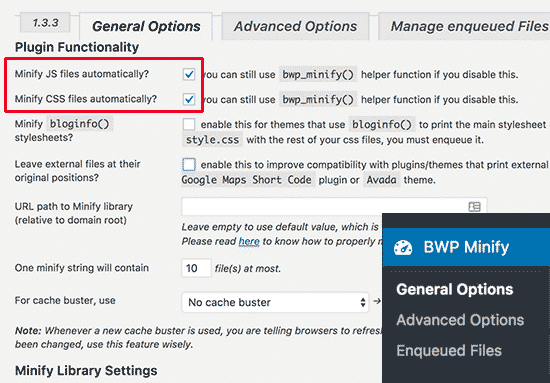Пользователи Windows 10 получают автоматическое обновление на свой компьютер. Успешное обновление может исправить различные поврежденные файлы в Windows. Но даже после успешного обновления вы можете столкнуться с некоторыми трудностями при использовании компьютера. Например, когда я недавно обновил свой компьютер Windows 10, план электропитания Windows не работает должным образом и вызывает различные проблемы. Компьютер не переходит в спящий режим вовремя. И в некоторых случаях я не могу разбудить свой компьютер.
Содержание
Я думаю, что-то не так, поскольку соединение с Интернетом прервалось во время обновления ОС Windows 10.
Итак, как решить и устранить проблему, чтобы настройки «Плана питания» работали для меня должным образом.
Есть два возможных решения:
Переконфигурировать Windows Power Plan должным образом.
Используйте средство устранения неполадок плана питания
Используйте «средство устранения неполадок плана питания» Windows для устранения проблемы неработающей настройки плана питания
Средство устранения неполадок плана питания — это встроенное приложение ОС Windows 10, которое позволяет определить, сколько времени вы хотите подождать перед выключением монитора. Чтобы устранить проблему с настройками питания, просто выполните следующие действия:
- Нажмите
Windows+Xвместе, чтобы открыть меню. - Выберите в нем «Панель управления».
- Найдите там пункт «Устранение неполадок».
- Откройте «Устранение неполадок» и в строке поиска найдите «Устранение неполадок электропитания».
- Запустите его, чтобы решить проблему. Изменение, создание или удаление WindowsНастройка плана питания для решения проблемы спящего режима
Используя параметры питания панели управления Windows, можно создать новый пользовательский план питания для своего ПК. Пользователь может легко изменить существующий план питания в любое время. Позвольте мне помочь вам создать новый план электропитания и изменить существующий.
- Перейдите в панель управления » аппаратное обеспечение и звук » параметры питания .
- В левом боковом меню окна опций питания выберите пункт «Создать план питания».
- Вам нужно выбрать существующий план питания, который уже есть на компьютере.
- Дайте плану питания новое имя.
- Нажмите «Далее», чтобы продолжить.
- Установите требуемое время включения дисплея.
- Нажмите кнопку «Создать», чтобы запустить новый план питания windows 10. Теперь перезагрузите компьютер с только что созданным планом электропитания и надейтесь, что больше не будет никаких проблем с параметрами питания windows 10. Таким образом, вы можете исправить ошибку обновления Windows «параметры плана электропитания не работают» на любом ПК или ноутбуке с Windows 10.
Также полезно: Восстановление пароля для входа в Windows 10
YouTube видео: Устранение: настройка плана электропитания не работает после обновления Windows 10
Вопросы и ответы по теме: “Устранение: настройка плана электропитания не работает после обновления Windows 10”
Почему компьютер не переходит в спящий режим Windows 10?
Иногда компьютер не засыпает, когда надо, потому что эта опция была каким‑то образом отключена. Откройте «Параметры» в меню «Пуск» и перейдите «Система» → «Питание и спящий режим». Убедитесь, что в настройках спящего режима от сети (а также от батареи, если у вас ноутбук) не установлены значения «Никогда».
Как запустить средство устранения неполадок USB в Windows?
**Устранение проблемы**1. Нажмите кнопку Пуск, введите Диспетчер устройств в поле поиска и нажмите кнопку Диспетчер устройств из возвращенного списка 2. Разверните узел корневого концентратора USB и перейдите на вкладку Управление питанием
Сохраненная копия
Как настроить режим питания Windows 10?
Если вы не можете настроить режим питания в Power &, откройте панель управления ,выберите Система и безопасность > Параметры Power Options, а затем выберите сбалансированный план питания. Выберите оптимальный режим питания и режим работы для своего компьютера под управлением Windows 10.
Как запустить Устранение неполадок Windows 8?
**Если не удается правильно загрузить операционную систему.**1. Удерживая клавишу Shift , несколько раз и быстро нажмите клавишу F8 в течение всего процесса загрузки. 2. Выберите дополнительные параметры ремонта. 3. Нажмите кнопку устранения неполадок . 4. Выберите Дополнительные параметры . 5. Выберите Восстановление системы .
Как вернуть спящий режим Windows 10?
Отключение режима сна в параметрах Windows 10В параметрах выберите пункт «Система», а затем — «Питание и спящий режим». Как раз здесь, в разделе «Сон» вы можете настроить работу спящего режима или отключить его отдельно при питании от сети или аккумулятора.
Что такое режим гибернации Windows 10?
Гибернация - энергосберегающее состояние компьютера, предназначенное в первую очередь для ноутбуков. Если в режиме «Сна» данные о состоянии системы и программ хранятся в оперативной памяти, потребляющей энергию, то при гибернации эта информация сохраняется на системном жестком диске в скрытом фале hiberfil.