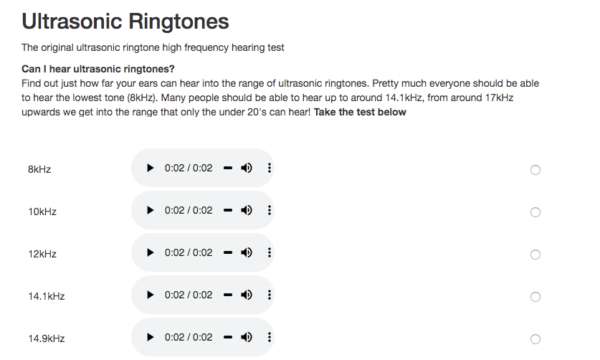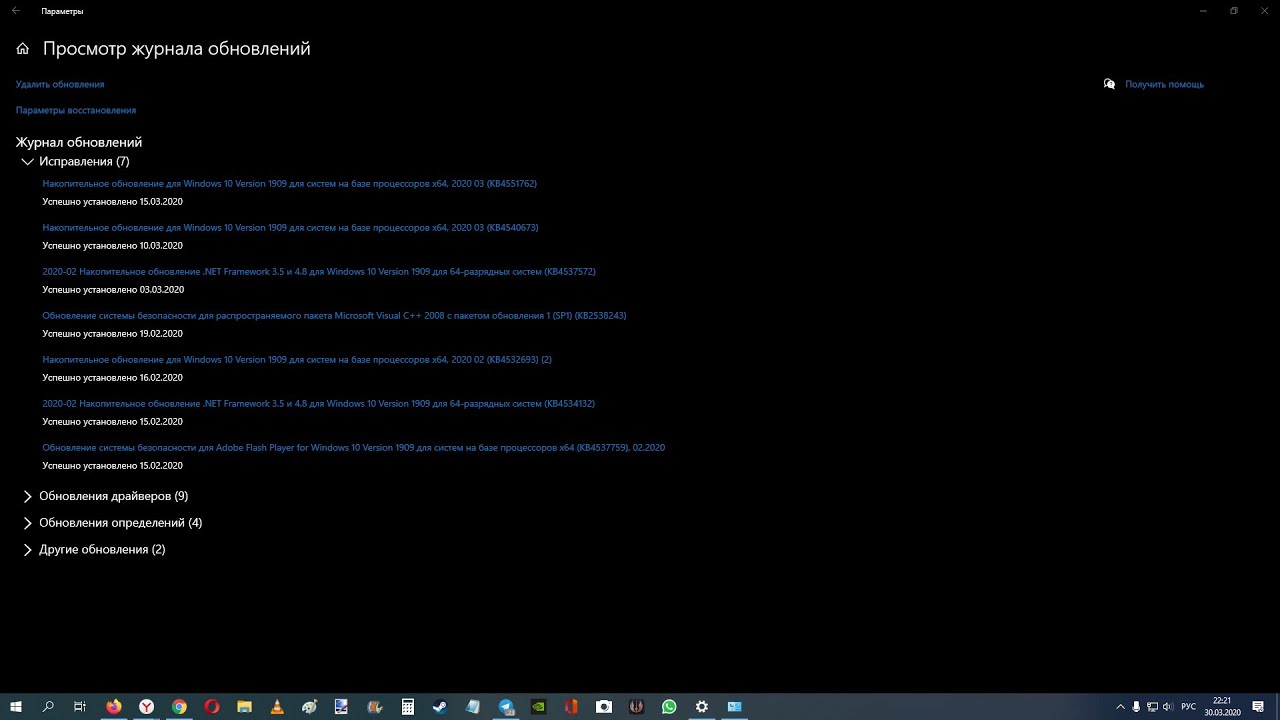
Если вы обновили Windows 10 с помощью юбилейного обновления, вы можете заметить, что скорость интернет-соединения заметно снизилась. Эта проблема медленного интернет-соединения является одной из основных в новом обновлении. Я столкнулся с этой проблемой даже после использования программы IDM для загрузки файлов из интернета. Многие пользователи Windows пытаются вернуть ОС к предыдущей версии Windows. Однако Microsoft просто выпускает очередное обновление, которое устраняет проблему . Но вам нужно сделать еще несколько трюков, чтобы вернуть скорость интернета.
Содержание
Выполните следующие шаги, чтобы решить проблему скорости интернета в Windows 10 Anniversary update
Шаг #1: Остановите автообновление Windows
Windows 10 по умолчанию обновляется сама и потребляет много пропускной способности. Если отключить функцию автообновления, это может помочь улучшить скорость интернета. Чтобы остановить и отключить автообновление Windows 10:
- Откройте диалоговое окно run и введите services.msc в поле и нажмите Enter.
- Откроется окно служб.
- В списке локальных служб найдите название » Windows update «.
- Дважды щелкните на имени, появится всплывающее окно » Свойства обновления Windows «.
- Нажмите » Остановить » в разделе «Состояние служб».
- Из выпадающего списка выберите тип запуска » Отключено «.
- Нажмите на кнопку «Применить» и «OK», чтобы сохранить настройки.
Шаг #2: ОтключитьФункция «Обновления из нескольких мест»
Чтобы быстрее обновлять ПК, Microsoft включила опцию, благодаря которой один компьютер получает файлы обновлений с локальных ПК одной сети. Чтобы увеличить скорость интернета, эту функцию нужно отключить. Чтобы отключить функцию «Обновления из нескольких мест», перейдите в настройки » > обновление & безопасность » обновление Windows » Дополнительные параметры » Выбор способа доставки обновлений и сделайте кнопку ‘ Выключить ‘.
Шаг #3: Отключите функцию автонастройки Windows 10
Для получения данных TCP по сети (для улучшения производительности программы) Microsoft добавила функцию, т.е. автонастройку Windows. Если функция включена, скорость передачи данных через Интернет может снижаться. Вы можете отключить «Уровень автонастройки Windows», чтобы улучшить скорость интернета на компьютере с юбилейным обновлением Windows 10.
Чтобы отключить параметр автонастройки Windows, просто откройте окно командной строки (права администратора не требуются).
Выполните команду **netsh interface tcp show global**
В командном окне будут отображены все глобальные параметры TCP.
Найдите значение «Receive Window Auto-Tuning Level». Чтобы отключить это значение, выполните следующую команду:
**netsh int tcp set global autotuninglevel=disabled**
После отключения измерьте скорость вашего интернет-соединения и проверьте, будет ли улучшение скорости интернета. Вы можете изменить значение в любое времяс помощью команды: **netsh int tcp set global autotuninglevel=normal**
Шаг #4: Измените тип сети с «Public» на «Private»
Если тип сети вашего ПК «Public», то другие компьютеры могут иметь доступ к вашему ПК. Когда другие компьютеры подключены к вашему ПК, производительность интернет-соединения обычно становится медленнее. Поэтому рекомендуется изменить тип подключения с «публичного» на «частный». Чтобы сделать подключение частным, на компьютере с Windows 10 перейдите в Настройки » Сеть & Интернет » Ethernet и нажмите на текущую сеть, которая находится под заголовком «Ethernet». Включите кнопку под заголовком «Сделать этот ПК обнаруживаемым». Вот и все. Теперь снова проверьте подключение к Интернету. Надеюсь, скорость интернета значительно улучшится.
Также рекомендуем : Как получить доступ к суперскоростному интернету, используя существующий тарифный план