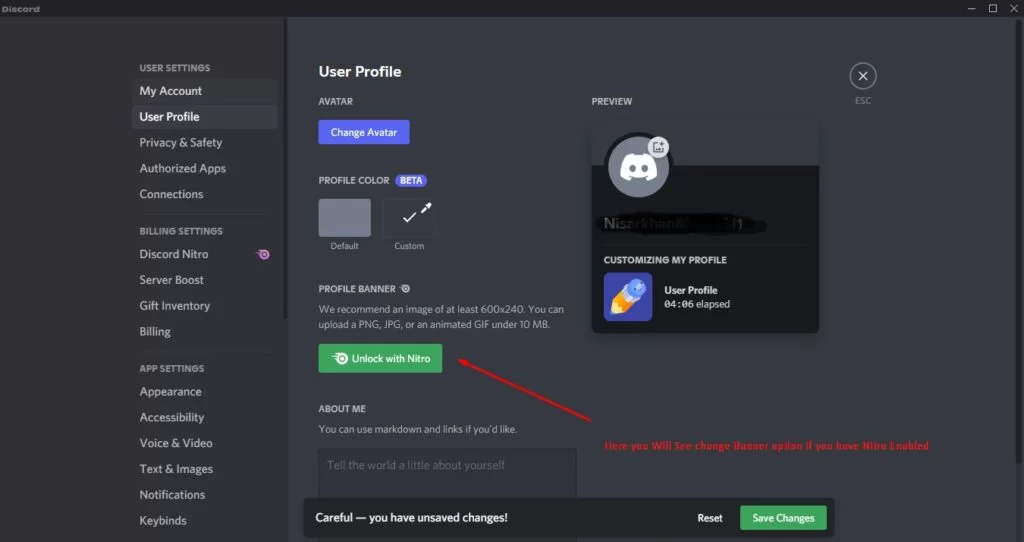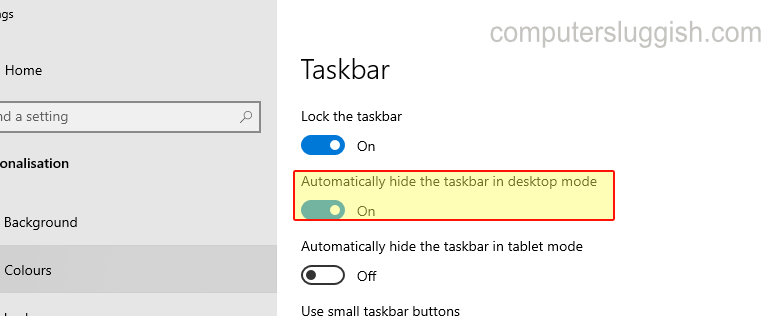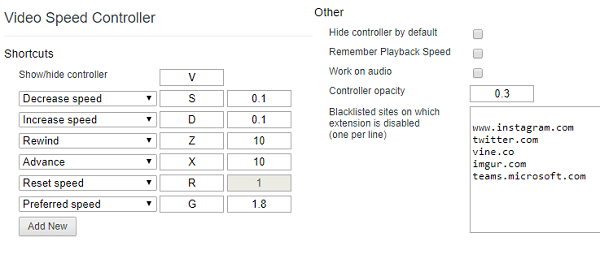
Многие из нас любят смотреть видео на YouTube и других подобных сервисах , просмотр видео — это отличный способ научиться чему-то, а иногда и понять функциональность нового программного обеспечения, или понять «как это делается». Тем не менее, часто мы сталкиваемся с видео, которые занимают много времени, объясняя что-то довольно простое, или, так или иначе, эти видео как бы растянуты . В этом видео мы расскажем, как можно изменить скорость воспроизведения YouTube, увеличив или уменьшив ее.
Содержание
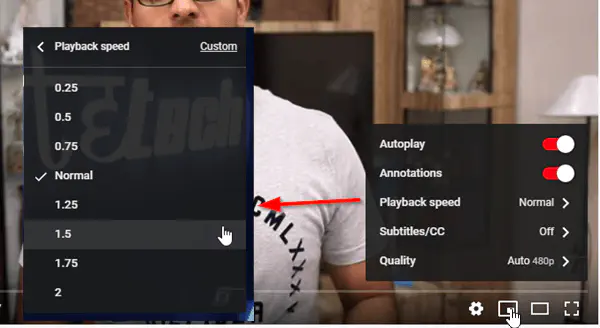
Ускорить или замедлить видео YouTube, изменив скорость воспроизведения
Я сталкивался с некоторыми видео, которые мы начинаем смотреть, думая получить из них что-то полезное. Но, досмотрев до конца, мы понимаем, что зря потратили время, ожидая чего-то, что, как нам казалось, должно было быть показано в ролике, но так и не было показано.
Хорошей новостью является то, что YuTube предлагает эту функцию как встроенную, то есть встроенную в YouTube Player, поэтому вам не нужны никакие дополнения или расширения.
- Откройте любое видео YouTube и подождите, пока оно начнет воспроизводиться
- Затем нажмите на значок конфигурации или COG и выберите Воспроизведение
- Он предложит вам возможность перематывать или замедлять видео
- Обратите внимание, что это также замедлит или ускорит звук видео. Это может звучать просто смешно.
Регулятор скорости видео для всех HTML 5 видео
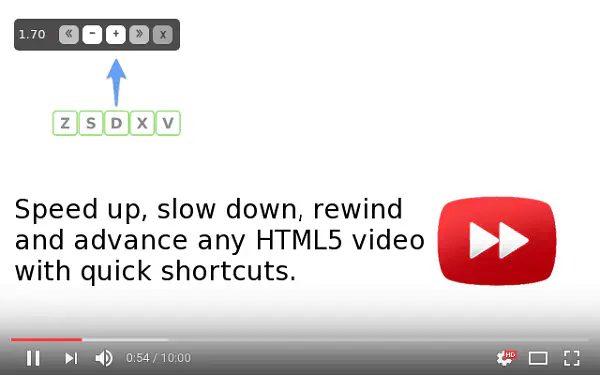
Пока это работает только дляYouTube, если вы хотите ускорять, замедлять, продвигать и перематывать любое видео HTML5, то вам необходимо это расширение. Самое приятное, что оно предлагает быстрые комбинации клавиш. Интересно отметить, что HTML5 видео имеет эту функцию в качестве встроенного API, который ограничен, но расширение разблокирует ее.
S — уменьшить скорость воспроизведения.
D — увеличить скорость воспроизведения.
R — сбросить скорость воспроизведения.
Z — перемотка видео на 10 секунд.
X — перемотка видео на 10 секунд.
V — показать/скрыть контроллер.
Вы можете настроить 10-секундное значение по умолчанию для инкремента и декремента. Он будет работать на Prime Videos, Netflix и даже на YouTube. Поскольку он предлагает сочетания клавиш, он прост в использовании.
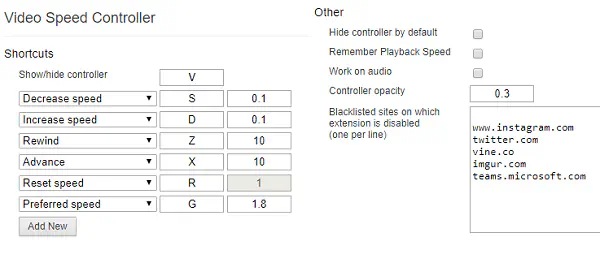
Как вы можете видеть в настройках, вы можете не только настроить скорость для каждого из контроллеров, но и изменить сочетания клавиш. Вы также можете добавить новые сочетания клавиш и дополнительные элементы управления. Опция также позволяет отключить контроль скорости на определенных сайтах.
В целом это отличные способы ускорить или замедлить видео на YouTube, изменяя скорость воспроизведения.
YouTube видео: Ускоряйте или замедляйте видео YouTube, изменяя скорость воспроизведения
Вопросы и ответы по теме: “Ускоряйте или замедляйте видео YouTube, изменяя скорость воспроизведения”
Как изменить Скорость воспроизведения видео на Youtube?
- Откройте видео.
- Наведите указатель мыши на проигрыватель и нажмите на значок настроек .
- Выберите Скорость.
- Укажите скорость, с которой хотите воспроизвести видео.
Как ускорить или замедлить видео?
**Менять скорость воспроизведения можно только на устройствах Android версии 5.0 или выше.**1. Откройте видео. 2. Коснитесь окна проигрывателя и нажмите на значок Ещё . 3. Выберите Скорость воспроизведения. 4. Укажите скорость, с которой хотите воспроизвести видео.
Как изменить Скорость воспроизведения видео на Youtube на телевизоре?
**Менять скорость воспроизведения можно только на устройствах Android версии 5.0 или выше.**1. Откройте видео; 2. Коснитесь окна проигрывателя и нажмите на значок меню; 3. Выберите Скорость воспроизведения; 4. Укажите скорость, с которой хотите воспроизвести ролик.
Как изменить Скорость воспроизведения видео на компьютере?
Щелкните правой кнопкой мыши свободное пространство в проигрывателе (например слева от кнопки Стоп), выберите пункт Дополнительные и Настройки скорости воспроизведения. Переместите ползунок Скорость воспроизведения на нужную скорость воспроизведения содержимого или щелкните ссылку Медленно, Нормально или Макс.
Как менять скорость воспроизведения на ютубе кнопками?
Shift + , — уменьшить скорость воспроизведения. 11. Shift + . — увеличить скорость воспроизведения.