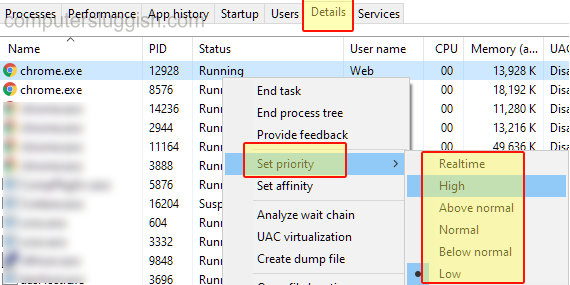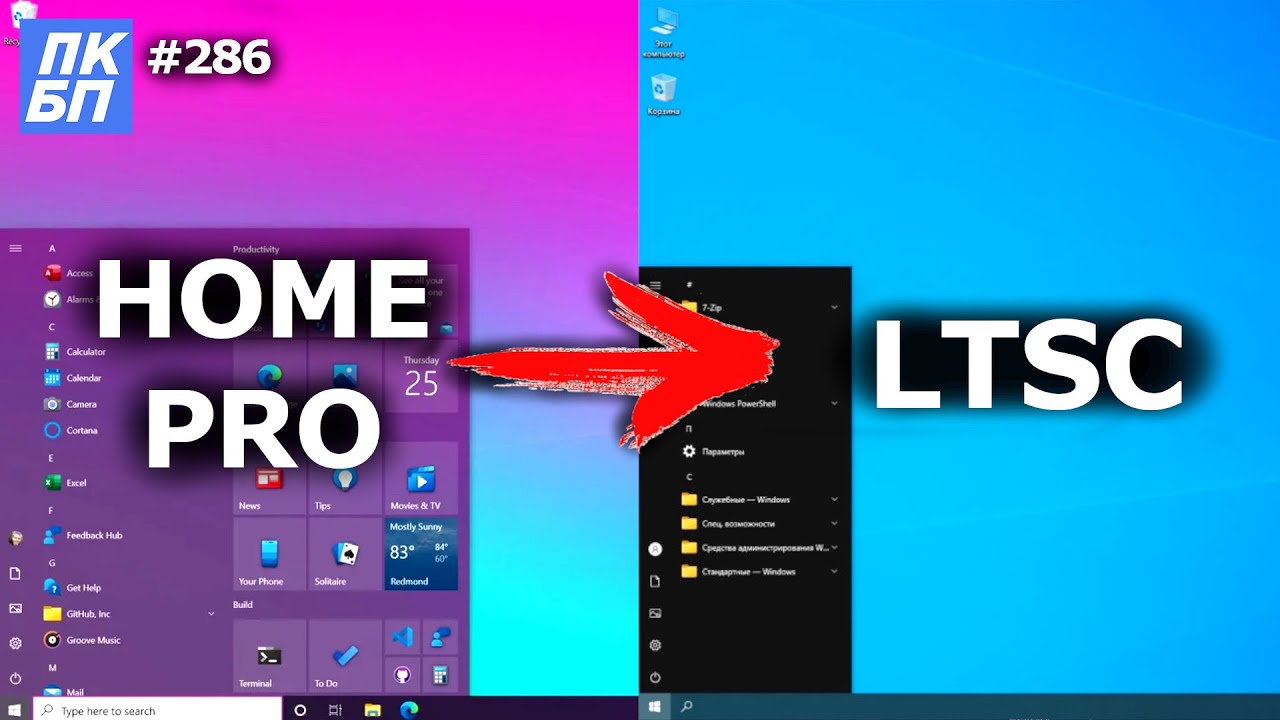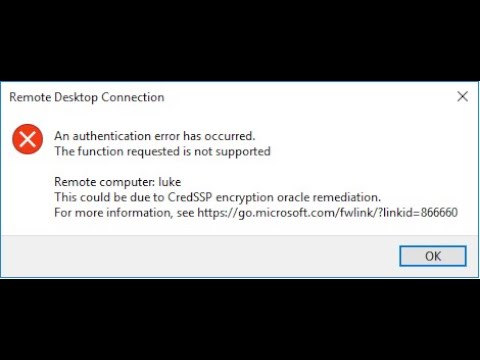
Если вы пытаетесь подключиться к компьютеру удаленно, но постоянно появляется сообщение об ошибке, возможно, вы не можете подключиться к этому удаленному компьютеру. Хотя это сообщение об ошибке не должно появляться, Windows показывает такое предупреждение, когда не соблюдается требуемая аутентификация. Когда вы пытаетесь подключиться к компьютеру удаленно, ваш главный компьютер должен иметь правильное разрешение или удаленный компьютер должен иметь правильные настройки. В противном случае вы будете получать такую проблему в течение всего дня. Иногда вы можете получить сообщение об ошибке «Удаленный компьютер требует аутентификации сетевого уровня (NLA)» после восстановления ПК с помощью точки восстановления системы.
Содержание
Точное сообщение об ошибке выглядит так —
Удаленный компьютер требует аутентификации сетевого уровня, которую ваш компьютер не поддерживает. За помощью обратитесь к системному администратору или в службу технической поддержки.
Однако многие люди получили другое сообщение об ошибке, которое вызвано тем же самым. Другое сообщение об ошибке —
Удаленный компьютер, к которому вы пытаетесь подключиться, требует аутентификации сетевого уровня (NLA), но ваш контроллер домена windows не может быть вызван для выполнения NLA. Если вы являетесь администратором удаленного компьютера, вы можете отключить NLA с помощью опций на вкладке remote диалогового окна System Properties.
Независимо от того, какой инструмент удаленного рабочего стола вы используете, вы будете получать аналогичное сообщение об ошибке до тех пор, пока не сделаете следующееобязательные изменения.
Чтобы решить проблему Удаленный компьютер требует аутентификации сетевого уровня в Windows 10/8/7, следуйте следующим решениям —
- Настройте параметры безопасности удаленного рабочего стола
- Отключите NLA с помощью редактора групповой политики
- Отключите аутентификацию сетевого уровня с помощью редактора реестра
- Отключите NLA с помощью PowerShell В двух словах, вам нужно отключить аутентификацию сетевого уровня или ослабить настройки, чтобы удаленный компьютер мог подключаться к хост-машине без ошибок.
Решение #1: Настроить параметры безопасности удаленного рабочего стола
По умолчанию ваша машина Windows 11 разрешает подключения только с компьютеров, имеющих аутентификацию сетевого уровня. Эта встроенная функция безопасности позволяет блокировать все нежелательные подключения, когда у вас большая локальная сеть, и ваш компьютер открыт для общего доступа. Вы можете изменить расположение сети с общедоступной на частную и наоборот в соответствии с вашими требованиями. Однако эти же настройки могут вызвать проблему, о которой говорилось ранее. Поэтому вы можете попробовать отключить эту опцию и проверить, останется ли проблема или нет. Выполните следующие шаги, чтобы разрешить соединения без NLA.
Откройте Этот компьютер на вашем компьютере.
Щелкните правой кнопкой мыши на пустом месте и выберите Свойства .
С правой стороны вы должны найти опцию под названием Дополнительные параметры системы . Вам нужно нажать на эту опцию.
Переключиться с Advanced вкладку Remote
Альтернативно, вы можете нажать Win + R, ввести sysdm.cpl и нажать кнопку Enter.
Убедитесь, что опция Разрешить удаленные подключения к этому компьютеру выбрана. Если нет, выберите эту опцию и снимите галочку с чекбокса Разрешить подключения только с компьютеров, на которых запущен Remote Desktop с аутентификацией сетевого уровня .
Нажмите кнопки Применить и OK , чтобы сохранить изменения.
После этого попробуйте подключиться к удаленному компьютеру.
Решение #2: Отключите NLA с помощью редактора групповой политики
Вы можете отключить аутентификацию сетевого уровня с помощью редактора групповой политики. Это гораздо удобнее для пользователя, и вам не нужны никакие экспертные знания, чтобы сделать это. Единственный недостаток заключается в том, что вы не можете получить редактор локальной групповой политики на Windows 10/11 Home версии. Даже если вы загрузите редактор групповой политики, вы можете не получить аналогичную опцию в этом стороннем приложении. Поэтому этот метод применим только для пользователей Windows 10/11 Pro и Enterprise.
- Откройте редактор локальной групповой политики. Вы можете найти его в строке поиска на панели задач. Или вы можете ввести gpedit.msc в строке «Выполнить».
- После его открытия перейдите по этому пути —
Computer Configuration > Administrative Templates > Windows Components > Remote Desktop Services > Remote Desktop Session Host > Security
На правой стороне вы должны найти параметр под названием Требовать аутентификацию пользователя для удаленных подключений с помощью аутентификации сетевого уровня . Дважды щелкните на этомнастройки, чтобы открыть Свойства.
Убедитесь, что выбрана опция Отключено . Если нет, выберите эту опцию и нажмите кнопку OK , чтобы сохранить изменения.
Решение #3: Отключить аутентификацию сетевого уровня с помощью редактора реестра
Аутентификацию сетевого уровня можно заблокировать и через редактор реестра. Однако это необходимо сделать на удаленном компьютере. Это довольно просто, если ваш главный компьютер подключен к удаленному компьютеру через локальную сеть. В любом случае, если редактор реестра Windows отключен случайно или администратором syatem, сначала включите редактор реестра Windows. Преимущество этого метода в том, что вы можете получить редактор реестра на любой версии Windows 11/10/8/7.
- Откройте редактор реестра. Вы можете либо найти его в строке поиска на панели задач, либо ввести regedit в строке «Выполнить».
- Перейдите в Файл > Подключить сетевой реестр .
- Введите имя удаленного компьютера и нажмите Проверить имена Вы должны найти редактор реестра удаленного компьютера на своем компьютере.
- Открыв редактор реестра удаленного компьютера, перейдите по этому пути —
HKEY_LOCAL_MACHINE >SYSTEM > CurrentControlSet > Control >Terminal Server > WinStations > RDP-Tcp
- Здесь вы найдете два ключа, т.е. SecurityLayer и UserAuthentication. Откройте один за другим и установите значение ноль(0) .
- После этого откройте PowerShell и введите эту команду-
restart-computer
После этого, если вы можете подключиться к удаленному компьютеру черезУдаленный рабочий стол.
Решение #4: Отключение NLA с помощью PowerShell
Чтобы отключить или выключить аутентификацию сетевого уровня с помощью Windows PowerShell, необходимо имя удаленного компьютера. В противном случае приступить к использованию этого метода не удастся. Если вы его собрали, выполните следующие шаги.
- Откройте Windows 11 PowerShell с привилегией администратора. Для этого найдите «powershell» в строке поиска Cortana > щелкните правой кнопкой мыши на соответствующем результате > выберите Запуск от имени администратора .
- Введите следующие команды одну за другой —
$TargetMachine = “remote-computer-name” (Get-WmiObject -class “Win32_TSGeneralSetting” -Namespace root\cimv2\terminalservices -ComputerName $TargetMachine -Filter “TerminalName=’RDP-tcp'”).SetUserAuthenticationRequired(0)
Не забудьте заменить remote-computer-name на фактическое имя.
Перезагрузите компьютер.
Вот список команд powershell для удаления и повторной установки встроенных приложений ядра системы Windows по вашему выбору.
Заключительное слово
Чтобы исправить ошибку The remote computer requires Network Level Authentication в Windows 11/10/8/7, необходимо отключить или выключить Network Level Authentication (NLA). В противном случае подключение к удаленному компьютеру невозможно, даже если обе машины находятся в одной локальной сети. Вы можете попробовать любой вышеупомянутый метод отключения NLA. Однако, если вы не знаете, что делаете, и хотите пройти через несколько простых шагов, я бы рекомендовал вам использовать первый или второй метод.
Также полезно: Как получить WIndows XP HyperTerminal для Windows 11/10/8.1/7.