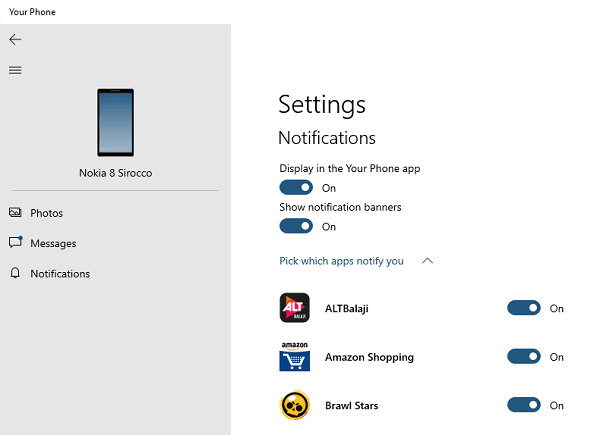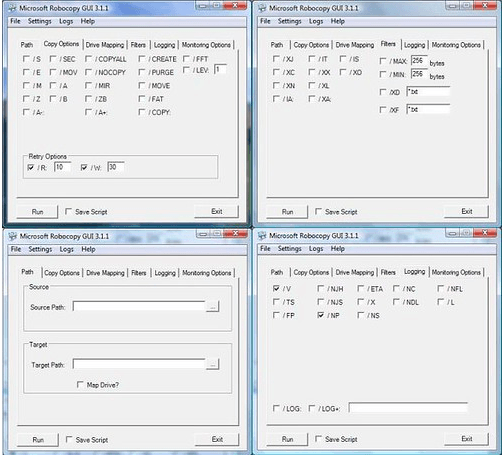
Создание образа каталога или раздела означает точное дублирование сектор за сектором. Таким образом, при восстановлении отражается та же структура, которая была на момент создания образа. Создается точная копия, образ или раздел Windows, который впоследствии можно использовать для восстановления ОС Windows 10.
Содержание
Windows поставляется со встроенной утилитой под названием Robocopy или Robust File Copy. Это команда командной строки для копирования каталогов, которая может копировать файлы и деревья каталогов в Windows 10. Она может копировать полное дерево каталогов (раздел) , что позволяет создать стабильный образ диска Windows (как программа резервного копирования или даже сделать восстановление разделов ) и сэкономить время, которое вы тратите на переустановку.
Создайте точный образ раздела Windows с помощью Robocopy
Откройте Командную строку и введите Robocopy, и она выдаст нижеприведенную справку о том, как ее использовать.
—————————
ROBOCOPY :: Надежное копирование файлов для Windows
—————————
Простое использование :: ROBOCOPY source destination /MIR
source :: Исходный каталог (drive:path или serversharepath).
destination :: Destination Dir (drive:path или serversharepath).
/MIR :: Зеркалирование полного дерева каталогов.
Для создания резервной копии основного диска используйте эту команду: ROBOCOPY C:\ /MIR
Хотя вы можете создать копию в другом разделе Windows 10, для этого мы всегда советуем использовать внешний жесткий диск или USB. В случае сбоя или повреждения жесткого диска резервная копия будет бесполезна.
Вы можете запустить эту утилиту при входе в Windows для любого диска, но если вы создаете образ основного раздела или установочного диска Windows, есть другой метод. Мы рекомендуем загрузиться в расширенный режим восстановления, а затем в командной строке выполнить команду.
RoboCopy Коды ошибок и выходов:
| Значение Описание | | | 0 | Файлы не были скопированы. Сбой не произошел. Не было обнаружено несоответствия файлов. Файлы уже существуют в каталоге назначения; поэтому операция копирования была пропущена. | | 1 | Все файлы были скопированы успешно. | | 2 | В каталоге назначения есть дополнительные файлы, которых нет в исходном каталоге. Файлы не были скопированы. | | 3 | Некоторые файлы были скопированы. Присутствуют дополнительные файлы. Сбой не произошел. | | 5 | Некоторые файлы были скопированы. Некоторые файлы были несовместимы. Сбой не произошел. | | 6 | Существуют дополнительные файлы и несовместимые файлы. Файлы не были скопированы, и сбоев не возникло. Это означает, что файлы уже существуют в каталоге назначения. | | 7 | Данные были скопированы, присутствовало несоответствие файлов, и дополнительные файлы были текущими. | | 8 | Несколько файлов не были скопированы. |
В команде Robocopy доступно множество опций. Полная информация здесь.
Скачать Robocopy GUI
Если вы не хотите использовать Robocopy из командной строки, то мы предлагаем воспользоваться версией с графическим интерфейсом, которую вы можете скачать отсюда. Интерфейс позволяет выбрать набор аргументов, источник, место назначения и затем выполнить задание копирования.
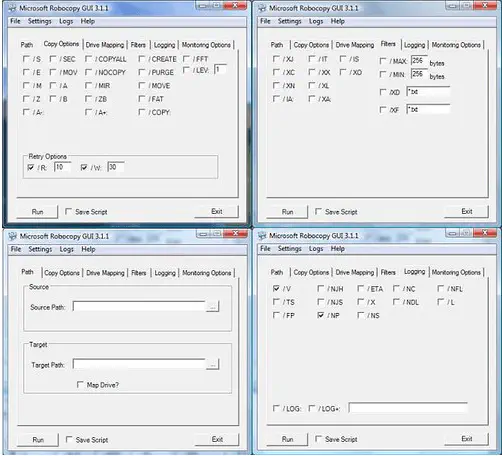
Robocopy — это мощный инструмент. Самое лучшее в нем то, что он может сохранять атрибуты и свойства NTFS нетронутыми во время процесса копирования. Это то, что не соблюдается каждой программой копирования. Мы надеемся, что вам было легко следовать этому руководству.
YouTube видео: Создание точного образа раздела Windows с помощью Robocopy
Вопросы и ответы по теме: “Создание точного образа раздела Windows с помощью Robocopy”
Как сделать образ винды?
Создать образ системыВведите [Панель управления] в строке поиска Windows ①, затем нажмите [Открыть] ②. В поле Система и безопасность выберите [Резервное копирование и восстановление (Windows 7)] ③. Выберите [Создать образ системы] ④.
Как создать резервную копию образа системы в Windows?
Используйте историю файлов для создания резервной копии на внешнем диске или в сетевой папке. Выберите Пуск > Параметры > Обновление & безопасность > резервное копирование > Добавить диск , а затем выберите внешний диск или сетевое расположение для резервных копий.
Как снять образ операционной системы?
Щелкните Пуск > Панель управления . В разделе « Система и безопасность » нажмите «Резервное копирование и восстановление» > « Создать образ системы» .
Как создать образ диска для восстановления системы?
Откройте резервное копирование и восстановление с помощью кнопки Пуск , выберите пункт Панель управления, щелкните система и ее обслуживание, а затем выберите резервное копирование и восстановление. В левой области щелкните создать диск восстановления системы, а затем следуйте инструкциям.
Как создать образ ISO Windows 10?
В средстве выберите пункт “Создать установочный носитель (USB-устройство флэш-памяти, DVD-диск или ISO-файл) для другого компьютера” > Далее. Выберите язык, архитектуру и выпуск Windows и нажмите кнопку “Далее”. Выберите “ISO-файл” > “Далее”, и средство создаст ваш ISO-файл.
Как создать ISO образ системы?
Как создать образ ISO в программе UltraISOВ нижней части выберите файлы, которые Вы хотите добавить к образу, кликнув по ним правой кнопкой мыши Вы можете выбрать пункт «Добавить». После того, как Вы закончили добавление файлов, в меню UltraISO выберите «Файл» — «Сохранить» и сохраните его как ISO.