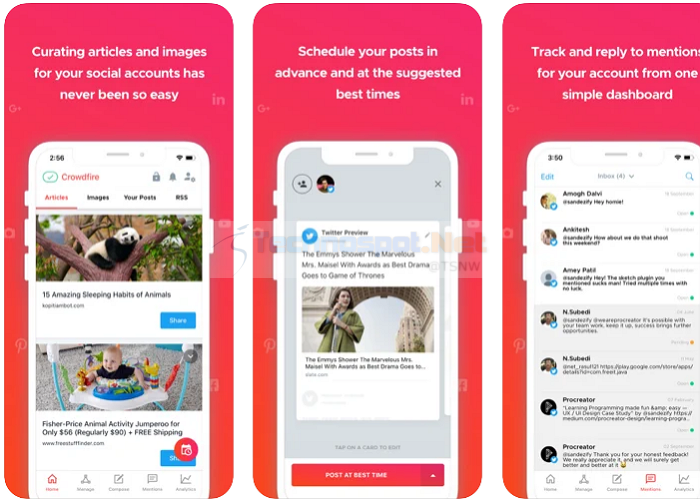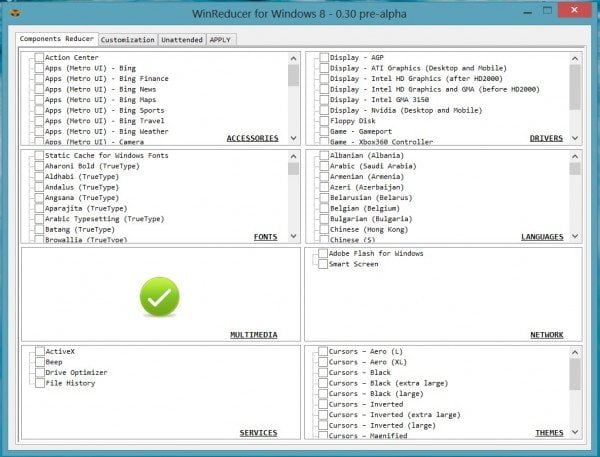
Если вы когда-нибудь задавались вопросом, как OEM-производители могут создать загрузочный DVD с ОС, драйверами и установкой пользовательских приложений, то сегодня я помогу вам не только понять это, но и предложить программное обеспечение, которое может сделать это за вас. WinReduce EX 100 — это программа, которая поможет вам создать пользовательский ISO-диск Windows 10.
Содержание
Зачем нужна пользовательская установка Windows 10 ISO?
- Создание установочного DVD или USB-диска Windows 10 вместе с драйверами. Таким образом, вам не придется ждать или прилагать дополнительные усилия после завершения установки.
- Вы можете уменьшить размер установки, удалив некоторые приложения, которые вы предпочитаете не использовать. Таким образом, установка будет проходить гораздо быстрее, чем раньше.
- Установка Windows 10 включает в себя множество драйверов. Поскольку вам нужны не все драйверы, избавиться от них — хорошая идея. Однако вы должны быть уверены в том, что именно вам нужно включить.
Как это работает?
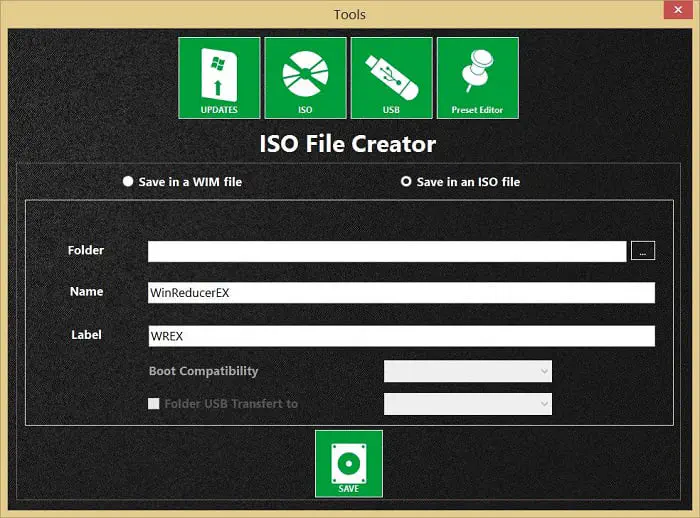
Это сценарий, который запускается перед запуском Windows 10, а затем он управляет и командует всем, что происходит дальше. Инструмент, настраивающий установочный носитель Windows10, использует набор инструментов командной строки, позволяющий указать такие параметры, как язык, приложения, которые не должны быть включены, и т. д. Драйверы, которые вы установили, запускаются после завершения установки, что опять же контролируется скриптом.
Итак, это простая автоматизированная программа, которая использует некоторые API установки, а затем добавляет некоторые свои собственные, чтобы все выглядело как единая установка.
СоздатьПользовательская установка Windows 10 или установочный носитель с помощью WinReducer EX 100
WinReducer EX 100 — это программа, которая может создать для вас пользовательский установочный носитель. Подобно своим аналогам для Windows 7 и Windows 8.1, WinReducer создал версию для Windows 10. Она позволяет вам :
Позволяет удалять шрифты, приложения, драйверы, службы, темы и сеть.
Драйверы можно включить, просто указав их в папку драйвера. Лучший способ — сначала скопировать их на жесткий диск, а затем добавить сюда. Это будет намного быстрее, чем читать их с DVD.
Подробное перечисление некоторых функций, которые находятся глубоко внутри настроек панели управления. Например, вы можете удалить функцию Homegroup Feature или выбрать отключение подкачки и т.д.
Изменить обои
Изменить фон экрана блокировки.
Создать посещаемую установку
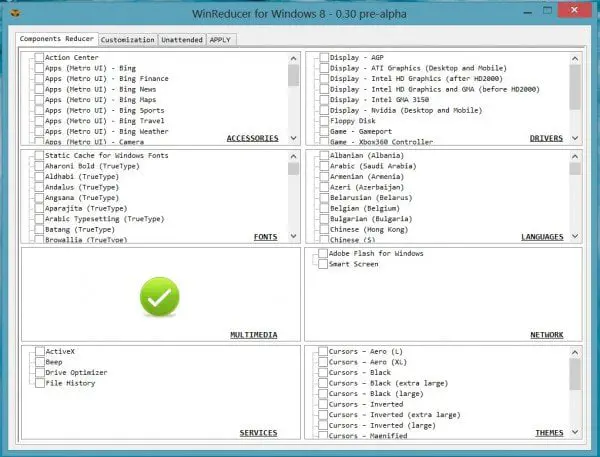
Перед использованием этого программного обеспечения вам необходимо подготовить оригинальный ISO-диск Windows 10, DVD или USB. В случае если вы обновились до Windows 7 или любой предыдущей версии, Windows 8 Upgrade Assistant имеет возможность создания такого загрузочного носителя. Это программное обеспечение использует носитель для создания пользовательской установки. Также необходимо убедиться, что на загрузочном устройстве установлена версия Windows 8.
Скачать WinReducer EX 100
YouTube видео: Создание пользовательского установочного или установочного носителя Windows 10
Вопросы и ответы по теме: “Создание пользовательского установочного или установочного носителя Windows 10”
Как сделать загрузочную флешку Windows 10 Самый простой способ?
**Загрузочная флешка Windows 10 с помощью UltraISO**1. Открыть образ ISO Windows 10 в UltraISO через меню Файл — Открыть. 2. В пункте меню «Самозагрузка» выбрать пункт «Записать образ жесткого диска». 3. С помощью мастера записать установочный образ на USB накопитель, какие-либо параметры обычно менять не требуется.
Как создать загрузочную флешку Windows 10 для другого компьютера?
Первое что необходимо сделать, выбрать пункт “Создать установочный носитель для другого компьютера”. Следующим шагом выберите язык, версию Windows 10 (исходите из того, для какой версии у вас есть лицензионный ключ) и версию архитектуры. Далее укажите “USB- устройство флэш-памяти”. После этого выберите вашу USB флешку.
Как сделать загрузочную флешку Windows 10 с помощью Media Creation Tool?
Media Creation Tool — официальный метод создания загрузочной флешки с Windows 10. Перейдите на официальный сайт Microsoft по ссылке и кликнете по кнопке «Скачать средство сейчас». Выбираем создание установочного носителя.
Как сделать загрузочную флешку UEFI GPT с Windows 10?
Выберите в меню «Устройства» сменный накопитель, на который вы хотите записать образ системы. В меню «Схема раздела и тип системного интерфейса» установите значение «GPT для компьютеров с UEFI». Меню «Файловая система» и «Размер кластера» оставьте без изменений. Отметьте флажком опцию «Создать загрузочный диск».
Какой программой лучше сделать загрузочную флешку?
10 лучших программ для создания загрузочной флешки* Rufus. 👌 В телеграм-канале «Лайфхакер» лучшие статьи о том, как сделать жизнь проще.
- Etcher. Цена: бесплатно.
- FlashBoot. Цена: бесплатно / 29,95 доллара за Pro‑версию.
- WinToUSB.
- Win32 Disk Imager.
- Universal USB Installer.
- Ventoy.
- UNetbootin.
Сколько занимает загрузочная флешка Windows 10?
Сэкономите несколько минут. Объём накопителя — от 8 ГБ для любой версии, ранее для 32-битной достаточно было 4 ГБ.