
Существует множество различных чат-приложений, и у каждого из них обычно есть своя демографическая группа, а молодежь до 30 лет, похоже, живет в Snapchat. Приложение стало очень популярным за последние несколько лет, в основном потому, что оно позволяет пользователям делиться фотографиями и видео, которые автоматически исчезают через определенное время после просмотра. Хотя изначально эта функция предназначалась для небезопасных для работы фотографий и видео, со временем пользователи отошли от первоначальной ориентации приложения. Snapchat стал более открытой социальной сетью для подростков и двадцатилетних, в которой они могут делиться тем, что происходит в их жизни, не беспокоясь о реакции членов семьи или будущих работодателей, поскольку изображения являются преходящими и самоудаляющимися. Вместо того чтобы делать акцент на «постоянстве» Интернета, которого молодежь приучают бояться с середины 2000-х годов, Snapchat дает своим пользователям возможность жить своей жизнью, не опасаясь наказания за то, что они выкладывают в сеть.
Содержание
Однако, к сожалению для тех, кто ищет подлинной конфиденциальности, все современные смартфоны на рынке имеют возможность сделать скриншот того, что отображается на экране, нажав определенную комбинацию клавиш на своем устройстве. Призрак скриншотов существует на протяжении всего существования Snapchat. Конечно, вы можете опубликовать фотографии с вечеринки, на которой вы находитесь, в Snapchat, но если кто-то сделает скриншот, вы ничего не сможете сделать. Вам фактически не повезло. Большинство пользователей Snapchat не особо беспокоятся о том, что кто-то сохраняет скриншоты их снимков, поскольку Snapchat отправляет уведомление тому, кто сделал скриншот.
Однако, как оказалось, существует несколько обходных путей, позволяющих избежать обнаружения при создании скриншотов. Если вам интересно узнать, как работают эти методы — либо чтобы использовать их на других, либо чтобы знать, чего ожидать от других, возможно, злонамеренных пользователей, — вы пришли по адресу. Независимо от того, используете ли вы Android или iOS, мы разработали руководство, которое поможет вам узнать, как скрытно делать скриншоты всех снимков ваших друзей или врагов. Давайте посмотрим.
Скриншотинг снимков на Android
Не секрет, что Android является более открытой платформой, чем Apple. Android позволяет устанавливать приложения из внешних источников, а не только из Play Store, а также дает этим приложениям немного больше свободы действий в отношении разрешений и информации. Поскольку Android обладает такими свободами, обойти ограничения, наложенные на некоторые приложения, гораздо проще, включая возможность незаметно сделать скриншот снимка в Snapchat, не уведомляя об этом автора снимка. Вот наши любимые методы создания скриншотов на Android.
Метод записи экрана (рекомендуется)
Это, пожалуй, самый надежный способ сохранить снимок на Android. Использование приложения для записи экрана не требует никаких хакерских знаний, дополнительных инструментов или рисков. Если приложение работает в фоновом режиме на вашем телефоне, когда вы получаете доступ к снимкам, вы сможете сохранять фотографии и видео на вашем устройстве без посторонней помощи. В настоящее время только телефоны на базе Android могут легко записывать экранные изображения без использования внешнего источника для записи происходящего на экране, поэтому если вы являетесь владельцем Google Pixel 3 или Samsung Galaxy S10, то сегодня ваш счастливый день. Давайте рассмотрим, как сохранить ваши снимки в Snapchat с помощью программы записи экрана.
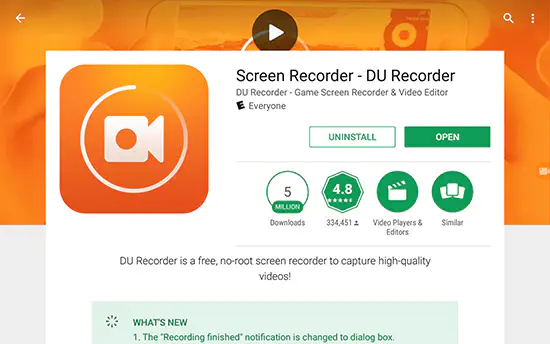
Для начала нам понадобится действительно отличное приложение для записи экрана, которое можно использовать на Android. В Google Play есть дюжина отличных приложений для записи, включая AZ Screen Recorder и Mobizen Screen Recorder. Хотя мы обычно рекомендуем просмотреть списки Google Play, чтобы найти приложение для записи экрана, соответствующее вашим потребностям, вместо этого мы порекомендуем вам наше любимое приложение: DU Recorder . Мы уже упоминали DU Recorder на сайте, но, как правило, мы считаем его нашим любимым рекордером на Android. Он быстр, прост в использовании и полностью свободен как от покупок в приложении, так и от рекламы. Мы будем использовать DU Recorder для демонстрации ниже.
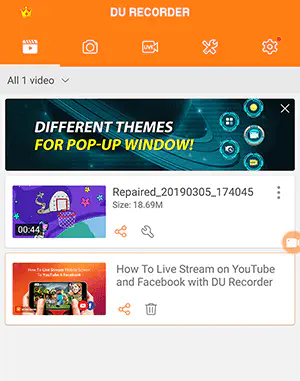
После установки DU Recorder на телефон, запустите приложение из ящика приложений. Главный экран покажется пустым, поскольку вы еще не записали видео, но как только вы запишете видео, вы сможете найти его здесь. В верхней части экрана расположены четыре отдельные вкладки, на которых будут отображаться видео, фотографии, редактор для записей, а также вкладка настроек и предпочтений слева. Прежде чем записывать видео, зайдите в настройки, чтобы обновить несколько параметров.
Во-первых, измените разрешение записи в соответствии с разрешением вашего устройства. Для сравнения, большинство телефонов среднего и высокого класса используют разрешение экрана 1080p (Moto G6 и G7, OnePlus 6T и т.д.), в то время как большинство флагманских устройств используют разрешение 1440p. Мы рекомендуем установить разрешение записи вашего устройства на уровне 1080p или выше. Установите скорость записи видео около 6 Мбит/с или выше и убедитесь, что FPS установлен на «Авто». Наконец, убедитесь, что DU Recorder имеет разрешение на запись звука через микрофон телефона для любых видеороликов, которые вы хотите записать. Как только вы измените эти настройки и освоитесь в приложении, вы можете вернуться на главный экран. Все, что нам нужно было сделать, это запустить приложение в первый раз.
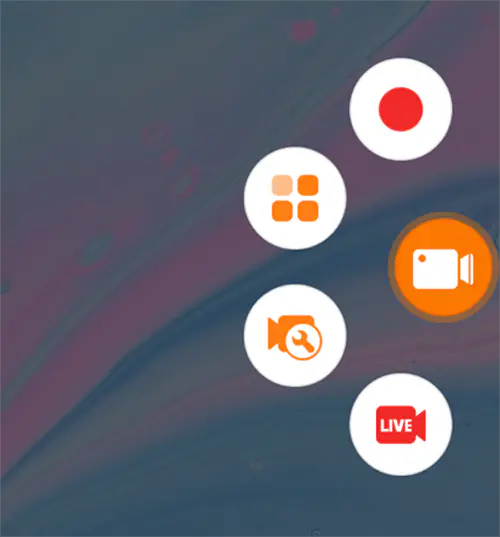
На домашнем экране вы найдете небольшой полупрозрачный оранжевый значок, расположенный в правой части дисплея. При нажатии на этот значок откроется меню быстрого запуска DU Recorder. В зависимости от того, какой тип снимка вы хотите сохранить — фото или видео — нужный вам инструмент будет находиться здесь. В верхней части колеса находится красная кнопка «Запись», после нажатия которой автоматически начнется запись. В нижней части колеса вы увидите красный значок «Камера», который позволит вам сделать снимок экрана вашего дисплея. Хотя теоретически вы можете использовать эту кнопку для создания снимка экрана, мы рекомендуем использовать опцию записи экрана как для фотографий, так и для видео. Хотя для сохранения фотографии может потребоваться немного больше усилий, чем при использовании ярлыка скриншота, мы предпочитаем дополнительную безопасность, которую обеспечивает запись экрана в DU Recorder.
Убедитесь, что вы изменили настройки вашего устройства, как мы описали выше, и нажмите кнопку записи в меню быстрого запуска DU Recorder. После обратного отсчета телефон начнет запись. После этого погрузитесь в Snapchat. Откройте любой снимок или историю, которую вы хотите запечатлеть навсегда. Не используйте аппаратные клавиши скриншота — просто просмотрите снимок в течение нескольких секунд и закройте его. Повторите эти действия для всех снимков, которые вы хотите сохранить. Для видеоснимков дайте видеоролику доиграть до конца. Не бойтесь останавливать видеозапись, чтобы начать новую — мы сможем отредактировать ее позже. После того как вы отсняли все, что вам нужно, выйдите из приложения и используйте меню быстрого запуска, чтобы остановить запись.
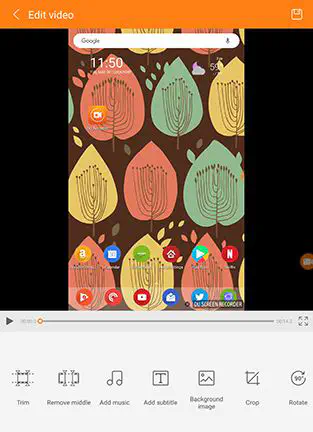
Итак, вы сохранили свои снимки! Теперь самое простое: откройте DU Recorder снова, и вы увидите, что ваше видео сохранено на главном экране приложения. Вы можете использовать это видео, чтобы сделать несколько вещей:
Просмотрите видео на своем телефоне. Во время воспроизведения видео сделайте скриншот любого момента, который вы хотели сохранить как фотографию, фактически скопировав видео как снимок и сохранив его во внутреннем хранилище телефона.
Если вы хотите сохранить снимок видео из этой записи, вы можете использовать прилагаемый редактор внутри DU, чтобы вырезать и обрезать ненужные части видео, сохранив файл как новую копию. С помощью редактора можно обрезать концы и начала видео, удалить ненужные средние части и даже обрезать или повернуть сохраненный снимок. Если вам не совсем понятно, как работает редактор, ознакомьтесь с нашим полным руководством по работе с DU Recorder здесь, где мы подробно рассказываем о редакторе.
После того, как вы сохранили все необходимое из записанного видео, вы можете удалить исходную запись из приложения и со своего телефона, удалив все доказательства того, что вы сохранили снимок, сохранив свою копию и пропустив уведомление, отправленное другим пользователям. Если вам нужно записать новый снимок, просто начните новую запись перед просмотром содержимого.
Метод без данных (непроверенный)
Мы не будем лгать — этот метод сложно протестировать. Он определенно не работает на iOS, а на Android это не совсем точная информация о том, полностью ли Snapchat удалил эту возможность из приложения. По сути, этот метод заключается в том, чтобы сделать скриншот приложения, когда ваш телефон находится в режиме Airplane. Поскольку телефон не может подключиться к сети, он не может отправить уведомление другому пользователю. Теоретически, это абсолютно верно. На самом деле, если вы сделаете снимок экрана в режиме Airplane, ваш телефон вообще не сможет отправить уведомление этому пользователю, и это может сойти вам с рук. Однако в конечном итоге вам, вероятно, придется снова подключиться к данным, либо через мобильные сети, либо через WiFi, и как только вы снова подключите свое устройство к сети, уведомление будет отправлено. Теоретически, вы можете использовать это как способ отсрочить отправку уведомления, но, к лучшему или худшему, пользователь все равно узнает об этом.
Хотя этот метод был развенчан на iOS, на устройствах Android все не так однозначно. Хотя мы видели, что уведомления отправляются после повторного подключения к сети, мы также видели, что иногда это вообще не уведомляет других пользователей. Мы утверждаем, что если вы решите попробовать этот метод, вам следует действовать осторожно, так как на телефонах Android он срабатывает лишь в некоторых случаях. В худшем случае вы сможете хотя бы отложить уведомление других пользователей, поэтому попробуйте этот способ, если вас это интересует. Давайте рассмотрим, как это работает.
Первое, что вам нужно сделать, это убедиться, что в настройках Snapchat не установлен режим путешествия. Как правило, мы советуем большинству пользователей держать Snapchat в режиме путешествия. Это предотвращает загрузку снимков на мобильные данные в фоновом режиме, что экономит расход данных и время автономной работы. Тем не менее, вам нужно убедиться, что приложение загружается в фоновом режиме, поэтому зайдите в Настройки, открыв интерфейс камеры на Snapchat и проведя пальцем вниз по дисплею, затем нажмите на значок шестеренки Настройки в правом верхнем углу дисплея. Отсюда ищите меню настроек, пока не найдете опцию «Экономия данных». Нажмите на нее и убедитесь, что она включена.
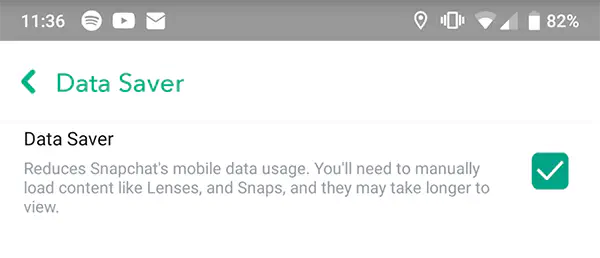
Получив новый снимок, не открывайте его сразу. Сначала посмотрите, не был ли снимок загружен приложением в фоновом режиме. Под снимком вы увидите текст с надписью «Нажмите для просмотра» или «Нажмите для загрузки». Если на снимке написано «Нажмите, чтобы загрузить», нажмите на значок один раз и больше не нажимайте его. Подождите, пока снимок загрузится в фоновом режиме, после чего значок вернется в нормальное состояние и появится надпись «Нажмите для просмотра». Как только текст сменится на «Нажмите для просмотра», не открывайте снимок. Переведите телефон в режим самолета, чтобы отключить соединение с ним, а затем снова зайдите в Snapchat. Несмотря на то, что вы находитесь в автономном режиме, вы все равно сможете открыть уже загруженный снимок. Откройте снимок, сделайте скриншот, используя заранее определенную комбинацию кнопок или ярлык вашего устройства (обычно Power+Vol Down, хотя на некоторых устройствах Samsung используется Power+Home) и выйдите из приложения.
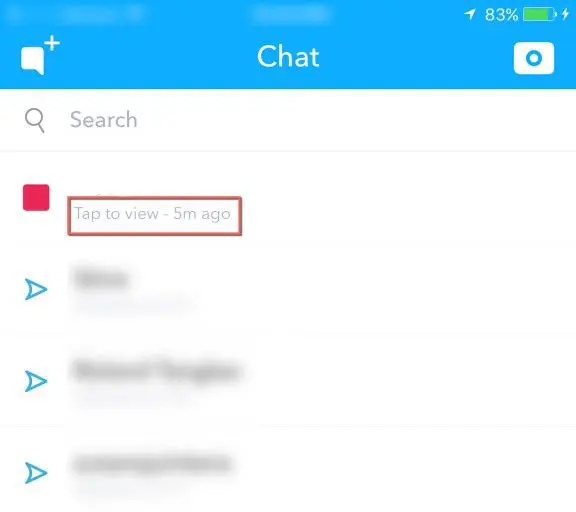
Как мы уже говорили, существует большая вероятность того, что Snapchat сообщит об уведомлении другому пользователю, как только ваш телефон подключится к новой сети, поэтому будьте осторожны. У нас есть несколько рекомендаций, как избежать отправки уведомления после повторного подключения к сети, но все они довольно противоречивы.
Подождите несколько часов перед повторным подключением устройства к сети. Время, похоже, имеет корреляцию между тем, сообщает ли приложение о скриншоте или нет.
Откройте экран управления приложениями Snapchat в меню настроек телефона, нажав «Приложения», «Snapchat», затем «Хранилище». Отсюда нажмите кнопку «Очистить кэш», чтобы удалить из памяти данные приложения Snapchat.
Удалите Snapchat с вашего устройства. Приложение не может отправить уведомление другому пользователю, если оно не активно. Подождите некоторое время, затем переустановите приложение на своем телефоне, чтобы получить наилучший опыт, прежде чем снова войти в систему.
Мы также не рекомендуем эту стратегию, потому что Snapchat может в любой момент обновить приложение и создать условия, в которых это решение просто не будет работать. Поэтому если вы все же решите применить этот метод, действуйте осторожно. В противном случае мы рекомендуем воспользоваться одним из других методов в этом списке.
Снимок экрана на iOS
iOS имеет встроенный диктофон с iOS 11, но, к сожалению, вы не сможете использовать его на iOS без предупреждения Snapchat о вашей активности. В отличие от Android, где встроенный диктофон в настоящее время не существует (хотя вы можете ожидать его в предстоящем релизе Android Q в этом году), iOS будет записывать ваш экран без внешнего приложения, но в любой момент, когда вы это сделаете, вы обнаружите, что предупреждаете о своей записи другого человека в приложении. Эти ограничения немного усложняют процесс создания скриншотов без использования внешнего источника, чаще всего компьютера. Тем не менее, давайте посмотрим.
QuickTime (только для Mac)
Хотя мы все очень рады возможности записи экрана на собственной мобильной платформе Apple, сейчас все немного сложнее. В настоящее время вы не можете записывать видео с экрана на iOS 10, пока не взломаете свой телефон, что мы не рекомендуем делать из-за проблем со стабильностью, батареей и безопасностью. Вместо этого вам придется использовать внешнее записывающее устройство для получения скриншотов, а самый простой способ сделать это — использовать собственное приложение Apple QuickTime — работает только на Mac. Тем не менее, если у вас есть Mac, вы будете рады узнать, что запись экрана доступна всего за несколько шагов. Давайте посмотрим.
Начните с подключения iPhone к Mac с помощью кабеля Lightning. Откройте QuickTime Player на компьютере, либо из папки приложений, либо с помощью Launchpad для выбора приложения. Когда QuickTime загрузится, нажмите «Файл» в строке меню и выберите «Запись нового фильма». На экране появится меню записи, в котором в качестве источника видео по умолчанию используется веб-камера на вашем Mac. Отсюда нажмите на стрелку рядом с кнопкой записи, в результате чего появится выпадающее меню для выбора источника записи. В опциях записи звука следует выбрать iPhone, а также микрофон iPhone. После того как вы ввели новые источники видео и звука для записи в QuickTime, пришло время сделать запись экрана вашего телефона.
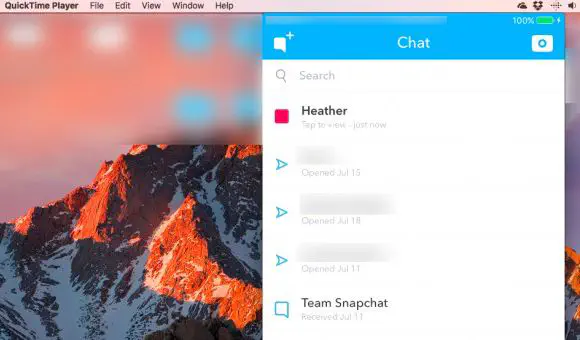
Нажмите кнопку записи. После этого вы сможете пользоваться телефоном, как обычно, включая открытие и просмотр снимков. После просмотра снимков (как мы описали ранее в статье) вы можете остановить запись с помощью QuickTime, нажав кнопку «Стоп» на Mac. И, конечно же, QuickTime позволит вам обрезать видео в приложении. Нажмите кнопку редактирования на панели меню над приложением и выберите «Обрезать». Перетащите головку воспроизведения с помощью желтых ручек, чтобы выбрать ту часть видео, которую вы хотите сохранить, а остальные части видео оставить за пределами вашего выбора. После выделения нажмите кнопку «Обрезать», чтобы сохранить вырезанную часть.
После этого вы можете сохранить и выйти из QuickTime, сохранив на Mac отредактированный снимок экрана из Snapchat. К сожалению, мы слышали, что добавление функции записи экрана в iOS 11 сделало этот метод заметным в Snapchat, поэтому перед регулярным использованием приложения лучше протестировать его на неважном снимке.
Apowersoft (Win/Mac)
Не оставляя без внимания пользователей Windows, владеющих iPhone, мы пришли к выводу, что Apowersoft — наше любимое приложение для записи экрана для большинства пользователей Windows. У приложения есть несколько преимуществ по сравнению с QuickTime. Помимо очевидного подхода, не зависящего от платформы, программа для записи экрана Apowersoft использует Airplay для сбора изображения с экрана, что означает, что приложение полностью беспроводное. Если ваш телефон и домашний компьютер имеют общую сеть, вы не столкнетесь с какими-либо трудностями при использовании приложения на вашем устройстве. Давайте посмотрим, как это работает.
Вам нужно зайти на сайт Apowersoft и скачать iPhone/iPad Recorder . Это совершенно бесплатная загрузка, поэтому не беспокойтесь о том, что вам придется платить за приложение заранее. Как только приложение будет установлено и запущено, как и любое другое приложение на Airplay, вы проведете пальцем вверх в Центр управления на iPhone, чтобы получить доступ и подключиться через Airplay. Как только два устройства будут синхронизированы, вы увидите, что дисплей вашего iPhone отражается на мониторе компьютера.
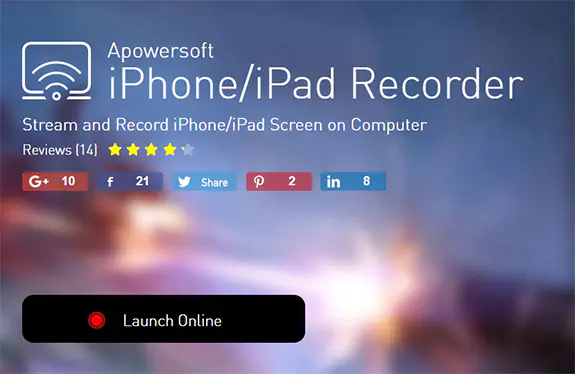
После того как ваше устройство будет отражено, все, что вам нужно сделать, чтобы использовать приложение Apowersoft для записи экрана, — это нажать на значок красного круга в левом верхнем углу. Как только эта кнопка будет нажата, начнется запись экрана прямо на ваш Mac или PC. По результатам наших тестов, запись получилась более плавной и качественной, чем при использовании QuickTime, при условии, что ваша сеть достаточно быстрая и стабильная, чтобы справиться с трансляцией через беспроводной интернет. После того как вы записали снимок, который хотели сохранить в тайне, снова нажмите на значок записи, чтобы остановить запись. Запись появится в совершенно новом окне на рабочем столе. Затем вы можете сохранить или удалить видео по своему усмотрению.
Очевидно, что в записи с помощью Apowersoft есть свои плюсы и минусы по сравнению с QuickTime. Качество немного лучше, меньше пропусков и заиканий в записи, и мы всегда предпочитаем беспроводную запись, когда это возможно. Но в остальном, как правило, по качеству записи он примерно равен QuickTime. Передача файлов на телефон может быть немного неприятной, и вам придется найти отдельное приложение для редактирования и изменения начала и окончания записи. Но его стоит скачать, хотя бы для того, чтобы попробовать самому.
.
YouTube видео: Snapchat как сделать скриншот без их ведома
Вопросы и ответы по теме: “Snapchat как сделать скриншот без их ведома”
Как сделать скриншот в Снэпчате чтобы не было видно?
Очистите кэшШаг 1: Для начала откройте приложение Snapchat и подождите, пока загрузится история, скриншот которой вы хотите сделать. Не открывайте историю сразу. Шаг 2: Откройте Пункт управления и включите Авиарежим, чтобы отключить Wi-Fi и мобильный интернет. Шаг 3: Теперь откройте историю и сделайте скриншот.
Как сделать скриншот чтобы не было видно?
Откройте приложение, которое запрещало скриншотить, вызовите Google Assistant голосовой командой и скажите «Сделай скриншот». Помощник сделает снимок и предложит отправить его куда-нибудь. Перешлите картинку кому требуется или сохраните её в памяти устройства.
Как сделать так чтобы можно было делать скриншоты?
Шаг 1. Проверьте настройки Android1. Откройте приложение “Настройки” на смартфоне или планшете Android. 2. Нажмите Приложения и уведомления Дополнительно Приложения по умолчанию Помощник и голосовой ввод. 3. Включите функцию Использовать скриншот.
Как сделать чтобы было видно кто сделал скриншот?
Автор публикации получит уведомление о скриншоте его публикации, без указания, кто именно его сделал. Чтобы узнать «виновника», нужно будет зайти в список людей, просмотревших фото, и сталкеры будут отмечены особым значком.
Как сделать скриншот на айфоне чтобы не было видно?
Создание снимка экрана на iPhone 14 и других моделях с Face ID. Нажмите боковую кнопку и кнопку увеличения громкости одновременно. Быстро отпустите обе кнопки.











