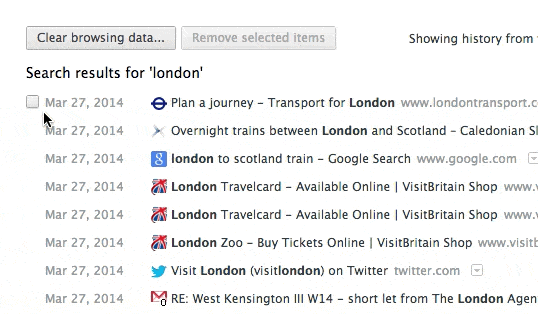
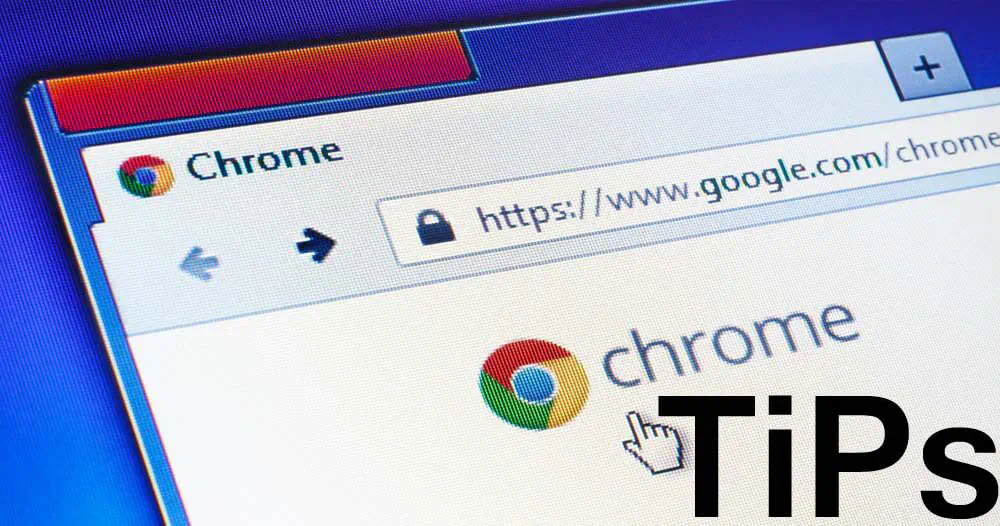 Google Chrome — лучший веб-браузер, и многие пользователи используют его в качестве браузера по умолчанию. Chrome доступен для Windows, Android, Linux и т.д. Здесь я собираюсь показать вам несколько лучших советов и приемов, которые помогут вам получить максимальную отдачу от Chrome, воспользовавшись некоторыми из его более функциональных инструментов и экономящих время настроек.
Google Chrome — лучший веб-браузер, и многие пользователи используют его в качестве браузера по умолчанию. Chrome доступен для Windows, Android, Linux и т.д. Здесь я собираюсь показать вам несколько лучших советов и приемов, которые помогут вам получить максимальную отдачу от Chrome, воспользовавшись некоторыми из его более функциональных инструментов и экономящих время настроек.
Содержание
#1. Подделать свое местоположение
Те, кто не делится своим истинным местоположением с веб-сайтом или хочет даже притвориться другим, могут сделать это с помощью инструментов разработчика браузера Chrome.
- Инструменты разработчика открываются (F12 или Ctrl + Shift + I)
- Нажмите клавишу ESC
- В открывшейся области в нижней части инструментов разработчика на вкладке «Эмуляция» переключитесь.
- Нажмите на пункт «Сенсор» в левой части окна и поставьте галочку в поле»Эмулировать координаты геолокации»
- Введите значения для широты и долготы
#2. Очистить предложения из омнибокса
Если вы вводите URL в адресной строке, браузер Chrome выдает соответствующие предложения уже по первой букве. Если вы хотите удалить запись из списка предложений, можете удалить ее, наведя на нее указатель мыши и одновременно нажав клавиши Shift и Delete, пока она выделена.
#3. Пишите письма из адресной строки
С помощью подобного трюка также можно немного быстрее запускать письма из адресной строки браузера Chrome.С помощью команды «mailto:», за которой следует адрес электронной почты, автоматически открывается окно Microsoft Outlook или G-mail Compose, включая его зарегистрированных получателей.
#4. Больше места в панели закладок
Если панель закладок переполнена, проделайте простой трюк, чтобы снова получить больше места для новых записей. После щелчка правой кнопкой мыши по закладке на панели инструментов выбираем пункт «Изменить», затем просто сокращаем название или удаляем его совсем — тогда в панели закладок браузера Chrome останется только страница, логотип появится в последнем случае.
#5. Сохраняйте веб-страницы в формате PDF
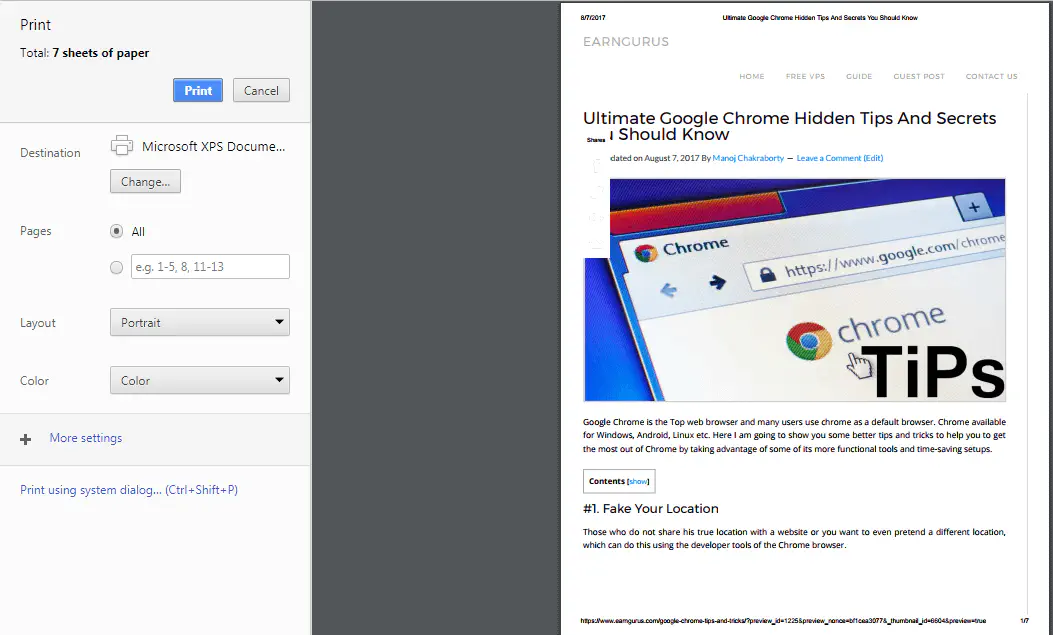
В Google Chrome есть встроенный редактор PDF. Откройте любую веб-страницу, нажмите Ctrl+P в Windows (или Cmd+P на Mac) и выберите «Сохранить как PDF» из списка доступных принтеров, чтобы загрузить эту страницу в виде PDF-файла. Расширения не требуются.
#6. Установите Chromeрасширения вручную
Не найдя нужного расширения в официальном магазине Chrome Store, вы можете в качестве альтернативы скачать CRX-файл и установить его вручную. Для этого открываем окно Инструменты для расширения и активируем в правом верхнем углу режим разработчика. Чтобы установить расширение, просто вычитаем CRX-файл в окне.
#7. Загружаем мобильные версии сайтов
Если интернет-соединение медленное или почти исчерпан включенный объем, стоит пригласить не полные и забитые многочисленными картинками десктопные версии сайтов, а как на смартфоне включить мобильные версии. Для этого перейдите к первому совету ранее:
- Открываем Инструменты разработчика (F12 или Ctrl + Shift + I)
- Нажимаем клавишу ESC
- В открывшейся области внизу инструментов разработчика на вкладке «Эмуляция» переключаем.
- Вместо пункта «сенсор» щелкните в левой части окна «User Agent». После включения «Spoof User Agent» пользователи Chrome могут выбрать Android или iOS из списка и перейти к мобильным версиям. Для этого необходимо отключить эмуляцию экрана и устройства.
#8. Используйте Chrome как липкую заметку
Если вы хотите быстро записать что-то для непосредственного повторного использования или временно поместить URL из кэша, вам не обязательно, например, извлекать текстовый документ на рабочий стол, чтобы открыть его, но можно перепрофилировать новую вкладку в браузере Chrome в клочок бумаги. К этому добавляется команда «Данные»:text / html » и просто списать.
#9. Используйте Chrome как медиаплеер
Вы можете перетащить аудиофайлы, видео, изображения, текстовые файлы и даже документы PDF с рабочего стола в Chrome и просматривать их, не открывая специального приложения для просмотра.
#10. Выборочное удаление веб-истории
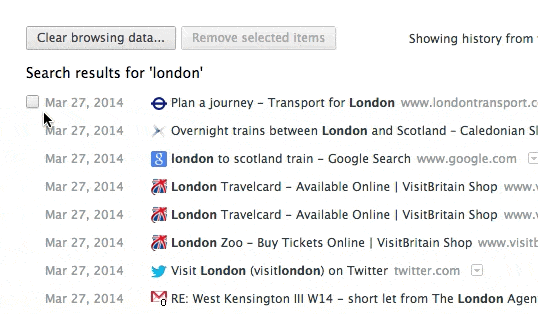
В истории Google Chrome (chrome://history) нет кнопки «Выбрать все», поэтому если вы хотите удалить, скажем, 20 страниц из журнала истории, вам придется установить 20 флажков. Хитрость заключается в том, что вы выбираете первый флажок, удерживаете shift и выбираете последний флажок. Все, что находится между ними, будет выбрано.
#11.Очистить данные просмотра
Чтобы удалить не только историю просмотров, но и все куки и очистить кэш, нажмите кнопку «Очистить все данные просмотра…». Отметьте в списке данные, которые необходимо удалить с жесткого диска. По кнопке «Очистить данные просмотра» уничтожаются выбранные следы серфинга.
#12. Вызов сохраненных веб-страниц в кэше Google
Кто хочет вызвать старую версию веб-страницы из кэша Google, потому что этого, например, нельзя добиться, он ищет в поиске Google и затем выбирает через значок стрелки пункт «Кэшированная». Но это также намного проще. Если в адресной строке перед URL выбрать «cache:», то браузер Chrome напрямую откроет кэшированную версию страницы.
YouTube видео: Скрытые советы и секреты Google Chrome, которые вы должны знать
Вопросы и ответы по теме: “Скрытые советы и секреты Google Chrome, которые вы должны знать”
Что такое Preserve log?
Preserve LogПри включении параметра Preserve Log на вкладке Console, результаты будут сохранять, а не очищаться при каждой загрузке страницы. Это удобно если вы хотите просмотреть историю ошибок, которые появляются перед уходом со страницы.Сохраненная копия
Как настроить chrome Flags?
В адресной строке введите chrome://flags/#enable-site-per-process и нажмите клавишу Ввод. Рядом с пунктом Strict site isolation (Строгая изоляция сайтов) нажмите кнопку Включить. Если вы не видите пункт Strict site isolation (Строгая изоляция сайтов), обновите Chrome.
Как пользоваться инструментами разработчика?
**Доступ к **Инструментам разработчика****1. Щелкните правой кнопкой мыши на любой странице и в открывшемся меню выберите вариант “Просмотр кода элемента”. 2. Выберите Вид > Разработчикам > Инструменты разработчика. 3. Также можно использовать сочетание клавиш Alt + Command + i.
Как настроить браузер Хром на телефоне?
Как сделать Chrome браузером по умолчанию1. На устройстве Android откройте приложение “Настройки” . 2. Нажмите Приложения. 3. В разделе “Общие” выберите Приложения по умолчанию. 4. Нажмите Браузер Chrome .
Что можно делать в консоли браузера?
Информация в других вкладках отображает работу сайта в режиме реального времени: код, трафик, скорость, память. С помощью консоли вы можете изменить шрифты и стили, скачать картинки с сайта, а также проанализировать работу его мобильной версии на различных устройствах и при разной стабильности сети.
Как посмотреть DOM сайта в Chrome?
**Открыть DevTools из браузера Google Chrome можно тремя способами:**1. Сочетанием горячих клавиш: для Windows и Linux Ctrl + Shift + I, для macOS cmd + Shift + I. 2. В контекстном меню: на странице в любом месте кликнуть правой кнопкой мыши и выбрать «Просмотреть код».
#13. Максимально используйте Ctrl Shift иПространственные функции
- Shift + L Щелчок по ссылке откроет ее в новом окне.
- Alt + Enter при наборе ключевого слова в Омнибоксе откроет его в Новой вкладке.
- Переместите некоторые вкладки в новое окно, Shift + L Click, затем перетащите.
- Ctrl + Shift + T, снова открыть Вкладки, которые мы случайно закрыли.
- Ctrl + Shift + B, редактировать Закладку.
- Ctrl + Shift + D сохранить все вкладки в закладки в одной папке.
- Пробел = вниз на страницу.
- Shift + Пробел = наоборот.
- Ctrl + «+» = Увеличить масштаб.
- Ctrl + «-» = Уменьшить масштаб.
- Ctrl + «0» = Обычный масштаб.
- Ctrl + «число от 1 до 9» = Быстрое перемещение вкладки.











