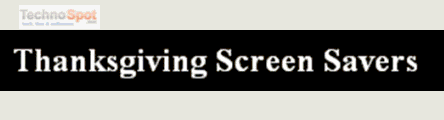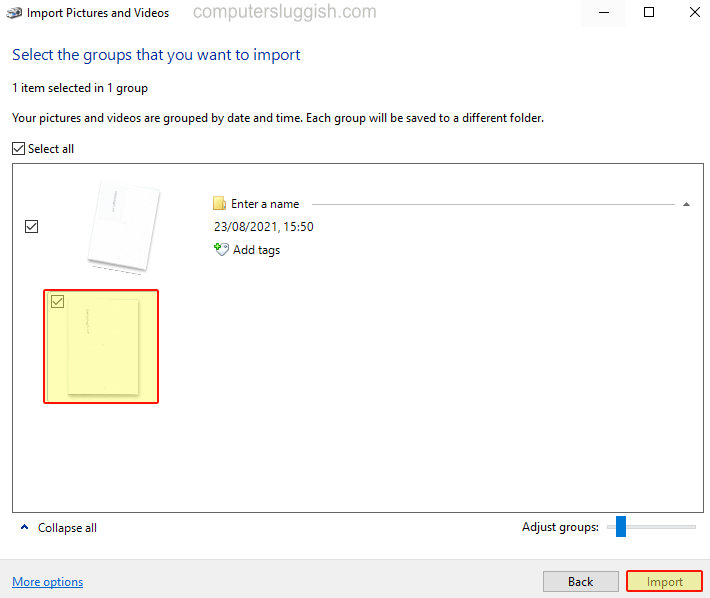
Очень быстрый способ сканирования в Windows 10 без программ
В этом посте, как и сказано в названии, мы покажем вам один из самых быстрых способов сканирования чего-либо в Windows 10 с помощью сканера.
Содержание
И самое лучшее в этом методе то, что вам не нужно скачивать или устанавливать дополнительное программное обеспечение или приложения, такие как Windows Scan . Все, что вам нужно сделать, это просто подключить ваш сканер или принтер со сканером к компьютеру. Ниже мы перечислили шаги для быстрого сканирования в Windows 10.
Самый быстрый способ отсканировать что-то в Windows 10 : 1. Сначала убедитесь, что ваш сканер подключен к компьютеру и включен
Откройте меню Пуск и найдите » Панель управления » и откройте ее
В Панели управления измените вид на » Мелкие значки «
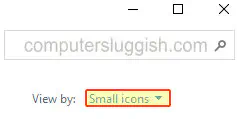
Нажмите » Устройства и принтеры «
Щелкните правой кнопкой мыши на сканере и нажмите » Начать сканирование «
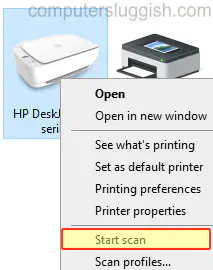
- Теперь измените настройки и нажмите кнопку » Сканировать «
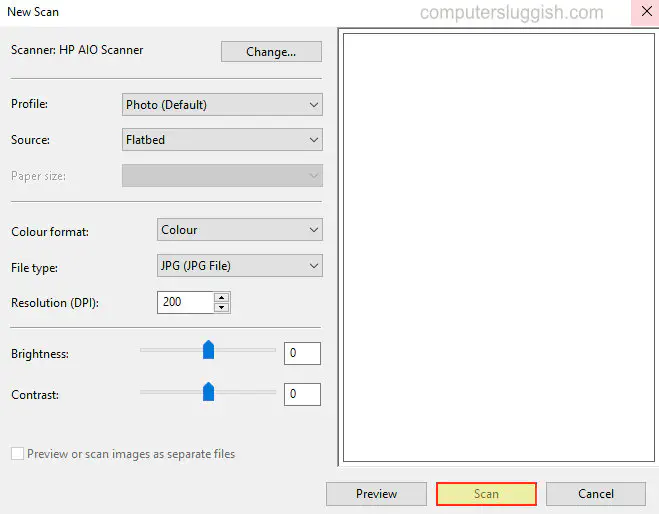
- Теперь сохраните » Просмотр, упорядочивание и группировка элементов для импорта » выбранным и нажмите » Далее «
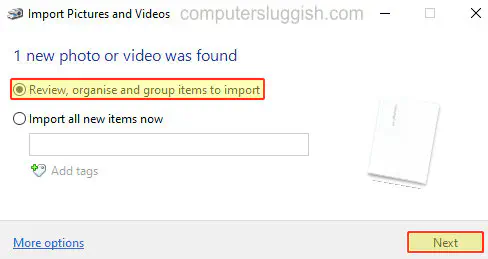
- Теперь выберите изображение и нажмите Импорт , после чего скан будет сохранен в папке «Изображения»
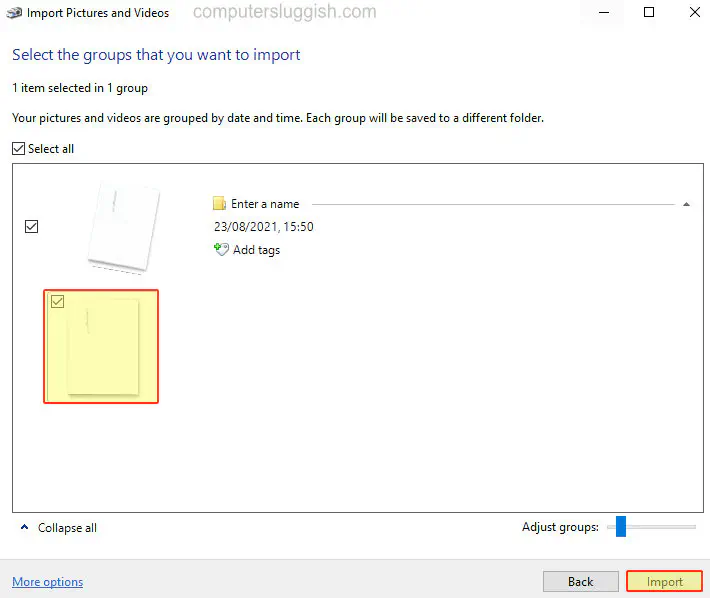
Вот и все, по нашему мнению, это самый быстрый способ сканирования в Windows 10. Да, вы можете добавить ярлык на рабочий стол, чтобы сделать сканирование еще быстрее, как мы показали в этом посте. , но это подходит только в том случае, если вы часто сканируете с одного и того же сканера и не против иметь ярлык на рабочем столе.
Ознакомьтесь с другими нашими статьями о Windows 10 здесь.
.
YouTube видео: Самый быстрый способ сканирования с вашего сканера в Windows 10
Вопросы и ответы по теме: “Самый быстрый способ сканирования с вашего сканера в Windows 10”
Как ускорить процесс сканирования документов?
Чтобы ускорить сканирование, можно выбрать точный размер документа в раскрывающемся списке Размер документа. Если выбрать формат сканирования “1 на 2”, сканированное изображение будет разделено между двумя документами, каждый из которых будет вдвое меньше размера, указанного в настройке.
Чем сканировать в Windows 10?
Приложение “Сканер Windows” позволяет сканировать изображения и документы и сохранять их на компьютере как JPEG-, PNG-файлы или растровые изображения.
Как сканировать с помощью виндовс 10?
В поле поиска на панели задач введите Windows сканировать, а затем выберите Сканирование в результатах. Выполните одно из следующих действий. Поместите документ, который следует сканировать, лицевой стороной вниз на планшет сканера и закройте крышку.Сохраненная копия
Какая программа для сканирования лучше?
- «Сканер PDF — DocScan» Рейтинг в Google Play: 5. Язык: русский
- «Camscanner — PDF-сканер» Рейтинг в Google Play: 4,7. Язык: русский
- «Adobe Scan: сканер PDF, OCR» Рейтинг в Google Play: 4,9. Язык: русский
- Clear Scan — PDF Scanner App. Рейтинг в Google Play: 4,9.
- Microsoft Lens — PDF Scanner. Рейтинг в Google Play: 4,7.
Как Сканировать сразу пачку документов?
Загрузите пачку бумаги в автоподатчик документов сканируемой стороной вверх и верхним краем в податчик. До упора протолкните пачку бумаги в податчик. Придвиньте боковую направляющую к краю бумаги. Если вы загружаете листы различных размеров, следите, чтобы размеры верхних загружаемых краев всех листов совпадали.
Что влияет на скорость сканирования?
Скорость сканирования должна учитывать влияние времени переключения в любой полосе, времени обратного хода от конца развертки, времени установления сигнала местного генератора и любое время вычислений.