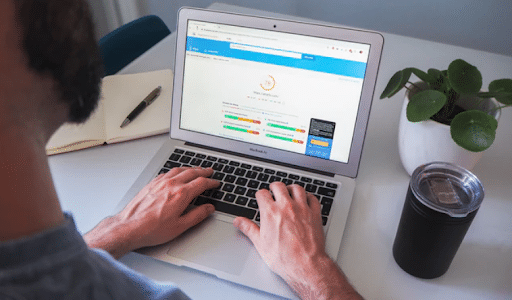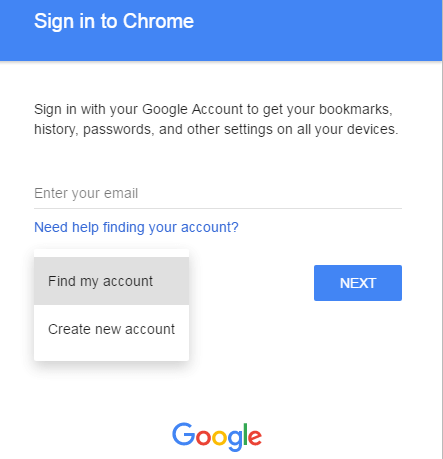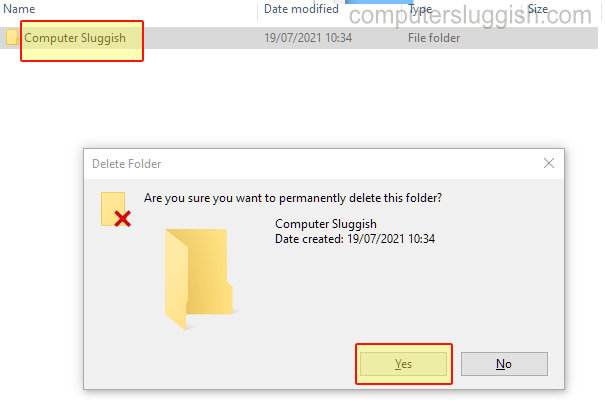
Быстрое удаление файлов и папок в Windows 10 на ПК или ноутбуке В этой статье мы покажем вам самый быстрый способ удалить файл или папку в Windows 10 на вашем ПК или ноутбуке.
Содержание
Если у вас есть файл или папка, которую вы хотите удалить, но не хотите, чтобы она попала в корзину, то вы можете сделать постоянное удаление, что означает, что вы не сможете восстановить файл или папку снова. Однако это не означает, что файл исчез навсегда, поскольку все еще существует большая вероятность того, что файл или папку можно восстановить с помощью специальной программы восстановления. Ниже мы перечислили шаги для окончательного удаления в WIndows 10.
Удаление файла или папки навсегда в Windows 10: 1. Найдите папку или файл, который вы хотите удалить, и выберите его
Теперь удерживайте Shift+Delete на клавиатуре
Появится уведомление: » Вы уверены, что хотите удалить файл или папку навсегда? » > Теперь нажмите » Да «
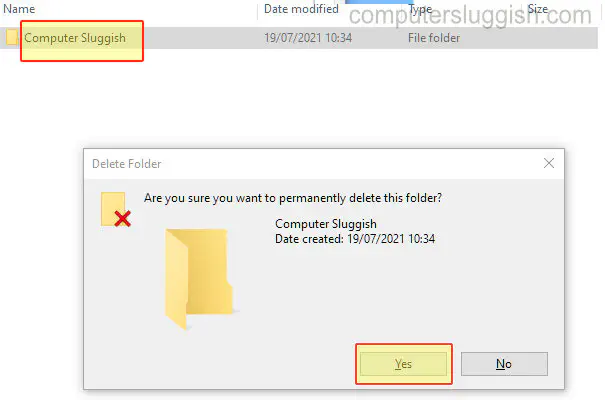
Вот и все, теперь вы навсегда удалили файл или папку с вашего компьютера Windows 10, и вы не сможете восстановить файл или папку, если только вам не повезет с использованием программы восстановления.
Это быстрый способ освободить место на компьютере, удалив ненужные файлы без необходимости очищать корзину.
YouTube видео: Самый быстрый способ постоянного удаления файла или папки в Windows 10
Вопросы и ответы по теме: “Самый быстрый способ постоянного удаления файла или папки в Windows 10”
Как мгновенно удалить файл?
**Удаление файла с помощью проводника Windows**1. Откройте проводник. Совет: Чтобы быстро вернуться к Windows проводника, нажмите клавиши Windows клавиши +E. 2. Найдите файл, который нужно удалить. 3. Щелкните файл правой кнопкой мыши и в контекстном меню выберите команду Удалить.
Как полностью удалить файл с виндовс 10?
Будни технической поддержки1. Выберите файл, который вы хотите удалить, и нажмите кнопки: 2. Ctrl + D – чтобы удалить в корзину, 3. Del – чтобы удалить в корзину, 4. Shift+Delete – чтобы удалить полностью минуя корзину. 5. Если у вас запросит подтверждение на удаление файла – нажмите на “Да”. 6. Откройте проводник (Win + E).
Как очистить папку Windows 10?
Windows 101. Откройте Параметры. 2. Выберите Система. 3. Выберите служба хранилища. 4. В разделе служба хранилища, выберитеИзменить автоматическое освободить место. 5. В разделе Освободить место сейчас, выберите удалить предыдущую версию Windows. 6. Затем выберите кнопку Очистить .
Какие папки можно удалить в Windows 10?
7 файлов и папок Windows, которые можно безопасно удалить, чтобы очистить место* Содержимое «Корзины» Путь: shell:RecycleBinFolder.
- Временные файлы Windows. Путь: C:*Windows*\Temp.
- Файл гибернации Путь: C:\hiberfil.sys.
- Папка Windows. old.
- LiveKernelReports.
- Downloaded Program Files.
- SoftwareDistribution.
Как ускорить удаление файлов?
Быстрое удаление объёмных папок на Windows1. Нажмите на клавишу Windows, введите cmd.exe и выберите результат для загрузки командной строки. 2. Перейдите в папку, которую вы хотите удалить (со всеми ее файлами и подпапками). 3. Команда DEL /F/Q/S *. 4. Используйте cd .. для перехода к родительской папке.
Как быстро удалить папку с большим количеством файлов?
Кликнете по файлу левой кнопкой мыши, затем удерживая «Shift» кликните по второму файлу. Заметили? - выделились все файлы которые стоят между двумя выбранными файлами. Понятно, что теперь для их удаления достаточно лишь нажать клавишу «Del».