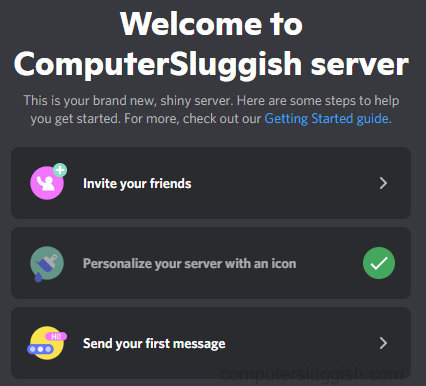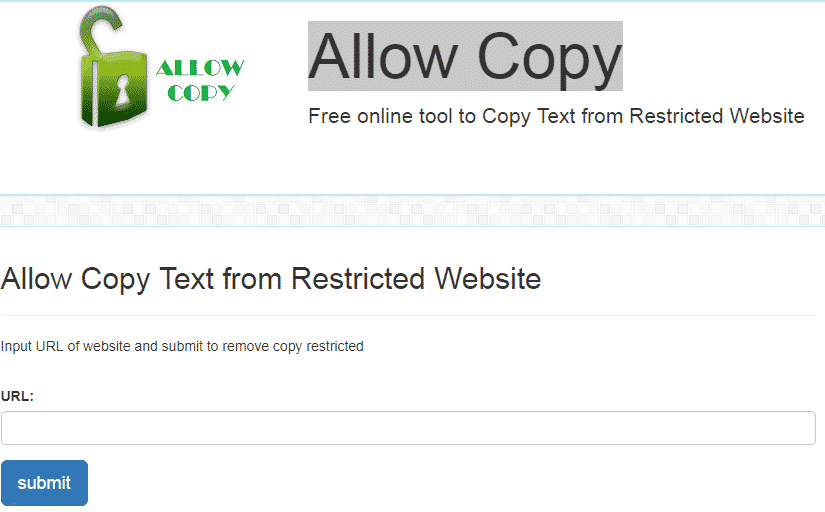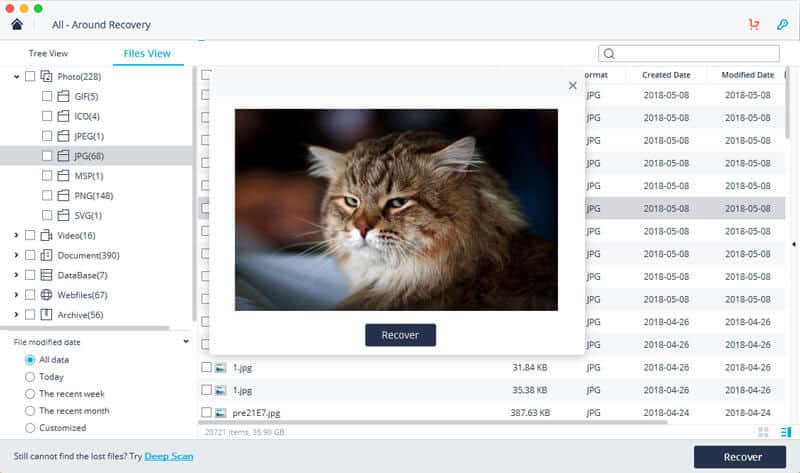
Бывают случаи, когда ваши данные на Mac внезапно исчезают — будь то случайно удаленные, поврежденные сами по себе или даже потерянные из-за вирусов и вредоносных программ. Если данные не важны, то это не имеет значения, но если пропали важные и принципиальные данные, то, конечно, от этого кружится голова. Итак, как восстановить удаленные файлы на Mac.
Содержание
Спасибо за Wondershare Recoverit , это отличный инструмент для Mac для восстановления удаленных данных с mac. Это программное обеспечение было создано компанией, которая также сделала популярный видеоредактор filmora.
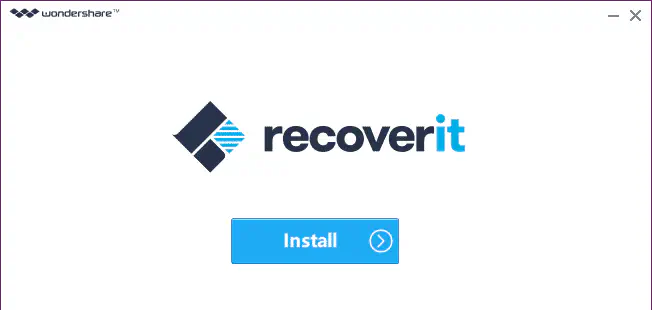
Это программное обеспечение может восстановить удаленные данные из различных типов файлов, таких как фотографии, MP3 / аудио, видео, документы Office, электронная почта и различные другие типы файлов.
Это программное обеспечение имеет две версии, а именно бесплатную и платную. Обе имеют одинаковые функции, разница заключается в количестве данных, которые можно вернуть.
Особенности Recoverit Data Recovery
Вот основные особенности программы Recoverit Data Recovery :
Поддерживает более 550+ форматов файлов.
4 режима восстановления.
Поддержка восстановления данных из корзины, жестких дисков, карт памяти, флэш-накопителей, цифровыхфотоаппараты и видеокамеры.
Предварительный просмотр перед принятием решения о восстановлении.
Поддержка Windows 10/8/7 / XP / Vista, Mac OS X (Mac OS X 10.6, 10.7 и 10.8, 10.9, 10. 10 Yosemite) OS для iMac, MacBook, Mac Pro и т.д.
Все типы форматов файлов могут быть репатриированы или мы можем выбрать определенные типы файлов для восстановления, и на самом деле не только данные на внутреннем жестком диске, но и мы хотим восстановить данные с флэш-диска или внешнего жесткого диска, потерянный раздел, восстановление данных после сбоя системы, а также мы хотим восстановить несохраненный документ word mac.
Recoverit может сделать это легко, быстро и успешно.
Типы восстановления:
Нет никакой проблемы в том, как вы потеряли данные на вашем mac. Recoverit восстановит все потерянные данные с вашего mac. Recoverit может выполнить следующие типы восстановления:
- восстановление удаленных файлов
- восстановление внешних устройств
- восстановление корзины
- восстановление данных после вирусной атаки
- восстановление отформатированного диска
- восстановление данных после сбоя системы
- восстановление потерянного раздела
- восстановление всех типов восстановления Как восстановить удаленные файлы на Mac
Шаг 1: Сначала вам нужно скачать и установить Recoverit, вы можете скачать его с официального сайта здесь. После этого нужно установить его, как обычно.
Шаг 2: После установки и активации экран будет выглядеть вот так, так как пользоваться им самостоятельно довольно просто. Навосстановления удаленных файлов Word на Mac, вам нужно выбрать место, где хранился документ Word. Нажмите «Старт». чтобы начать поиск
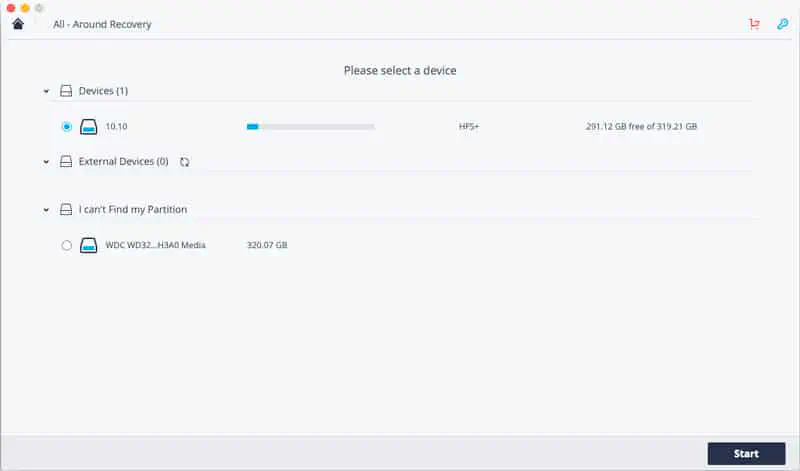 Шаг 3: Recoverit File Recovery Software начнет сканирование дисков. Дождитесь завершения процесса, чем больше данных, тем больше времени потребуется.
Шаг 3: Recoverit File Recovery Software начнет сканирование дисков. Дождитесь завершения процесса, чем больше данных, тем больше времени потребуется.
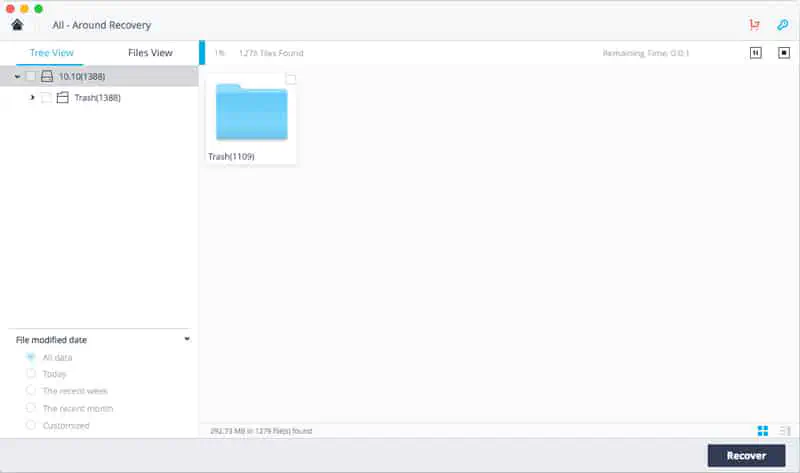 Шаг 4: После завершения процесса программа отобразит все удаленные файлы. Выберите потерянные данные документа Word и нажмите кнопку » Восстановить «, чтобы вернуть их.
Шаг 4: После завершения процесса программа отобразит все удаленные файлы. Выберите потерянные данные документа Word и нажмите кнопку » Восстановить «, чтобы вернуть их.
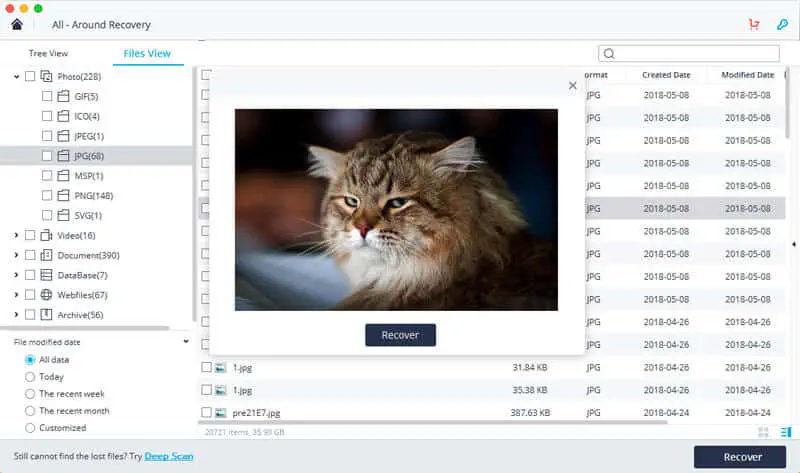 Завершите работу, и ваши данные будут восстановлены. Вы также можете увидеть качество/статус файла, который будет восстановлен: «GOOD» или «POOR» Иногда наши файлы успешно восстанавливаются, но не могут быть открыты или появляется сообщение об ошибке, что означает, что ваши данные могли быть повреждены.
Завершите работу, и ваши данные будут восстановлены. Вы также можете увидеть качество/статус файла, который будет восстановлен: «GOOD» или «POOR» Иногда наши файлы успешно восстанавливаются, но не могут быть открыты или появляется сообщение об ошибке, что означает, что ваши данные могли быть повреждены.
Вот как восстановить удаленные данные с помощью программы Recoverit Data Recovery . Вы можете прямо посетить официальную страницу, чтобы скачать и попробовать это программное обеспечение.
Мне она просто нравится, и я серьезно подумываю о покупке премиум-версии, чтобы иметь возможность восстанавливать потерянные данные для окружающих, особенно для моих друзей.
YouTube видео: Recoverit Лучшее средство восстановления данных для Mac
Вопросы и ответы по теме: “Recoverit Лучшее средство восстановления данных для Mac”
Можно ли восстановить удаленные файлы на Mac?
**Восстановление файлов с помощью Time Machine:**1. Подключите устройство хранения, настроенное с Time Machine. 2. Перейдите в меню Apple, нажмите «Системные настройки» и выберите «Time Machine». 3. Найдите пропавший файл и щелкните «Восстановить», чтобы вернуть его в исходное местоположение.
Как восстановить файлы на Mac OS?
На Mac откройте окно Finder и введите слово или фразу в поле поиска в правом верхнем углу окна. Уточните результаты, указав параметры поиска в строке поиска. Нажмите значок Time Machine в строке меню, затем выберите «Просмотреть резервные копии Time Machine».
Как восстановить файл который был заменен на мак?
Если перезаписанные файлы находятся в резервной копии Time Machine, вы можете выбрать их и нажать «Восстановить», чтобы восстановить старые версии перезаписанных файлов. Выбранные файлы (которые были заменены на Mac) будут восстановлены из резервной копии Time Machine в исходное место на вашем компьютере Mac.
Как восстановить данные с флешки на мак?
Восстановление диска с помощью Дисковой утилиты на **Mac**1. В приложении «Дисковая утилита» на компьютере Mac выберите пункт меню «Вид» > «Показывать все устройства». 2. В боковой панели выберите том, который нужно восстановить, затем нажмите кнопку восстановления .
Как восстановить файлы из очищенной корзины на мак?
Чтобы найти Корзину или удаленные файлы на Mac, все, что вам нужно сделать, это открыть “Корзину”. Выберите удаленные или потерянные документы или файлы, щелкните их правой кнопкой мыши и выберите опцию “Возврат”, чтобы восстановить файлы корзины в желаемом месте.
Можно ли восстановить файлы удаленные давно?
Найдите папку, в которой хранился нужный файл или папка, щелкните ее правой кнопкой мыши, а затем щелкните “Восстановить прежнюю версию”. Если папка была расположена на верхнем уровне диска, например по пути C:, щелкните диск правой кнопкой мыши и выберите Восстановить прежнюю версию.