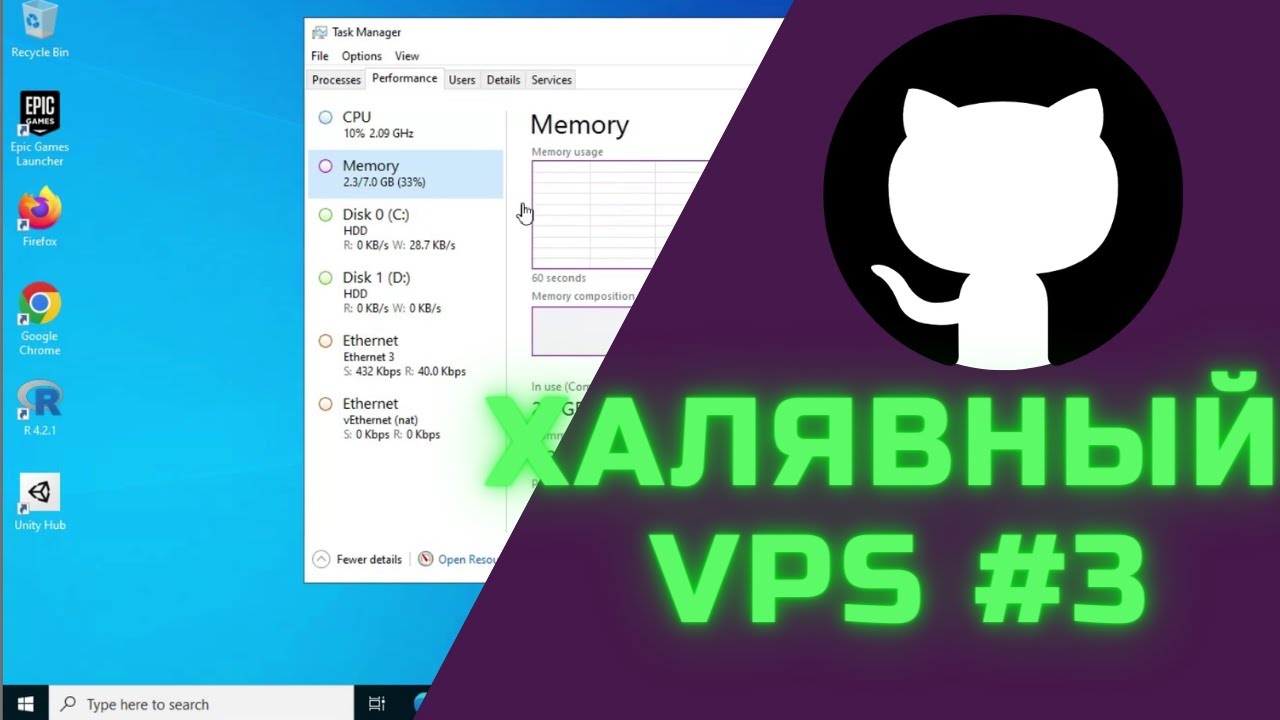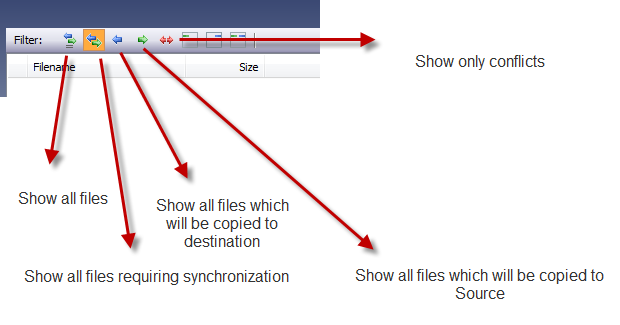
Часто бывает необходимо синхронизировать несколько наборов папок. Например, у вас есть папка важных документов, которую вы хотите синхронизировать с другой папкой на сетевом компьютере или на резервном диске. Таким образом, каждый раз, когда вы добавляете файл или изменяете его, это отражается в папке назначения. В этом посте мы расскажем о программах для синхронизации папок на Windows 10
Содержание
Pure Sync: Лучшая программа для синхронизации папок на Windows 10
Pure Sync — это бесплатный инструмент для личного использования, который позволяет вам справиться с этой ситуацией. Вы можете синхронизировать файл outlook pst, песни или даже важные документы на ноутбуке и настольном компьютере. Таким образом, вы получаете то же самое, когда находитесь в пути. Давайте узнаем, как работает Pure Sync.
Создание профиля синхронизации
Pure Snc позволяет создавать несколько профилей для управления любым количеством папок, которые вы планируете синхронизировать. При создании профиля вам предоставляются следующие опции:
- Синхронизировать папки
- Резервная папка или диск
- Foto Sync для синхронизации фотографий на цифровой камере
- Передача файлов между компьютерами Синхронизация папок и Foto Sync почти одинаковы, но в последнем случае вы получаете файлы, упорядоченные по дате. Это имеет смысл, поскольку я хотел бы знать, когда были сделаны фотографии.
Выберите параметры для синхронизации папок
Вы получаете возможность
- Включить вложенные папки или только выбранные папки
- Создать папки по дате. Это полезно, если вы хотитеотслеживать по дате.
- Запрашивать папку назначения при каждой синхронизации. Это дает вам больше контроля, если вы хотите постоянно менять папку назначения — например, когда вы хотите скопировать ее на USB-накопитель.
- Синхронизировать только несколько типов файлов и пропускать некоторые из них в соответствии с расширением.
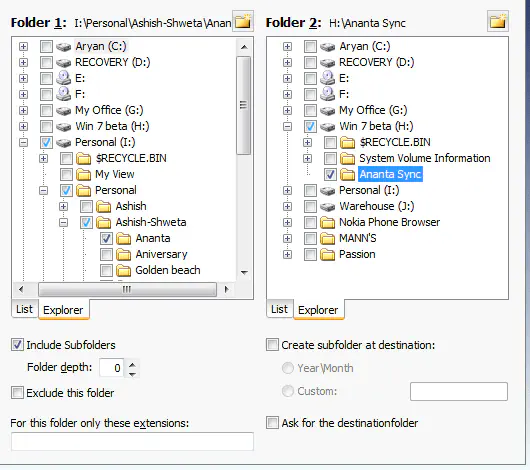
Правила или триггеры для синхронизации папок
Автоматически
Когда подключен целевой диск
Когда файл изменен. Здесь можно добавить некоторую задержку, которая поможет вам при необходимости возврата.
Создать расписание
Получить отчет о том, что изменилось, т.е. результаты сравнения.
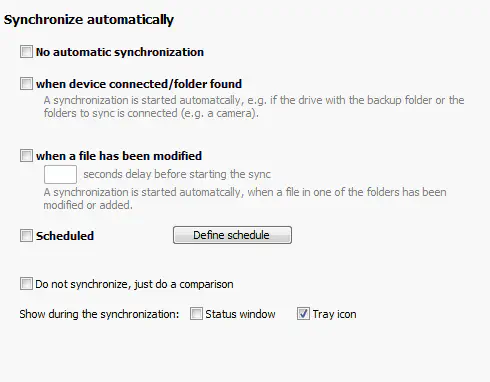
Все это станет вашим профилем синхронизации. Далее вы получаете следующие возможности:
Вы можете выбрать отдельный файл для синхронизации или нет
Найти конфликты
Копировать из любой папки.
Поменять местами.
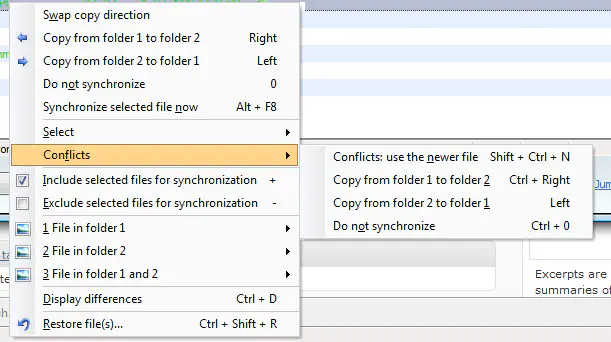
Я нашел фильтры, которые находятся на панели папок. Они очень облегчают работу начинающему пользователю.
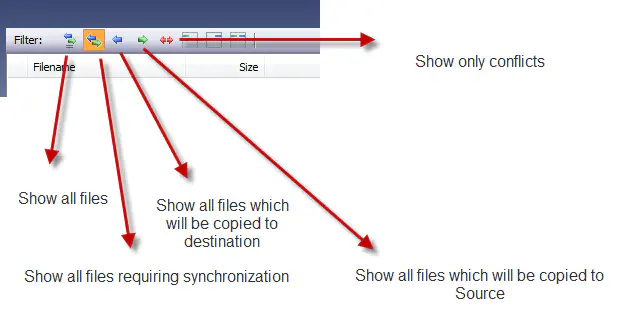
Еще одной важной особенностью, которую я увидел в этой программе, было то, что она может синхронизировать даже заблокированные файлы. Такие файлы, как Outlook.pst, обычно блокируются, когда приложение используется. Чтобы синхронизировать такие файлы, вам понадобятся права администратора, файловая система NTFS, и эта функция доступна только в версии pro.
Pure Sync — отличная программа синхронизации файлов и папок на рабочем столе.Windows. Она не только проста в использовании, но и не нагружает систему. Я бы рекомендовал ее, если вы ищете бесплатную и эффективную программу синхронизации.
YouTube видео: Pure Sync: Лучшая программа для синхронизации папок на Windows 10
Вопросы и ответы по теме: “Pure Sync: Лучшая программа для синхронизации папок на Windows 10”
Как сделать синхронизацию папок?
Нажмите «Выбрать» в разделе «Синхронизировать папки». Отметьте нужные папки и файлы галочками. Чтобы настроить синхронизацию на другом облаке, нажмите на название облака и выберите нужное в списке. Чтобы сохранить изменения, нажмите «Закрыть окно».
Как сделать синхронизацию между компьютерами?
**Чтобы включить синхронизацию, вам потребуется аккаунт Google.**1. Откройте Chrome на компьютере. 2. В правом верхнем углу экрана нажмите на изображение профиля . 3. Выберите Включить синхронизацию. Если вы не вошли в свой аккаунт Google, вам будет предложено это сделать. 4. Нажмите ОК.
Как сделать синхронизацию файлов?
Нажмите Пуск, введите OneDrive и выберите OneDrive. Войдите в OneDrive с учетной записью, которую хотите синхронизировать, и завершите настройку. Файлы OneDrive начнут синхронизироваться с компьютером.
Что такое синхронизация папок?
Синхронизация файлов - это процесс, результатом которого является то, что две или более синхронизируемых папки содержат одинаковый набор одинаковых по свойствам файлов.
Как сделать синхронизацию двух папок?
Для синхронизации воспользуемся программой SyncToy, которую можно бесплатно скачать с сайта Microsoft. Устанавливаем и запускаем ПО. В открывшемся окне нажимаем на кнопку «Создать новую пару папок». Выбираем две папки, которые необходимо синхронизировать.
Как синхронизировать содержимое двух папок?
Для того чтобы быстро сравнить и синхронизировать две папки, проделайте следующее: На ПК откройте Проводник Windows, выберите папку, в которой хранится клипарт, щелкните правой кнопкой мышки и в контекстном меню выберите пункт Compare and Sync. Это приведет к запуску мастера Сравнения и Синхронизации папок.