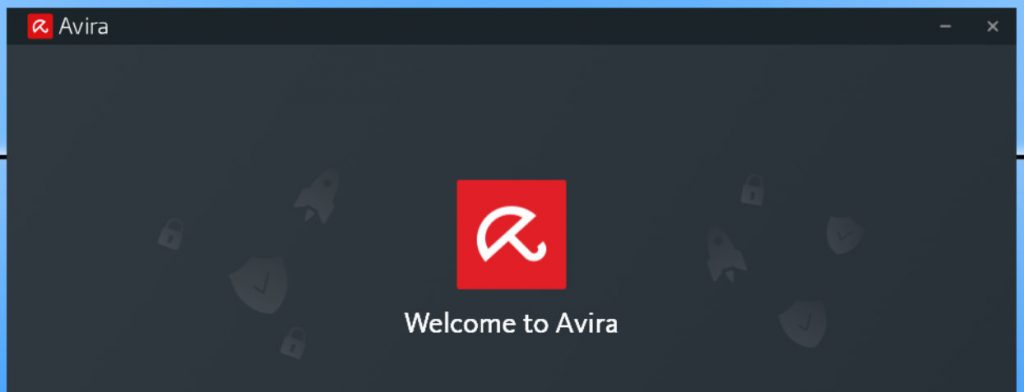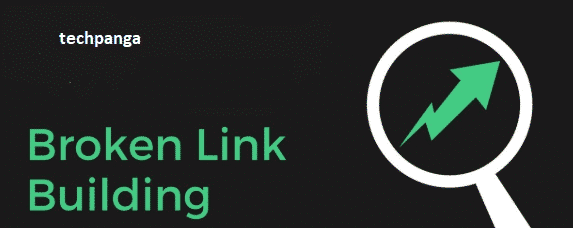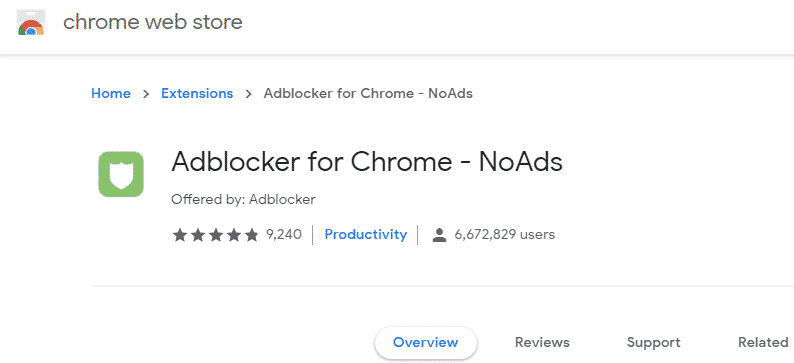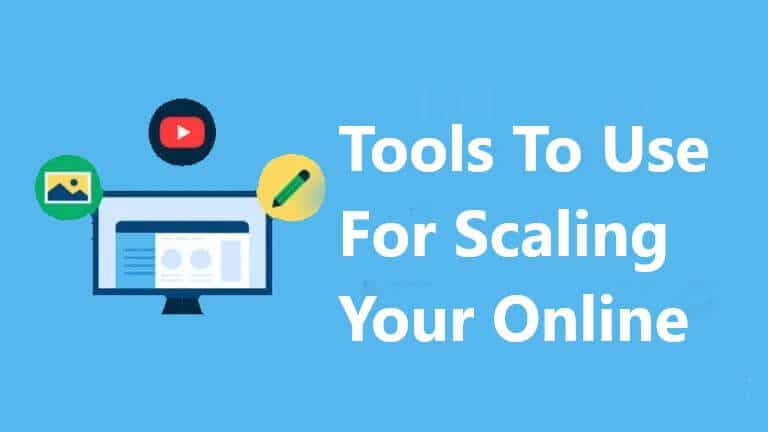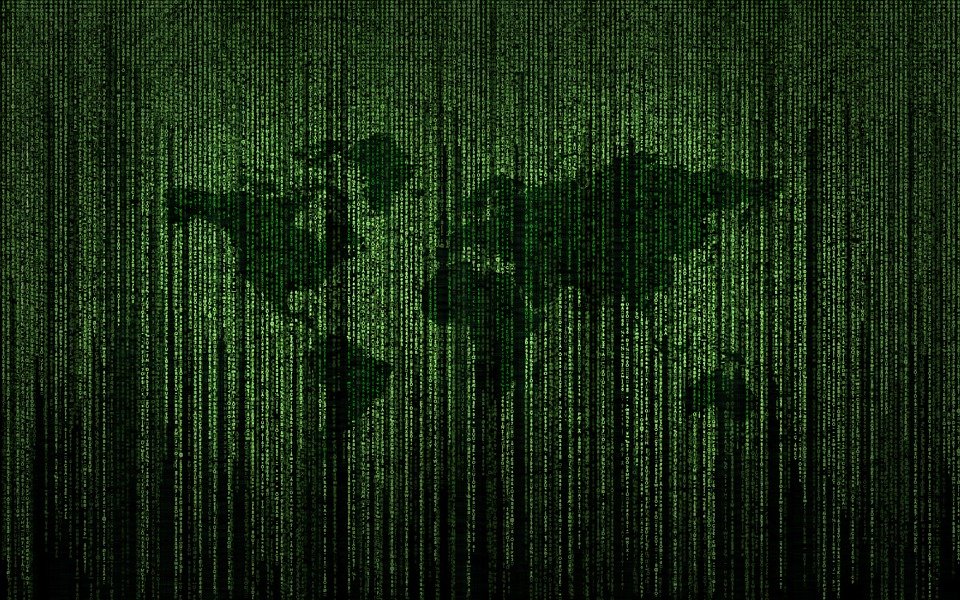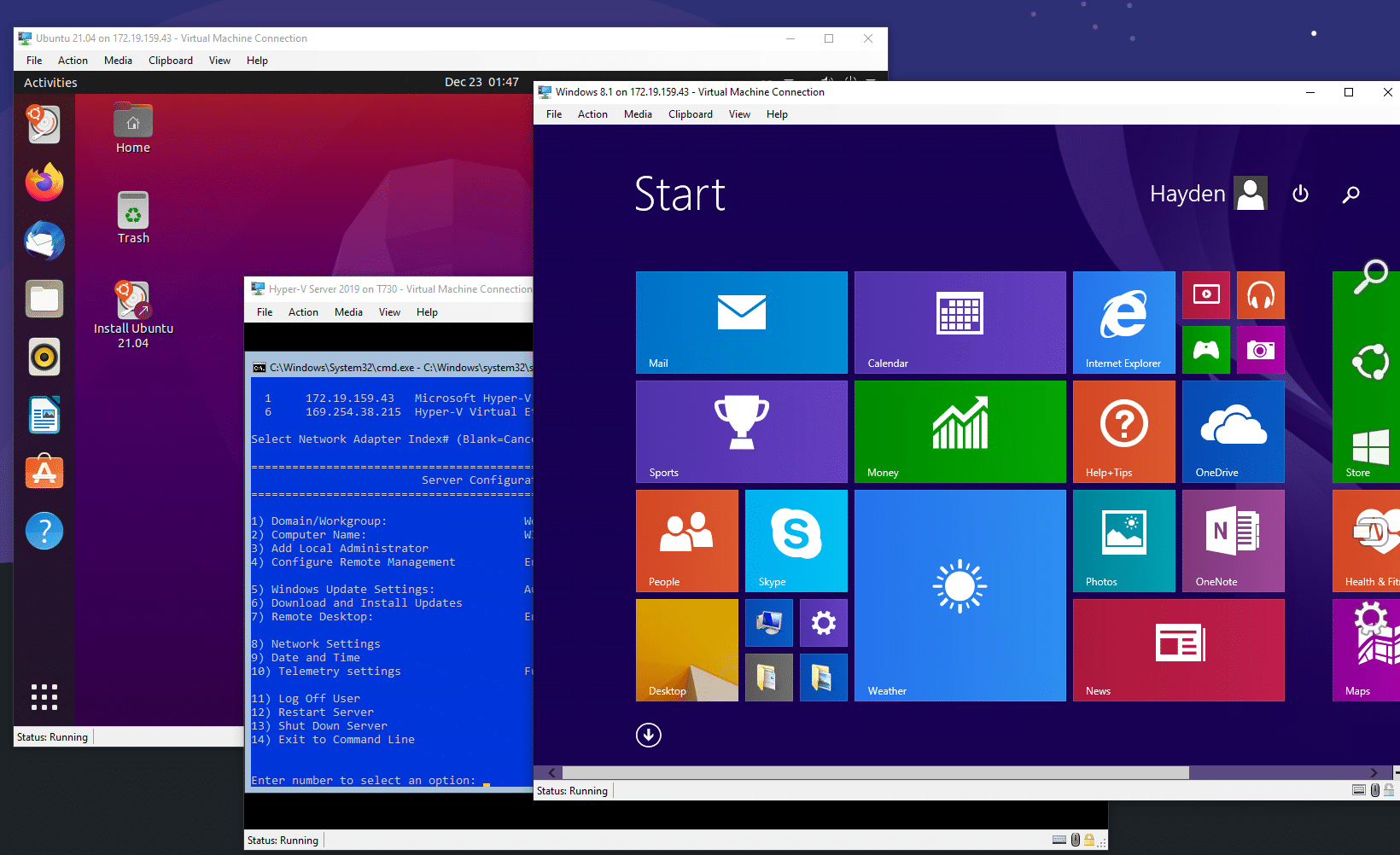
Это совершенно нормально, если вы не знаете, что делать после установки Hyper-V. Писатели часто борются с пустой, незаполненной начальной страницей новой работы. Поэтому не волнуйтесь, мы поможем вам с настройкой среды Hyper-V.
Содержание
Получение доступа к консоли Hyper-V не сильно отличается от других ролей, которые вы устанавливаете на Windows Server 2019. В диспетчере сервера нажмите Инструменты, а затем выберите Диспетчер Hyper-V.
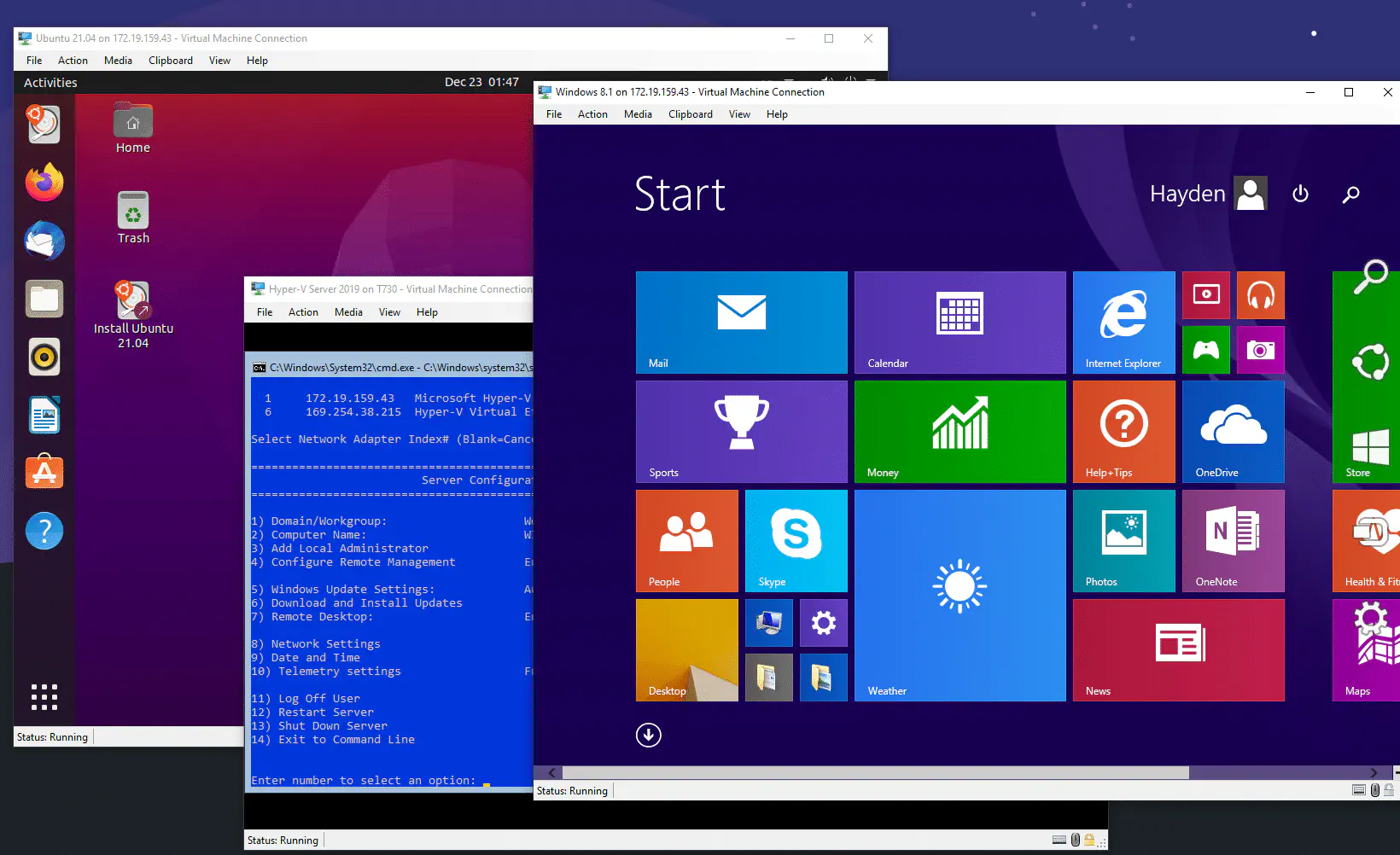
Когда откроется диспетчер Hyper-V, вы увидите имя сервера, на котором вы только что установили роль Hyper-V. Щелкните имя сервера, чтобы увидеть, что можно сделать с узлом. Вы можете щелкнуть имя сервера правой кнопкой мыши, и появится выпадающее меню, которое поможет вам настроить ваш узел Hyper-V так, как вам нравится. Нажмите Настройки Hyper-V, чтобы продолжить.
Virtual Machines and Virtual Hard Disks
Virtual Machines and Virtual Hard Disks — это первые две опции конфигурации, которые вы найдете. Они позволяют изменить местоположение по умолчанию для хранения файлов виртуальных жестких дисков и файлов конфигурации виртуальных машин.
Numa Spanning
Это третья опция, Non-Uniform Memory Access Spanning, и она позволяет настроить хост на работу в режиме NUMA.узел. В этом случае виртуальные машины смогут использовать ресурсы сервера, на котором они работают, а также других серверов, настроенных как узлы NUMA. Это означает, что виртуальная машина может иметь больше оперативной памяти или процессора, чем доступно на физическом узле, если другой узел, который также является узлом NUMA, совместно использует этот ресурс. Однако это может негативно сказаться на производительности, и я бы не рекомендовал это делать, если только вы не используете это в лабораторных условиях или в среде разработки. Никогда не используйте это в производственной среде.
NUMA spanning может оказаться полезным в лабораторной среде и среде разработки, где у вас может не быть тех же ресурсов, что и в производственной среде, поскольку он позволяет разделять ресурсы между узлами NUMA.
Живые миграции
На странице Живые миграции следует отметить опцию Включить входящие и исходящие живые миграции. Здесь вы можете выбрать, сколько миграций может происходить в каждый момент времени. По умолчанию это число равно двум. Вы также можете указать конкретный IP-адрес, если хотите, чтобы живые миграции происходили через интерфейс, отличный от остального трафика.
Рядом с Live Migrations вы найдете знак плюс, нажав на который, вы получите доступ к Advanced Features. Дополнительные возможности позволяют указать, какой тип аутентификации вы хотите использовать для миграций.
Storage Migrations
Эта опция помогает перемещать хранилище виртуальной машины без простоя виртуальной машины. Здесь вы можете решить, сколько миграций хранилища вам нужно.происходить в одно и то же время.
Конфигурация репликации
Здесь вы устанавливаете Hyper-V для размещения в качестве Hyper-V Replica. Вы также можете выбрать, хотите ли вы, чтобы трафик репликации был зашифрован или отправлялся в виде обычного текста. Однако я советую использовать шифрование, если оно доступно.
Virtual Switch Manager
Когда вы щелкаете правой кнопкой мыши на хосте Hyper-V, вы могли заметить опцию Virtual Switch Manager. Это поможет вам создать виртуальные коммутаторы, которые ваши виртуальные машины смогут использовать для прямой связи друг с другом. Существует 3 типа коммутаторов Hyper-V, которые вы можете использовать: внешние, внутренние и частные. Если вы хотите, чтобы ваши развертывания Hyper-V были успешными, наличие коммутаторов нужного типа имеет решающее значение.
Virtual SAN Manager
Вы также найдете этот параметр в списке доступных настроек Hyper-V. Virtual SAN Manager помогает подключить хост Hyper-V к Fibre Channel SAN.
Заключение
Вот как можно настроить среду Hyper-V для обеспечения безопасности важных данных. Такие решения, как резервное копирование Hyper-V, не только облегчили предприятиям успешную защиту своих данных, но и изменили способы ведения деятельности и предоставления услуг.
YouTube видео: Простые шаги по настройке Hyper-V
Вопросы и ответы по теме: “Простые шаги по настройке Hyper-V”
Как правильно настроить Hyper-V?
**Включение роли Hyper-V через раздел “Параметры”**1. Щелкните правой кнопкой мыши кнопку Windows и выберите пункт “Приложения и компоненты”. 2. Выберите Программы и компоненты справа в разделе связанные параметры. 3. Выберите пункт Включение или отключение компонентов Windows. 4. Выберите Hyper-V и нажмите кнопку ОК.
Как управлять Hyper-V?
Для управления удаленными узлами Hyper-V Включите удаленное управление как на локальном компьютере, так и на удаленном узле. на Windows сервере откройте диспетчер сервера »» , а затем щелкните разрешить удаленные подключения к этому компьютеру.
Как настроить Hyper?
Нажмите Win + R , введите virtmgmt. msc и нажмите Enter , чтобы открыть диспетчер Hyper-V. Из меню Действия выберите Создать – Виртуальная машина. Мастер создания виртуальной машины предельно прост, однако я отмечу некоторые моменты для тех, кто любит подробные инструкции с картинками.
Как виртуализировать физическую машину Hyper-V?
**Перейдите на страницу Windows Sysinternals и скачайте программу.**1. Программа Disk2vhd v2. 2. Запустите Disk2vhd на физическом сервере, который необходимо преобразовать. 3. Преобразуйте диск(и) в формат VHDX и скопируйте на хост Hyper-V. 4. Преобразуйте диск(и) в формат VHDX и скопируйте на хост Hyper-V.
Нужно ли отключать Hyper-V?
Оборудование не может использоваться совместно приложениями виртуализации. Чтобы использовать другое ПО для виртуализации, необходимо отключить низкоуровневую оболочку Hyper-V, Device Guard и Credential Guard.
Как сделать виртуализацию?
Во время запуска нажмите и удерживайте F2, чтобы открыть экран настроек BIOS. Выберите Virtualization Technology, затем нажмите на кнопку Enter. В отобразившемся диалоговом окне выберите Disable, чтобы отключить технологию, или выберите Enable, чтобы включить технологию. Нажмите кнопку Enter, чтобы подтвердить выбор.