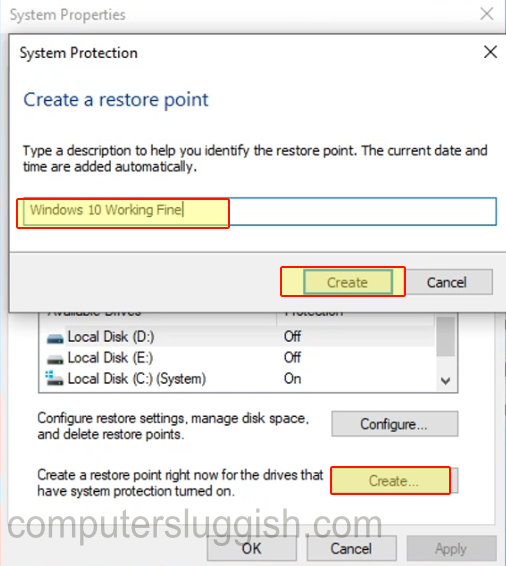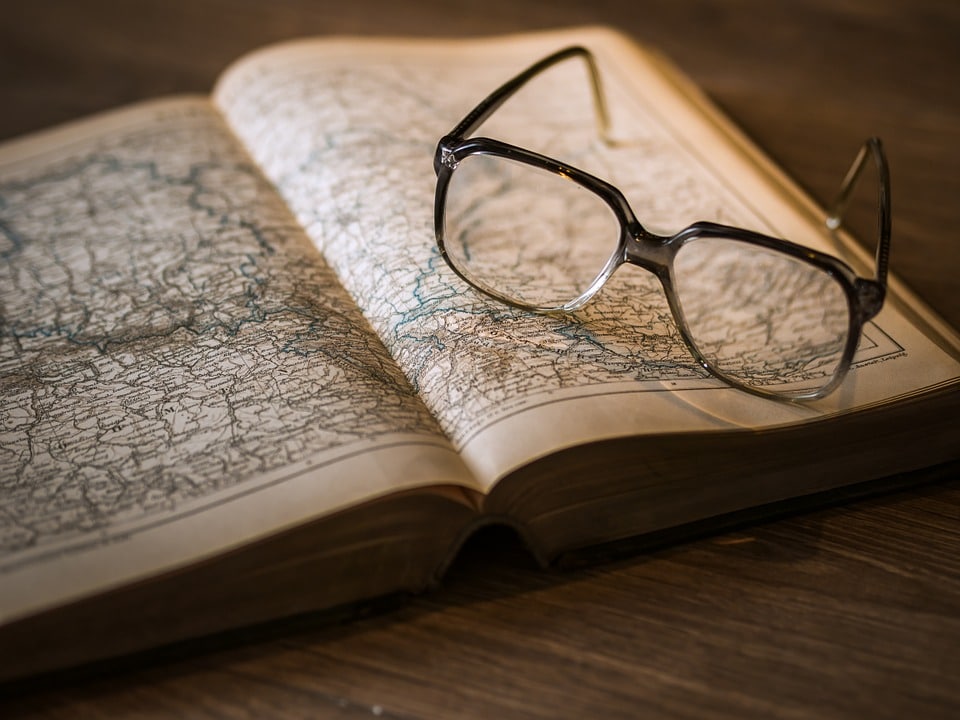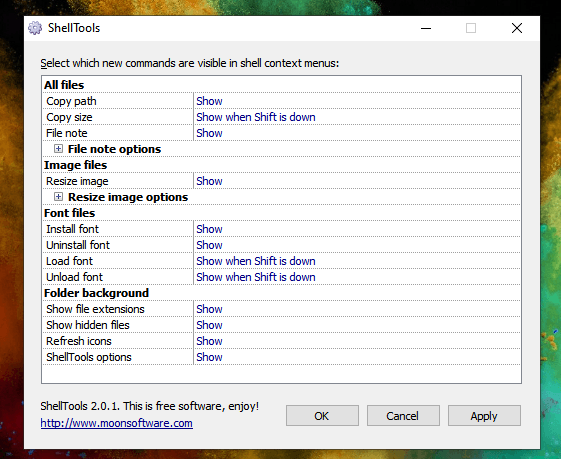
Много раз нам нужно скрыть файлы, и хотя Windows предлагает быстро показывать и скрывать Файлы и папки, это все равно требует некоторых действий. То же самое касается расширений файлов. Иногда вам нужно проверить расширение, что опять же занимает несколько шагов. В этом посте я расскажу о расширении оболочки, которое может добавить меню правой кнопки мыши. С его помощью вы можете быстро показать скрытые файлы, папки и расширения файлов, щелкнув правой кнопкой мыши.
Содержание
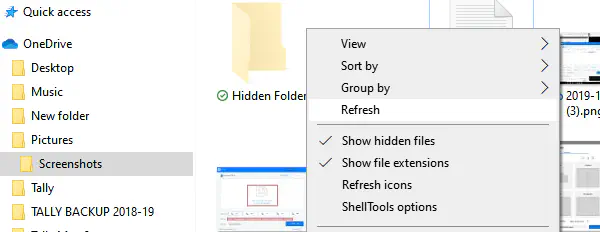
Показать скрытые файлы, папки и расширения файлов по правому клику
- Скачайте программу Shell Tools отсюда
- Установите ее и щелкните правой кнопкой мыши на любой папке, и вы увидите набор новых опций, включая Показать скрытые файлы и расширения файлов.
- Выберите его, чтобы показать скрытые файлы, и щелкните еще раз, чтобы скрыть папки и файлы.
Функции и опции Shell Tools
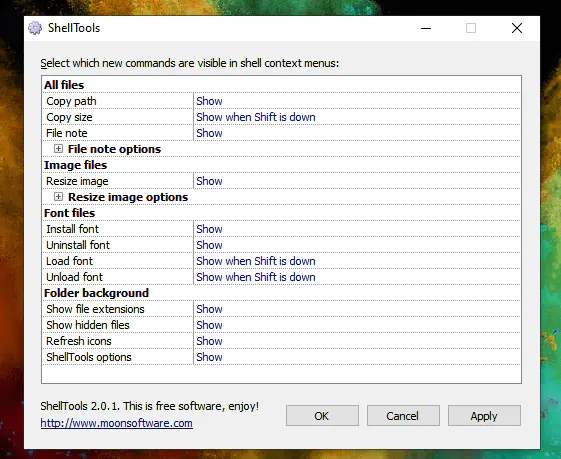
Для дальнейшей настройки нажмите на опции Shell Tools. Здесь вы можете выбрать
Путь копирования, Размер копирования и Заметка файла. Последнее полезно для создания заметки о exe или папке и т.д., т.е. Read Me like files.
Если вы постоянно изменяете размер изображений, вы можете установить несколько фиксированных размеров высоты и ширины. Затем, когда вы щелкните правой кнопкой мыши на изображении, вы сможете быстро изменить его размер до заданного.
Файлы шрифтов могут быть легко загружены.
Если вы планируете использовать функцию изменения размера изображения, вам необходимо установить графическую библиотеку ImageMagick. Она также должна быть установлена (Windows Binary Release). ImageMagickэто бесплатное программное обеспечение, которое предлагает свою библиотеку для использования в любом месте. Вы можете использовать ее для создания, редактирования, компоновки или преобразования растровых изображений. Она может читать и записывать изображения в различных форматах (более 200), включая PNG, JPEG, GIF, HEIC, TIFF, DPX, EXR, WebP, Postscript, PDF и SVG.
Используйте ImageMagick для изменения размера, переворачивания, зеркального отражения, поворота, искажения, сдвига и трансформации изображений, настройки цветов изображения, применения различных специальных эффектов, рисования текста, линий, многоугольников, эллипсов и кривых Безье.
В целом, Shell Tools — это отличная программа, которая предлагает множество настроек, недоступных непосредственно в Windows. Она экономит время, если вы часто используете эти функции.
YouTube видео: Показать скрытые файлы, папки и расширение файла с помощью щелчка правой кнопкой мыши
Вопросы и ответы по теме: “Показать скрытые файлы, папки и расширение файла с помощью щелчка правой кнопкой мыши”
Как показать скрытые файлы и папки?
Просмотр скрытых файлов и папок в Windows1. Откройте проводник на панели задач. 2. Выберите Вид > Параметры > Изменить параметры папок и поиска. 3. На вкладке Вид в разделе Дополнительные параметры выберите Показывать скрытые файлы, папки и диски и нажмите ОК.
Как в виндовс 7 увидеть скрытые файлы и папки?
Windows 71. Нажмите кнопку “Пуск” и выберите пункты Панель управления > Оформление и персонализация. 2. Выберите Параметры папок, а затем откройте вкладку Вид. 3. В разделе Дополнительные параметры выберите Показывать скрытые файлы, папки и диски, а затем нажмите кнопку ОК.
Как скрыть скрытые файлы в Windows 10?
Windows 101. На панели задач откройте Проводник. 2. Выберите вкладку Вид. Перейдите к пункту Параметры и выберите Изменить папку и параметры поиска. 3. Выберите вкладку Вид. В Дополнительных параметрах выберите Показывать скрытые файлы, папки и диски. 4. Выберите OК.
Как найти нужный файл в папке?
Откройте проводник панели задач или выберите и удерживайте меню “Пуск” (или щелкните правой кнопкой мыши), выберите проводник, а затем выберите расположение поиска: Чтобы быстро найти соответствующие файлы на компьютере и в облаке, выполните поиск на домашнем компьютере.
Как отобразить скрытые файлы в командной строке?
Как снять атрибут «Скрытый» через командную строкуТакже атрибут «Скрытый» можно снять с помощью командной строки. Для этого нужно открыть командную строку и перейти в папку, где расположены скрытые файлы или папки. Где «-h» — снятие атрибута «Скрытый», «/s» — обработка вложенных папок, «/d» — обработка файлов и папок.
Как сделать скрытую папку на компьютере?
**Делаем папку скрытой:**1. создайте на своём компьютере папку, которую нужно сделать скрытой (или используйте ту, которая уже создана); 2. кликните правой клавишей мыши на данную папку; 3. вы выпадающем меню выберите пункт «Свойства»; 4. во вкладке «Общие» поставьте галочку для атрибута «Скрытый»;