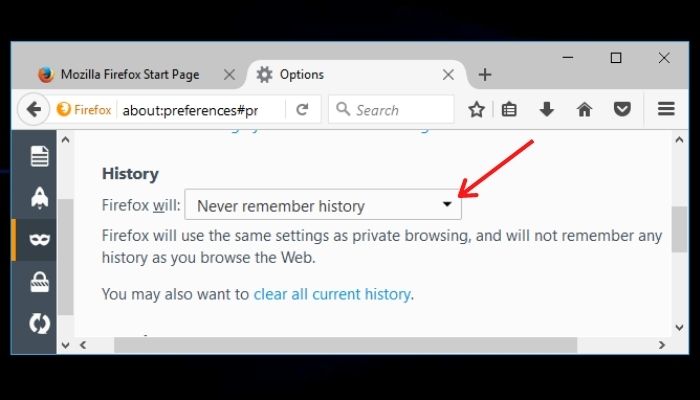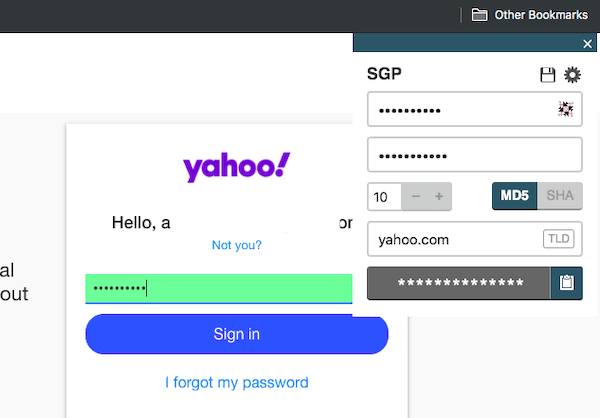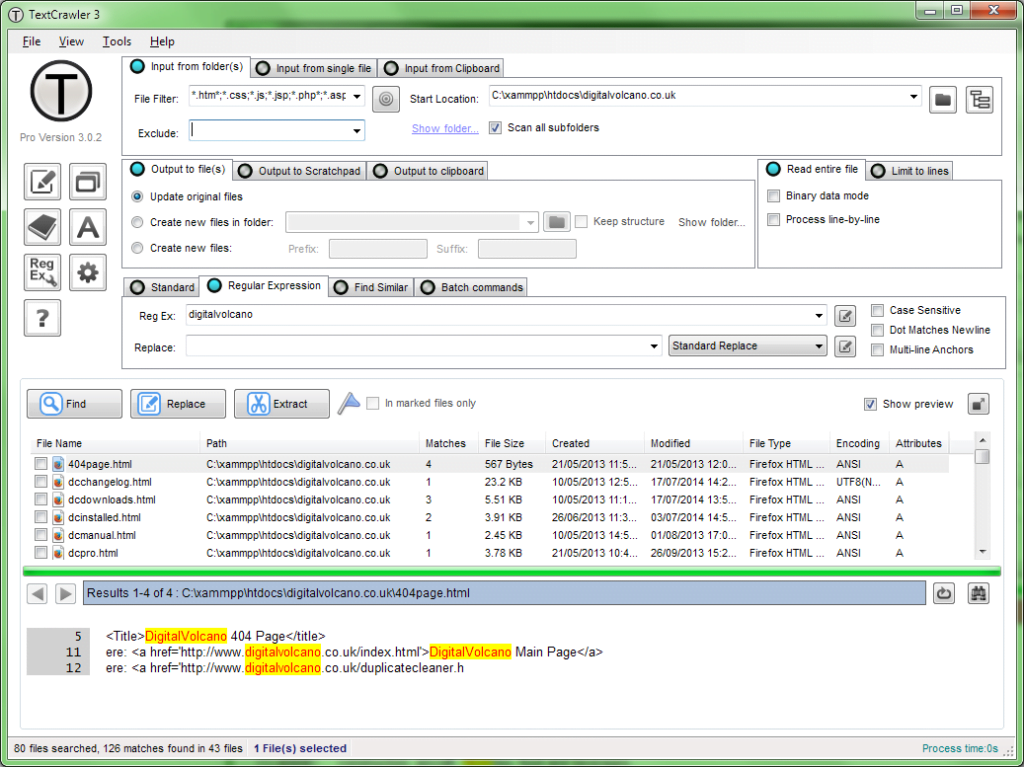
При просмотре большого количества файлов и папок трудно искать, а затем заменять слова в нескольких файлах и папках. Типичный сценарий — когда нужно убедиться, что в файлах нет слов-блоков. В этой заметке мы расскажем, как можно найти и заменить слова и фразы в нескольких файлах на компьютере, имеющихся в различных папках.
Содержание
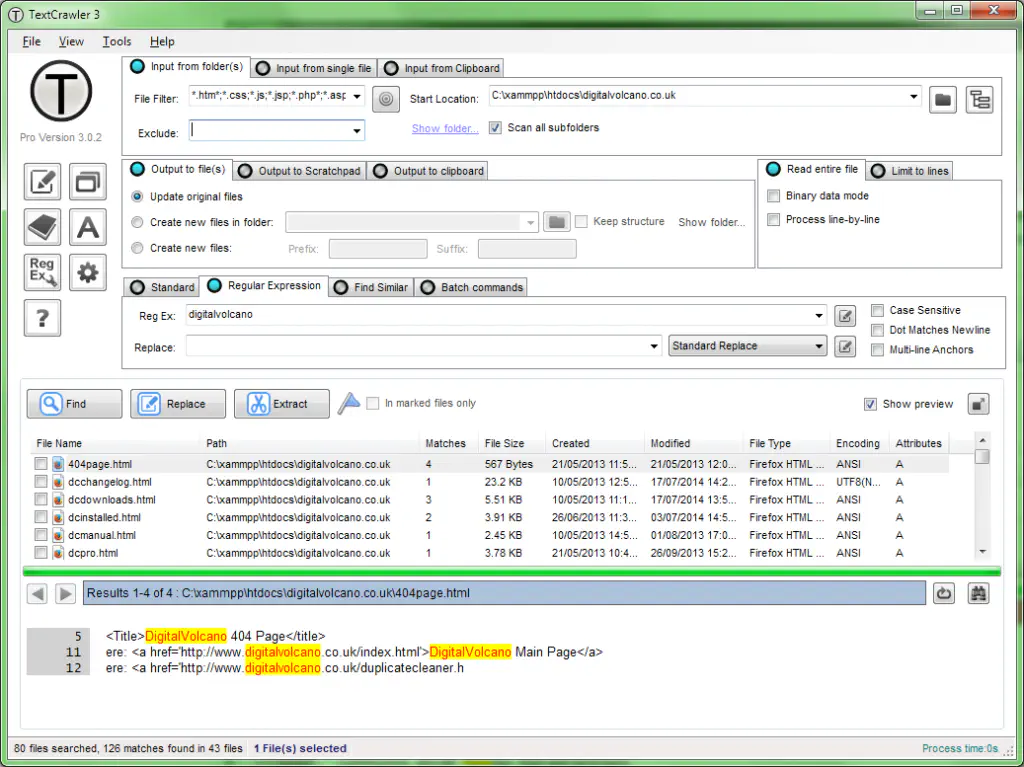
Найти и заменить слова в нескольких файлах на Windows 10
Познакомьтесь с текстовым краулером. Программа создана с учетом этого типичного сценария и для тех, кто регулярно работает с текстовыми файлами на ежедневной основе. Вот список возможностей:
Вы можете искать, удалять, вставлять и заменять текст в файлах в любой подпапке.
Поддержка регулярных выражений в случае, если ваши документы сложны или когда вы пытаетесь сканировать большие файлы.
Инструмент тестирования регулярных выражений позволяет проверить правильность выражений.
Сохраняйте параметры поиска в библиотеке выражений, чтобы повторять его каждый день.
Выделение искомых слов для быстрой визуализации.
Создайте пакетный процесс для автоматизированного процесса.
Он может дать вам предварительный просмотр того, как он будет заменять слова. Это дает вам четкое представление, прежде чем вы это сделаете.
Несколько вариантов вывода позволяют обновить файл или записать в новую папку или имя файла.
Ограничение поиска диапазоном номеров строк.
Поддерживает опции командной строки.
Создавайте резервные файлы, если вы хотите восстановить исходную версию.
Он также может сортировать, удалять дубликаты строк и пробелы.
Похожие: Несколько инструментов для поиска слова в нескольких файлах
В целом, это приложение для поиска и замены текста превосходно с таким количеством функций и при этом бесплатно. Так что даже если у вас нет тяжелой работы, вы всегда можете скачать его отсюда и держать под рукой, даже если вы используете его иногда.
YouTube видео: Поиск и замена слов в нескольких файлах в Windows 10
Вопросы и ответы по теме: “Поиск и замена слов в нескольких файлах в Windows 10”
Как заменить слово в нескольких файлах Word?
**Для этого:**1. Открываем макрос и нажимаем «Выбрать папку», указываем путь к папке (путь при желании можно ввести вручную). 2. В столбец таблицы «Искать текст:» пишем текст, который нужно найти в файлах, а в столбик «Заменить на текст:» – текст, который будет заменять найденный. 3. Нажимаем на кнопку «Пуск».
Как выполнить замену слова во всем тексте автоматически?
**Поиск и **замена текста****1. Выберите Главная > Заменить. 2. Введите в поле Найти слово или фразу, которую нужно заменить. 3. В поле Заменить на введите новый текст. 4. Нажмите кнопку Заменить все, чтобы изменить все вхождения слова или фразы.
Сохраненная копия
Как в Vscode можно перейти в режим одновременного ввода текста в нескольких местах?
Множественный вводЗажмите Alt (в Windows) или ⌥Option (в macOS) и кликайте левой кнопкой мышки там, куда нужно добавить курсор.
Как искать во всех файлах VS Code?
Примитивный способ – выполнить глобальный поиск и замену через панель поиска ( Shift + Cmd + F в Mac OS или Shift + Ctrl + F в Windows и Linux).
Как найти и заменить текст в нескольких файлах?
Нажмите CTRL+SHIFT+F для быстрого поиска строки в нескольких файлах. Нажмите CTRL+SHIFT+H для быстрого поиска и замены строки в нескольких файлах.
Как найти слово в нескольких файлах Word?
В самом верхнем поле “Что искать” напишите искомое слово или несколько, разделив их точкой с запятой. В поле “Где” выберите каталог. Если в нем есть вложенные папки, поставьте отметку для их активации. При желании найти файлы определенного типа, введите их расширение.