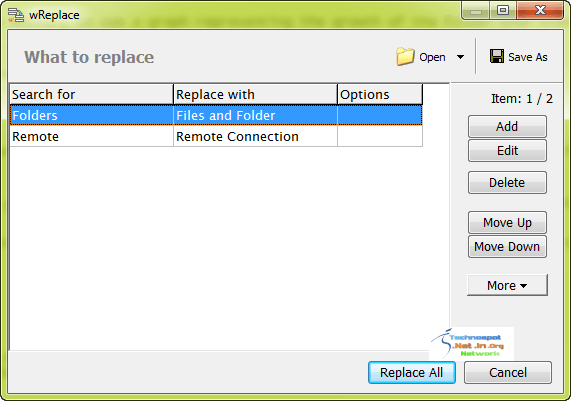
Поиск и замена — одна из самых мощных функций, которая имеется в большинстве стандартных редакторов. Но когда нужно произвести пакетную замену нескольких слов в файле, вам понадобится именно замена. В этом посте мы поговорим о wReplace, которая является мощной утилитой для замены нескольких слов в файле.
Содержание
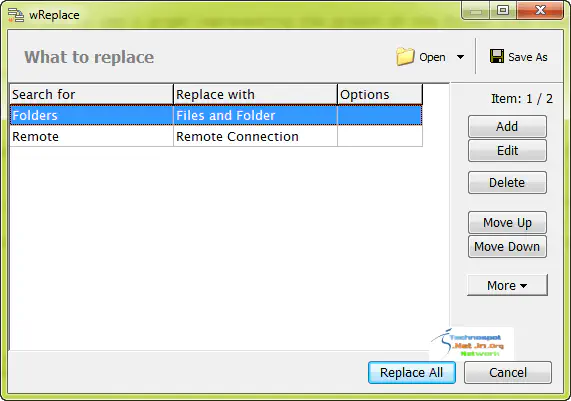
Поиск и замена нескольких слов в файле с помощью wReplace
Большинство редакторов документов поставляются со встроенной функцией поиска и замены. Однако за один раз вы можете заменить только одно слово. Используя wReplace, вы можете заменить несколько слов за один раз. Это приложение позволяет добавить множество слов, которые ищутся в документе, и для каждого из них можно задать замену, а затем все это можно выполнить за один раз.
И если вы используете какую-то комбинацию слов каждый день, что часто встречается в среде редактирования документов, вы можете сохранить их, чтобы загружать каждый день и просто быстро запускать. Это экономит много времени.
Поиск символов из указанной группы
Вы можете искать эти специальные символы:
Не-ASCII символы — символы с кодами выше 127.
Неалфавитный (& небелый) символ — Символы, отличные от букв и белых символов.
Нецифровые (& небелые) символы — символы, отличные от цифр и белых символов.
Неалфавитно-цифровой (& небелый) символ — Символы, отличные от букв, цифр и белого цвета.символы.
Пунктуация — Знаки препинания (например, «.», «:», «-«, «‰»).
Белый символ — Белые символы (например, пробел, новая строка, табуляция).
Нажмите на Редактировать > Поиск > выберите вариант.
Редактирование нескольких строк в таблицах замены
- Перетащите мышь между строками или нажмите клавишу SHIFT, а затем выберите первую и последнюю строки.
- Чтобы выделить все строки, нажмите Ctrl + A.
- Используйте F2 для редактирования каждой строки.
- Нажмите OK, это изменит выбранное поле во всех выбранных строках.
Важные сочетания клавиш
F6 — Показать окно «Таблица замены».
F4 — Повторить специальный поиск.
Ctrl + N — Добавить новую строку.
F3 — Найти следующий.
Shift + F3 — Найти предыдущую.
Загрузить wReplace
YouTube видео: Поиск и замена нескольких слов в файле с помощью wReplace
Вопросы и ответы по теме: “Поиск и замена нескольких слов в файле с помощью wReplace”
Как заменить все слова в тексте на другие?
**Поиск и **замена текста****1. Выберите Главная > Заменить. 2. Введите в поле Найти слово или фразу, которую нужно заменить. 3. В поле Заменить на введите новый текст. 4. Нажмите кнопку Заменить все, чтобы изменить все вхождения слова или фразы.
Как заменить слово в нескольких файлах Word?
**Для этого:**1. Открываем макрос и нажимаем «Выбрать папку», указываем путь к папке (путь при желании можно ввести вручную). 2. В столбец таблицы «Искать текст:» пишем текст, который нужно найти в файлах, а в столбик «Заменить на текст:» – текст, который будет заменять найденный. 3. Нажимаем на кнопку «Пуск».
Как найти и заменить текст в нескольких файлах?
Нажмите CTRL+SHIFT+F для быстрого поиска строки в нескольких файлах. Нажмите CTRL+SHIFT+H для быстрого поиска и замены строки в нескольких файлах.
Где в ворде замена?
Для того, чтобы заменить найденное слово на другое, необходимо воспользоваться командой замена. Для этого открыть окно расширенного поиска как описано выше и в нем перейти на вкладку Замена. Либо нажать сочетание клавиш Ctrl + H. Помимо искомого текста здесь вводится также текст, на который его необходимо заменить.
Как найти и заменить в тексте?
Поиск текста или чисел с помощью функции “Найти & заменить”Нажмите клавиши CTRL+F или выберите Главная > Найти & Выберите > Найти. В поле Найти: введите текст или цифры, которые нужно найти. Нажмите кнопку Найти далее , чтобы выполнить поиск.
Как сделать поиск по тексту на компьютере?
Поиск текста в документе1. Чтобы открыть область Поиск в режиме редактирования, нажмите сочетание клавиш CTRL+F или выберите Главная > Поиск. 2. Чтобы найти текст, введите его в поле Поиск в документе











