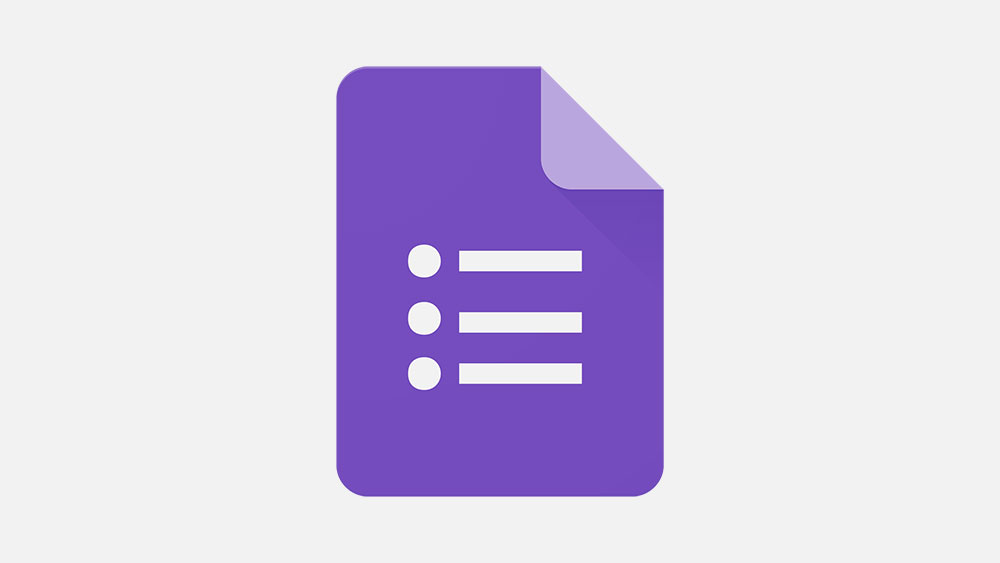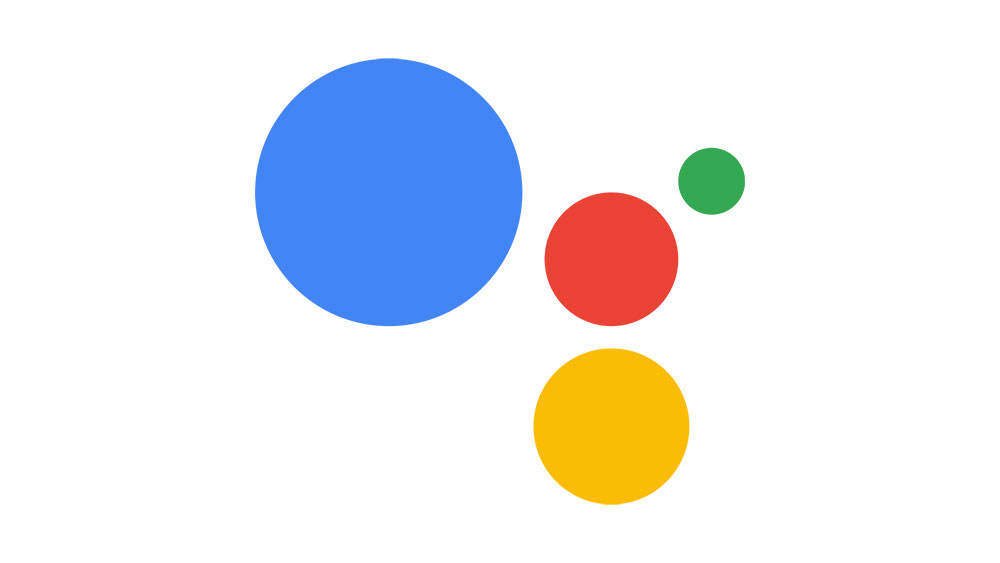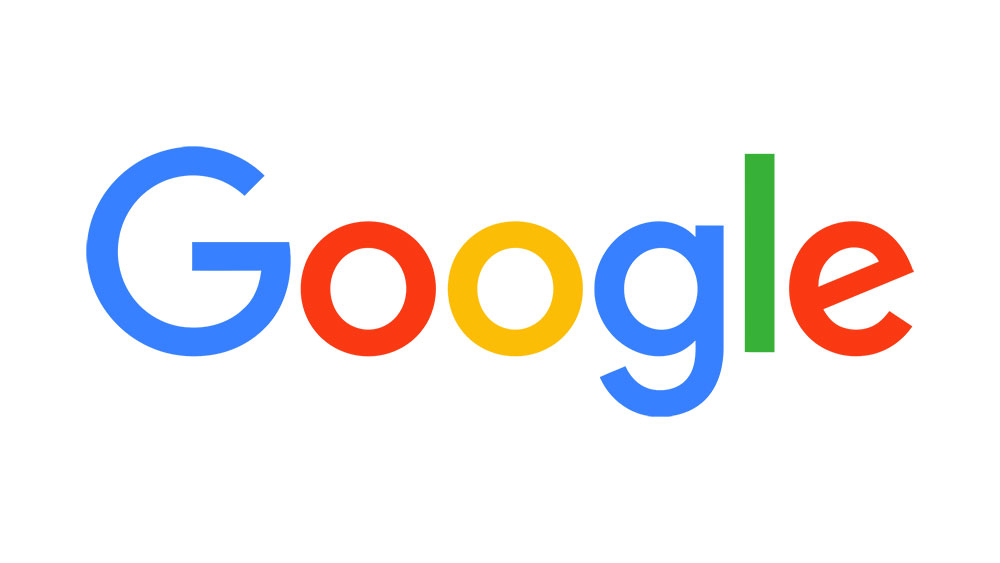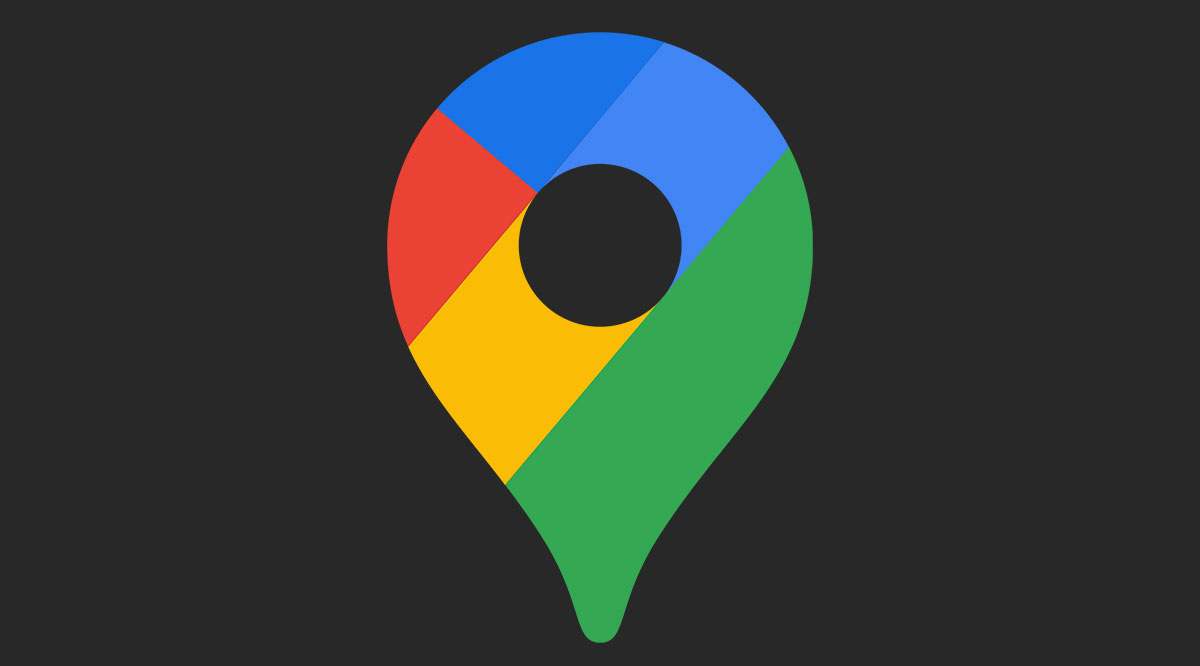
Google Maps — самое популярное в мире картографическое приложение, обладающее множеством удобных функций навигации и картографической информации. Возможно, вы заметили, что оно автоматически устанавливает ваш рабочий и домашний адреса. Для большинства людей популярное приложение указывает эти адреса точно в точку.
Содержание
Однако для некоторых людей оно не указывает нужные места. Например, ваше рабочее время может быть странным, или вы можете работать из дома. Возможно, вы даже на пенсии. Вот как решить проблему с метками адреса дома/работы в Google Map.
Невозможно установить адреса
Основная причина, по которой вы не можете установить местоположение работы/дома, проста. Каждое приложение или служба Google, которыми вы владеете, работает под зонтиком вашего аккаунта Google. Вы, вероятно, постоянно входите в него на большинстве своих устройств, но в данный момент можете этого не делать. Например, у вас появилось новое устройство.
Если вы не вошли в свой аккаунт Google, вы не сможете найти свой домашний/рабочий адрес или задать его. Это происходит потому, что у Google нет учетной записи, к которой можно привязать адреса. Если вы не можете найти, установить, изменить или удалить свой домашний или рабочий адрес в Картах Google, скорее всего, вы не вошли в свой аккаунт Google.
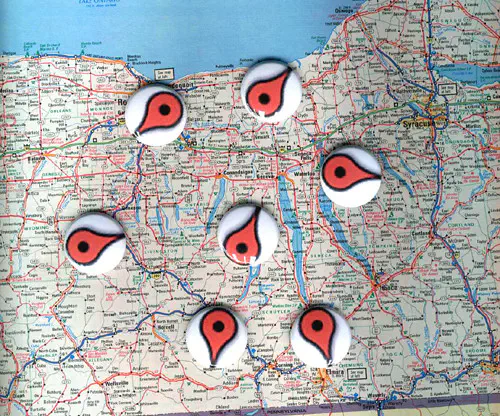
Установка домашнего/рабочего адреса
Если Google не установил автоматически ваш рабочий и домашний адреса, вы можете сделать это самостоятельно. К счастью, обозначить эти адреса — проще простого. Конечно, эта опция доступна на платформах. Вот как установить домашний и рабочий адреса в Google Maps.
Смартфоны/планшеты
Установка домашнего или рабочего адреса работает практически одинаково как для пользователей Android, так и iOS. Сначала необходимо открыть приложение Google Maps. Затем перейдите к значку Сохраненные на главном экране приложения. Затем выберите вкладку Меченые . Теперь выберите Дом или Работа и введите соответствующий адрес.
Если вы или Google ранее установили свой домашний или рабочий адрес, вы можете изменить его в любое время. В опции Сохраненные Google Maps снова выберите вкладку Меченые . Вы увидите ранее установленные параметры Дом/Работа. Рядом с обоими вариантами вы увидите значок с тремя точками. Нажмите на значок, а затем выберите Редактировать дом / Редактировать работу . Теперь просто очистите текущий адрес, измените его и подтвердите.
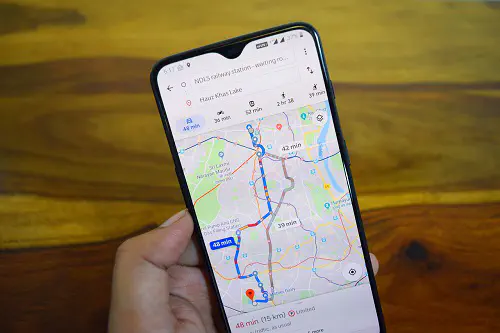
Возможно, вы захотите полностью удалить свой домашний или рабочий адрес. Некоторые люди любят конфиденциальность, а другие просто не хотят, чтобы эта информация была в приложении. Вернитесь на вкладку «Ярлыки» и снова нажмите на значок с тремя точками рядом с пунктом «Дом или работа». В этом меню выберите Удалить дом или Удалить работу .
Компьютер
Откройте браузер на компьютере и перейдите на Google Maps. Должна открыться карта вашего текущего местоположения. Перейдите в левый верхний угол экрана к значку с тремя горизонтальными линиями и нажмите на него. Откроется боковое меню. Выберите из списка Ваши места . Должно открыться новое всплывающее меню. Если оно не выбрано автоматически, щелкните по вкладке Меченные . Теперь выберите Дом или Работа , введите свой адрес и выберите Сохранить .
Если вы ранее установили эти адреса, просто найдите » Дом » или » Работа » в строке поиска Google Maps. В выпадающем меню вы должны увидеть выбранный адрес. Перейдите к нему и нажмите Редактировать справа от записи. Введите новый адрес и выберите Сохранить .
Чтобы удалить свой домашний или рабочий адрес из Google Maps, снова перейдите на вкладку Помеченные и нажмите X рядом с домашним или рабочим адресом.
Как установить одинаковый адрес для дома и работы
Поскольку все переместилось в Интернет, от файлов документов до видеоигр, то и некоторые рабочие места тоже. В наше время работа из дома — это обыденное понятие. И не только тогда, когда вы не можете прийти в офис. Некоторые люди работают из дома постоянно.
Так что вы можете понять, как это может немного запутать Google Maps. Тем более, если вы часто ездите по определенному маршруту. Это может заставить Google автоматически установить в качестве рабочего адреса что-то вроде рынка.
Другой вариант: вы можете каждый день ездить к родителям. Это заставит Google обозначить дом ваших родителей как ваше рабочее место.
Но ведь Google должен рассматривать работу из дома как возможность, верно? К сожалению, Google Maps не позволяет сохранить один адрес в качестве домашнего и рабочего. Если вы попытаетесь установить рабочий адрес на свой домашний адрес, домашний адрес будет удален, и наоборот.
Альтернативный метод
К счастью, альтернативный метод существует. Этот метод не дает никаких новых возможностей, но Google перестанет просить вас указать адрес работы/дома.
Чтобы установить домашний адрес в качестве рабочего, перейдите в меню Метки . Затем выберите Работа . Вместо того чтобы вводить свой домашний адрес, воспользуйтесь опцией Выбрать на карте . Теперь поместите булавку на домашний адрес и выберите OK .
Имейте в виду, что устройства Android позволяют гораздо более точные варианты размещения. Это связано с тем, что адрес булавки меняется при перемещении телефона. На устройствах iOS этого сделать нельзя.
Установка домашних и рабочих адресов на Google Maps
Обычно установка, редактирование и удаление домашнего/рабочего адреса из Google Maps — довольно простой процесс. Однако если вы работаете дома, вам может быть трудно внести эти изменения.
Успешно ли вы установили домашний и рабочий адреса? Что вы думаете о недостатке возможностей Google Maps в этом отделе? Не стесняйтесь оставлять комментарии и делиться своим мнением о Google Maps.
YouTube видео: Почему я не могу установить свой домашний или рабочий адрес в Google Maps?
Вопросы и ответы по теме: “Почему я не могу установить свой домашний или рабочий адрес в Google Maps?”
Как добавить свой дом в Google Maps?
Как добавить адрес1. Откройте приложение “Google Карты” на устройстве Android. 2. Нажмите “Добавить” Изменить карту Исправление адреса. 3. Переместите карту таким образом, чтобы нужное строение было расположено в центре. 4. Введите новый адрес. 5. Нажмите Опубликовать.
Как добавить домашний адрес?
Как добавить или изменить домашний или рабочий **адрес**1. Откройте приложение “Настройки” на телефоне или планшете Android. 2. Нажмите Google Управление аккаунтом Google. Личная информация. 3. В разделе “Адреса” выберите Домашний или Рабочий. 4. Укажите адрес. 5. Нажмите Сохранить.
Как в айфоне добавить свой адрес?
Как добавить или изменить домашний или рабочий адресВверху экрана нажмите Личная информация. В разделе “Адреса” выберите Домашний или Рабочий. Введите новые данные. Нажмите Сохранить.
Как на айфоне поставить точку на карте?
В приложении «Карты» можно отмечать геопозиции маркерами, чтобы легче находить их в дальнейшем. Совет. Если Вы хотите отметить свое местоположение, чтобы позже можно было найти дорогу назад, коснитесь и удерживайте значок «Карты» на экране «Домой», затем выберите «Отметить мою геопозицию». См.
Почему я не вижу свою компанию в гугл картах?
Если вы нарушите правила, в аккаунте Google, который вы используете для управления профилем компании, появится сообщение о том, что информация о вашей компании удалена или заблокирована. Чтобы восстановить информацию о компании, устраните все нарушения и свяжитесь с нами.
Как отметить свою компанию на Google Maps?
**Добавьте компанию одним из следующих способов:**1. Введите адрес в строке поиска. В профиле слева нажмите Добавить компанию. 2. Нажмите правой кнопкой мыши в любом месте карты. Нажмите Добавить компанию. 3. В левом верхнем углу нажмите на значок меню Добавить компанию.