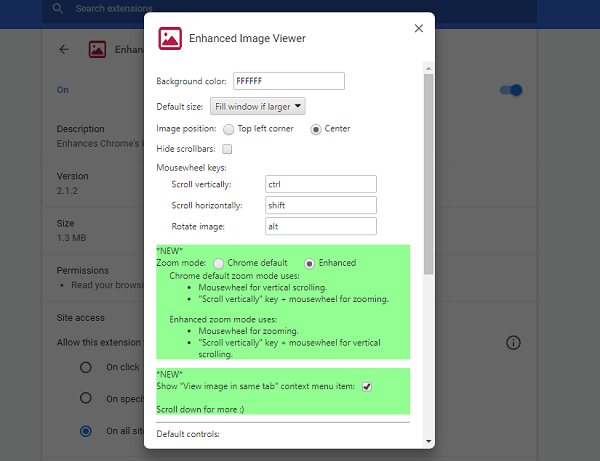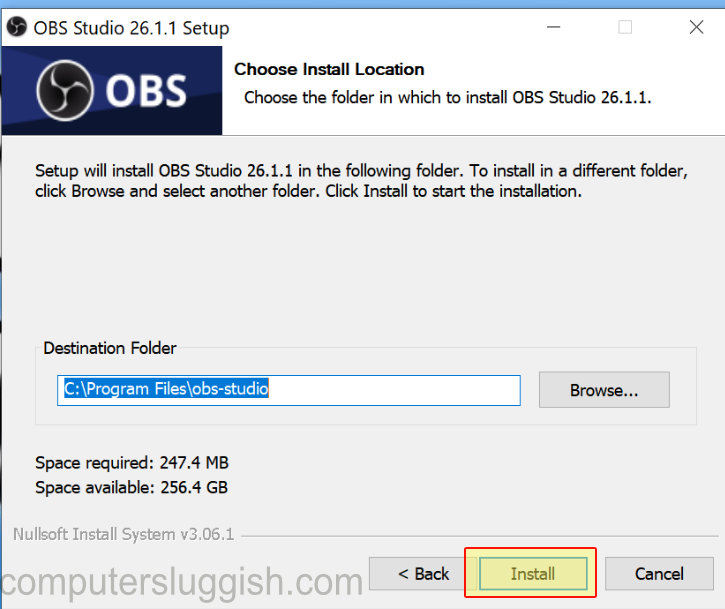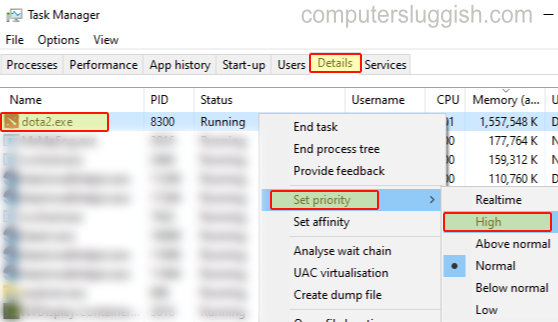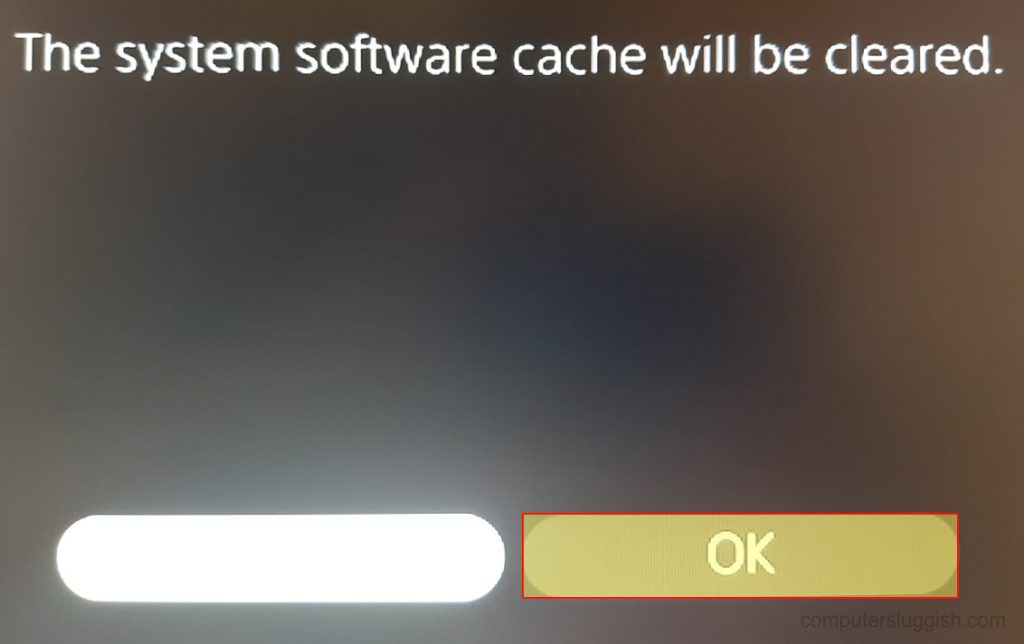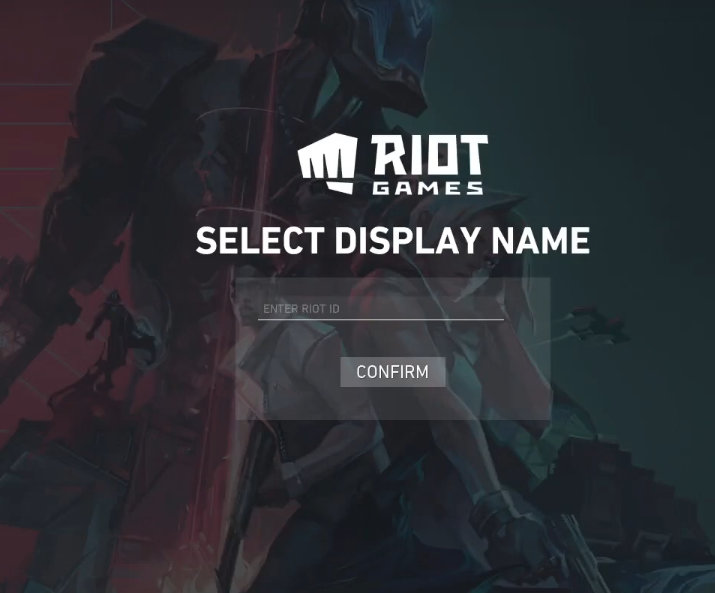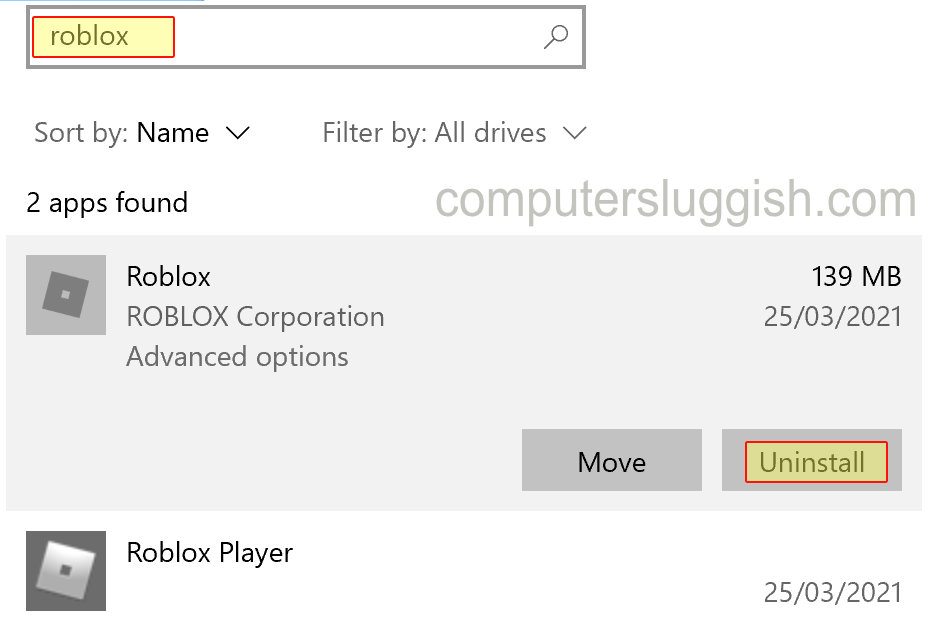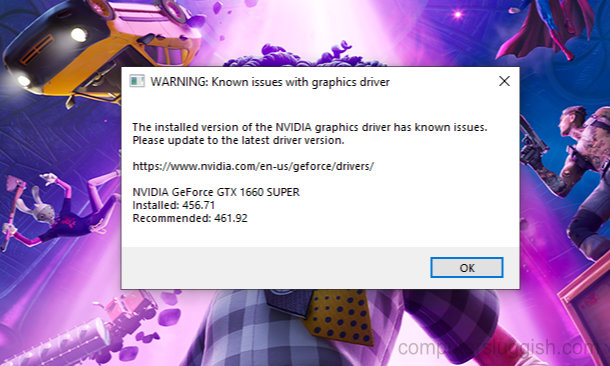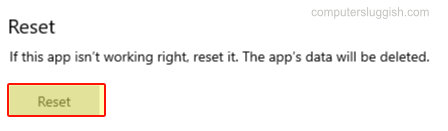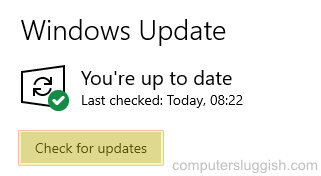
Ошибка подключения PS5 Remote Play на ПК или ноутбуке
PS Remote Play — это здорово, ведь вы можете играть в игры PlayStation 5 на компьютере с Windows 10.
Содержание
Однако если у вас возникла ошибка подключения, из-за которой вы не можете транслировать свои игры, то не паникуйте, потому что в этом посте мы перечислили несколько действий, которые, надеемся, решат возникшую проблему.
Как исправить неработающий Remote Play: 1. Убедитесь, что ваша система соответствует рекомендуемым характеристикам для PS Remote Play:
Вы можете найти системные требования здесь
2. Проверьте наличие обновлений Windows 10 на вашем ПК или ноутбуке:
Щелкните правой кнопкой мыши на значке меню Пуск > Настройки
Обновление и безопасность > Нажмите на » Проверить наличие обновлений »
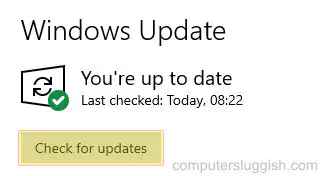
3. Убедитесь, что ваше программное обеспечение безопасности не блокирует удаленное воспроизведение в Windows 10
4. Убедитесь, что вы включили удаленное воспроизведение на консоли PlayStation 5 :
Вы можете посмотреть, как это сделать здесь
5. Убедитесь, что ваш компьютер и PlayStation 5 подключены к Интернету
6. Убедитесь, что вы вошли в PlayStation 5 с той же учетной записью PSN, с которой вы вошли в Remote Play
Теперь вы должны иметь возможность удаленно играть с PlayStation 5 на компьютере с Windows 10. Если вы все ещевозникли проблемы и ошибки при попытке подключения, возможно, вам потребуется переустановить Windows 10. Но прежде чем это делать, попробуйте удаленное подключение с помощью другого устройства, если оно у вас есть.
YouTube видео: PlayStation 5 Remote Play не подключается в Windows 10 Проблема
Вопросы и ответы по теме: “PlayStation 5 Remote Play не подключается в Windows 10 Проблема”
Что делать если PS Remote Play не работает?
Убедитесь, что приложение [PS Remote Play] на Windows PC, Mac или мобильном устройстве обновлено до последней версии. Если это не так, запустите приложение [PS Remote Play] и выполните инструкции, отображаемые на экране, чтобы обновить его.
Как подключить PS5 Remote Play?
Запустите на мобильном устройстве приложение [PS Remote Play]. При появлении запроса войдите в ту же учетную запись, которую вы используете для консоли PS5. Выберите меню [Настройки] в правом верхнем углу экрана и включите параметр [Фоновый потоковый прием].
Что то пошло не так PS Remote Play?
Проверьте скорость соединения на своем устройстве. Минимальная скорость соединения для загрузки данных в сеть и из сети – не менее 5 Мбит/с. Возможно, другие устройства вашей сети активно используют канал передачи данных. Подождите, пока другие устройства освободят канал, прежде чем использовать дистанционную игру.Сохраненная копия
Как улучшить соединение PS Remote Play?
**Как улучшить качество потокового воспроизведения **Remote Play****1. Проверьте скорость сети Выполните проверку скорости сети на вашем устройстве. 2. Используйте кабель Ethernet. Кабель Ethernet — это самый быстрый и надежный способ подключения вашей консоли PlayStation к домашней сети. 3. Попробуйте снизить качество видео Remote Play.
Сохраненная копия
Какой интернет нужен для PS Remote Play?
Требуется соединение с Интернетом со скоростью загрузки не менее 5 Мб/с. Для лучшей работы дистанционного воспроизведения рекомендуется использовать соединение со скоростью не менее 15 Мбит/с по Wi-Fi или мобильной сети.
Как узнать поддерживает ли игра Remote Play?
Как узнать, поддерживает ли игра функцию Remote Play? Если игра поддерживает функцию Remote Play, это будет указано на странице игры в магазине Steam. В информации об игре в правой части страницы вы можете увидеть устройств, поддерживающих функцию Remote Play, а также поддерживается ли функция Remote Play Together.