
Вот сценарий, с которым знакомы многие пользователи Windows.
Содержание
Вы только что обнаружили новую запоминающуюся песню на YouTube и хотите увеличить громкость и насладиться ею в полной мере. Но вдруг вы замечаете, что не можете найти значок громкости на панели задач. К сожалению, некоторые значки Windows — например, те, которые используются для регулировки громкости звука — время от времени просто пропадают.
Но это не является серьезной проблемой. В этой статье вы узнаете, где искать пропавший значок громкости и как вернуть его на прежнее место.
Шаги зависят от того, какая версия Windows установлена на вашем компьютере, поэтому мы рассмотрим несколько различных сценариев. В конце статьи мы перейдем к Windows 10, но начнем со старой версии.
Как найти значок громкости на Windows XP
Несмотря на то, что новые версии Windows предлагают своим пользователям больше функций и возможностей, все еще есть люди, предпочитающие использовать Windows XP.
Вот как можно найти пропавший значок громкости в этой операционной системе:
- Нажмите на кнопку Пуск
- Выберите Панель управления
- Нажмите на опцию Звуки и аудиоустройства в Панели управления
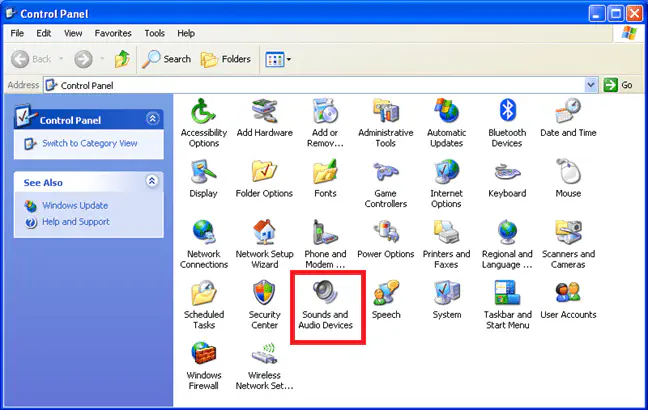
Как только вы дважды щелкните на Звуки и аудиоустройства, появится окно, и вы уже должны быть на вкладке Громкость.
Там вы можете изменить громкость или отключить динамики, но на самом деле вам следует установить флажок «Поместить значок громкости на панель задач», а затем нажать «Применить». Если флажок уже установлен, но значок громкости все еще отсутствует, попробуйте снять его и снова нажать «Применить». Это должно помочь, и вы заметите, что значок громкости вернулся на панель задач.
Как найти значок громкости в Windows 7/8
Если вы предпочитаете Windows 7 и Windows 8, в этом разделе мы расскажем вам, как восстановить значок громкости, если он пропал.
Эти две операционные системы были обновлены, изменены и переработаны с целью облегчить жизнь обычным пользователям. Это в основном удалось — с большинством функций легко разобраться и привыкнуть. Но некоторые опции стало труднее найти, поскольку минималистичный дизайн скрывает их от глаз.
Примером может служить панель задач Windows 7 и Windows 8. Переработанная панель задач имеет стрелку, направленную вверх, и при нажатии на нее отображаются все значки, сгруппированные вместе. Ваш значок громкости, скорее всего, находится там.
Если вы хотите, чтобы ваш значок громкости находился в основной области панели задач, вы можете просто перетащить его туда, где вы хотите его видеть.
Но что делать, если кнопка громкости отсутствует на своем первоначальном месте? Если вы проделаете те же действия, что и раньше, вы заметите, что нет никакого флажка для добавления значка громкости на панель задач.
В Windows 7 и Windows 8 панель задач имеет свои собственные настройки. Чтобы открыть их, необходимо:
- Щелкнуть правой кнопкой мыши в любом месте панели задач
- Выбрать «Свойства»
- Выбрать кнопку «Настроить», расположенную под «Область уведомлений»
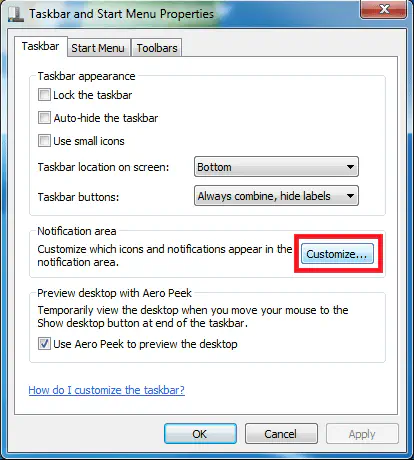
После этого убедитесь, что значок громкости установлен видимым. В столбце «Поведение» выберите «Показывать значок и уведомление» для значка громкости. Также следует нажать на опцию «Включить или выключить системные значки» и проверить, установлен ли значок тома в положение «Включен».
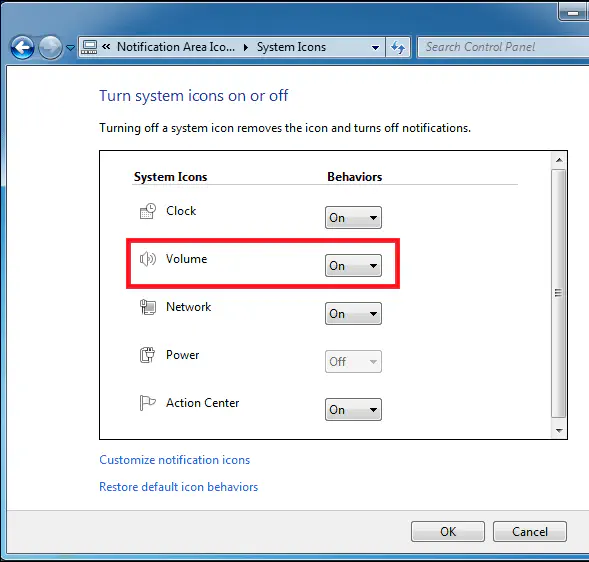
Как найти значок тома в Windows 10
И, наконец, Windows 10. Если у вас установлена последняя версия операционной системы Windows, вот как вы можете восстановить значок громкости.
- Войдите в меню Windows 10
- Нажмите на Настройки, а затем на Система
- Выберите «Уведомления и действия»
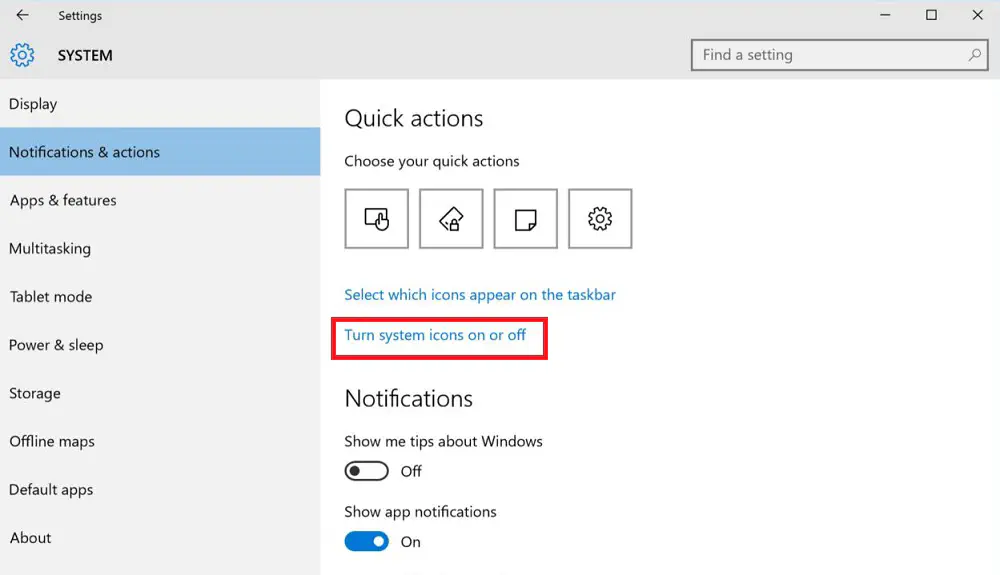
Как только вы перейдете на вкладку «Уведомления и действия», вы увидите различные варианты. Просто включите значок громкости в разделе «Включить или выключить системные значки». Это все, что нужно для восстановления значка громкости.
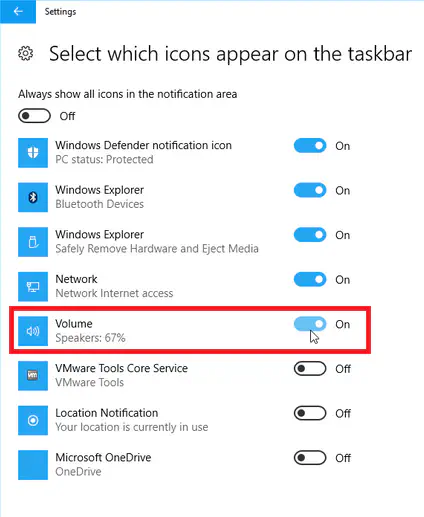
Найти пропавший значок
Вы, наверное, заметили, что предыдущие объяснения не только показывают, как восстановить пропавший значок громкости на панели задач, но и как добавить новые или восстановить другие значки. Для других значков шаги практически такие же, как и те, которые мы рассмотрели. Вам просто нужно нажать на различные опции в панели управления или в настройках панели задач.
Что бы ни пропало с вашей панели задач, найти значок больше не должно быть проблемой.
YouTube видео: Отсутствие значка тома на панели задач Как добавить
Вопросы и ответы по теме: “Отсутствие значка тома на панели задач Как добавить”
Как вернуть значок на панель задач?
Показать или скрыть значки на панели задач Windows 111. Щелкните значок Windows на панели задач и выберите « Настройки » (значок шестеренки ), чтобы открыть « Настройки ». 2. Выберите Персонализация > Панель задач . 3. Используйте переключатель « Вкл. » или « Выкл .», чтобы отобразить или скрыть значок на панели задач.
Как добавить значок на панели задач?
Закрепление приложений на панели задачВыберите Дополнительные > Закрепить на панели задач. Если приложение уже открыто на рабочем столе, нажмите и удерживайте (или щелкните правой кнопкой мыши) значок панели задач приложения, а затем выберите Закрепить на панели задач.
Почему не отображается значок громкости на панели задач?
Включить значок громкости в параметрах системыНажмите в пустом месте панели задач правой клавишей мыши и выберите “Параметры панели задач” (или зайдите в меню “Пуск” => “Параметры” => “Персонализация” => “Панель задач”). 2. С правой стороны нажмите на “Включение и выключение системных значков”.
Что делать если на панели задач ничего нет?
Нажмите кнопку Пуск, наведите указатель мыши на пункт Параметры и выберите панель задач & меню Пуск. На вкладке Параметры панели задач установите флажок всегда сверху, чтобы выбрать его, а затем нажмите кнопку ОК.
Как восстановить значок?
Дополнительная информация1. Щелкните правой кнопкой мыши по рабочему столу и в контекстном меню выберите пункт “Properties”. 2. Перейдите на вкладку “Desktop”. 3. Нажмите кнопку “Customize desktop”. 4. Перейдите на вкладку “General” и установите флажки напротив тех значков, которые Вы хотите поместить на рабочий стол.
Почему пропали значки на панели задач Windows 10?
- Проверьте, есть ли у вас поток Google Drive. Если у вас есть, попробуйте удалить его и посмотрите, поможет ли это. - Попробуйте открепить пустой значок и повторно закрепить отсутствующий значок приложения. щелкните правой кнопкой мыши пустую часть значка и выберите «Открепить».











