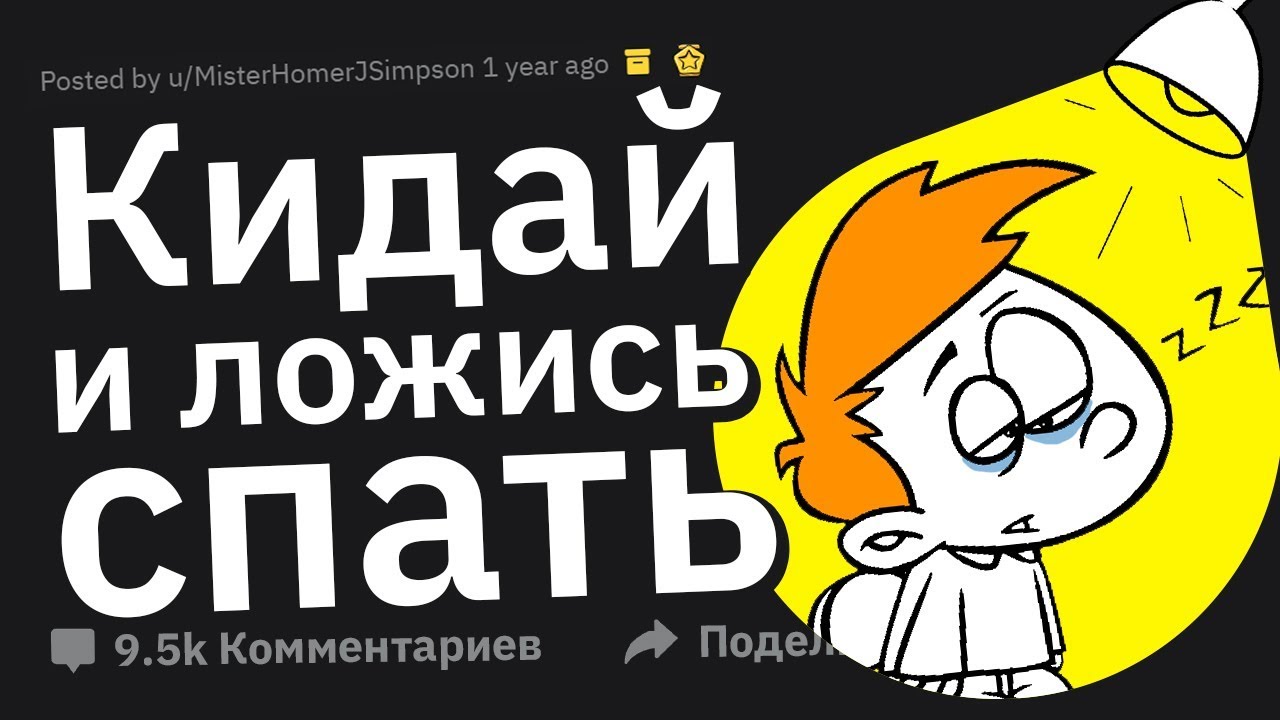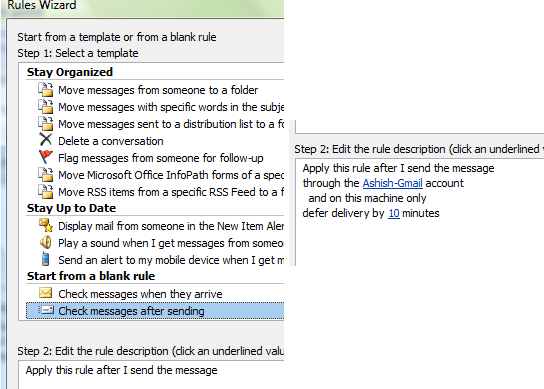
Отсрочка доставки — это отличная функция в Outlook, если вы хотите отправить электронную почту позже, т.е. отправить письмо в будущем. Вы можете использовать эту функцию двумя способами. Во-первых, установив этот параметр для нужных вам писем или, во-вторых, создав правила, в которых вы можете указать условия, при которых будет происходить задержка. Она применяется к Outlook, подключенному к POP или Exchange Server, и даже к службе IMPA. Он также работает с Office 365, Outlook 2019, Outlook 2016, Outlook 2013, Outlook 2010. Давайте узнаем, как вы можете отправить будущие письма из Outlook
Содержание
Delay Delivery: Отправка будущих писем из Outlook
Есть два способа сделать это:
- При создании нового письма
- Создайте правила отсрочки доставки для всех будущих писем.
Задержка доставки при создании нового письма
После того, как вы написали письмо из Outlook, переключитесь в меню ленты на Options и найдите кнопку Delay Delivery. Если вы не можете ее найти, посмотрите в разделе Дополнительные параметры стрелка из Метки.
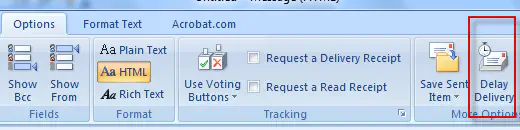
Открыв ее, вы можете настроить множество параметров, включая время доставки, т.е. когда должно быть отправлено письмо. Вы можете выбрать любую дату и время (которое предопределено с разницей в 30 минут). Установите флажок Не доставлять раньше , настройте и нажмите кнопку отправить почту.
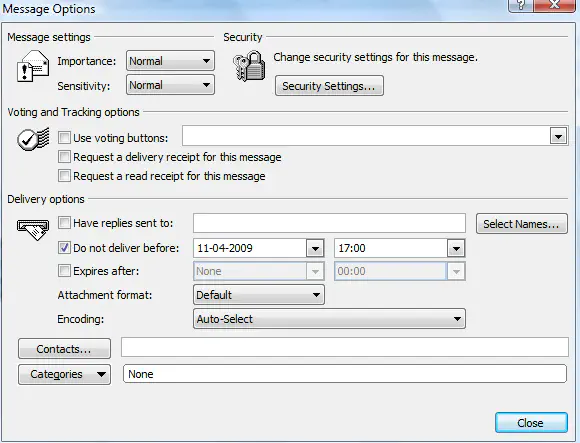
Теперь вы можете пойти и проверить папку «Исходящие». Письмо с датой отправки будет доступно прямо там. Для моего подключенного IMPAэлектронной почты, у меня нет папки «Исходящие» для IMPA, но она использовала папку «Исходящие» личной папки для временного хранения.
Помните, что у вас должна быть хотя бы одна учетная запись электронной почты, установленная для личной папки иначе она не будет включена в группу «Отправить-получить», и это приведет к неудаче.
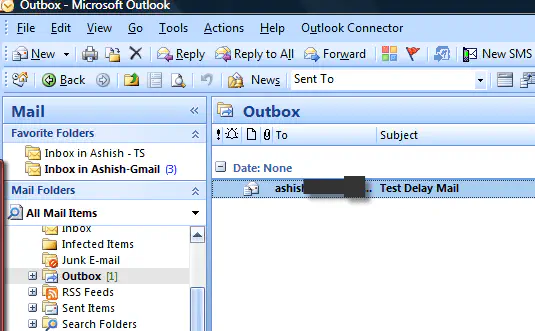
Теперь подождите время, и ваше письмо будет доставлено в установленную дату и время.
Похожие: Как запланировать отправку писем в Gmail на более позднюю дату
Создание правил для отложенной доставки

Теперь перейдем ко второму сценарию, когда вы не хотите отправлять письма немедленно. Вы хотите отложить отправку письма, скажем, на 10 или 30 минут. Почему? Я мог забыть прикрепить какой-нибудь файл или получить другое письмо, детали которого нужно обновить. Такие ситуации случаются каждый день, и я вижу их в Office и даже когда вы хотите отправить документы клиентам.
Итак, давайте создадим несколько правил. Понятно, что вы хотите откладывать только отправленные письма. Итак, нажмите Файл > Управление правилами & Оповещения > Новое правило . Запустится мастер создания нового правила, который проведет вас через создание правила.
Шаг 1]
Выберите поле шаблона, в разделе Start from a Blank Rule выберите Apply rule on messages I send, а затем нажмите Next.
Далее выберите список условий. Установите флажки для любых нужных вам параметров, а затем нажмите Далее.
Выберитесписок действий, установите флажок отложить доставку на несколько минут
Укажите имя для этого правила, введите имя для правила.
Шаг 2]
Отредактируйте описание правила (нажмите на подчеркнутое значение).
Щелкните несколько раз подчеркнутую фразу и введите количество минут, в течение которых сообщения должны оставаться в папке «Исходящие» перед отправкой.
Максимальное время задержки доставки может достигать 120 минут.
Шаг 3]
Нажмите OK , а затем нажмите Next .
Установите флажки для всех исключений, которые вы хотите.
Нажмите Далее .
Выберите, чтобы включить правило
Нажмите кнопку Готово.
Теперь попробуйте отправить письмо, и вы обнаружите, что письма сначала попадают в папку «Исходящие», а затем доставляются в определенное время.
YouTube видео: Отсрочка доставки: Отправка будущих сообщений электронной почты из Outlook
Вопросы и ответы по теме: “Отсрочка доставки: Отправка будущих сообщений электронной почты из Outlook”
Как сделать отсрочку отправки письма в Outlook?
Задержка доставки сообщения1. При создании сообщения выберите стрелку Дополнительные параметры в группе Теги на ленте. 2. В разделе Параметры доставки установите флажок Не доставить до и выберите нужную дату и время доставки. 3. Нажмите кнопку Закрыть. 4. Завершив создание сообщения электронной почты, нажмите кнопку Отправить.
Как запланировать отправку письма в Outlook?
Планирование отправки для Outlook в Интернете1. При создании сообщения выберите раскрывающийся список рядом с кнопкой “Отправить” и выберите “Запланировать отправку”. 2. Выберите один из параметров по умолчанию, затем нажмите кнопку " Отправить" или выберите настраиваемое время, а затем нажмите кнопку “Отправить”.
Как запланировать отправку почты?
**Как запланировать отправку письма**1. Откройте Gmail на компьютере. 2. В левом верхнем углу экрана нажмите на значок “Написать письмо” . 3. Напишите письмо. 4. В левом нижнем углу рядом с кнопкой “Отправить” нажмите на стрелку . 5. Выберите Запланировать отправку.
Как отправить письмо в определенное время Яндекс?
Чтобы назначить дату и время отправки, в «дополнительных параметрах» на странице написания письма выберите пункт «отправить в указанное время». Указанное время – это любая дата в пределах года от текущего дня.
Как отправить сообщение с отсрочкой?
Напишите сообщение Нажмите кнопку «+» рядом с текстовым полем или кнопку с тремя точками в правом верхнем углу экрана, чтобы открыть календарь Установите дату и время Нажмите «Отправить», чтобы запланировать
Как остановить отправку письма?
Как отменить отправкуЕсли вы решите, что не хотите отправлять сообщение, вы можете отозвать письмо сразу после его отправки. В левом нижнем углу вы увидите надпись “Письмо отправлено” и две ссылки – “Отменить” и “Просмотреть сообщение”. Нажмите Отменить.