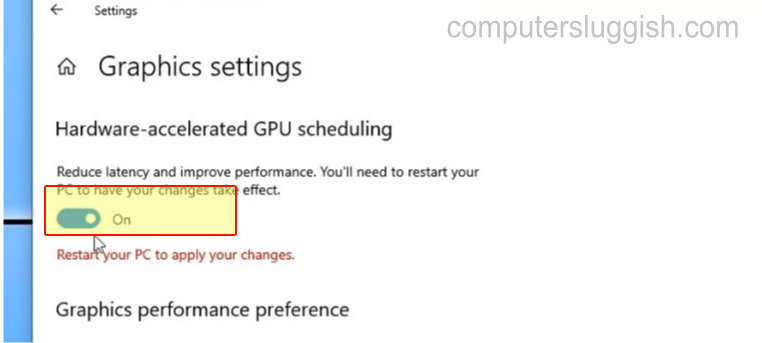Иногда Windows не распознает USB-устройство, которое вы подключаете к компьютеру с Windows 10, Windows 7 или Windows 8.1. В это время Windows показывает USB Device Not Recognized всплывающее уведомление в области панели задач Windows. Windows показывает сообщение об ошибке из-за неизвестного сбоя в работе ОС Windows, который приводит к ошибке usb not recognized.
Содержание
Ошибка гласит:
В Windows 8, 8.1 и Windows 10 —
Последнее USB-устройство, которое вы подключили к этому компьютеру, неисправно, и Windows не распознает его.
или, в Windows 7 и Windows Vista —
USB-устройство не распознано Одно из USB-устройств, подключенных к этому компьютеру, неисправно, и Windows не распознает его. Чтобы получить помощь в решении этой проблемы, щелкните это сообщение.
При возникновении ошибки Windows не отображает USB-устройство хранения данных в области проводника Windows «Мой компьютер», а если вы посмотрите в Диспетчер устройств Windows , то обнаружите желтый треугольный значок предупреждения на том устройстве, которое не распознано Windows. Желтый треугольный логотип предупреждения поможет вам без труда обнаружить устройство в списке диспетчера устройств. Ниже приведены рисунки, если вы никогда не видели эту ошибку раньше.
Эта ошибка очень распространена и обсуждается на всех веб-порталах и форумах в течение многих лет. Независимо от версии ОС Windows (это может быть Windows Xp, Windows Vista, Windows 7, Windows 8, Windows 8.1 или Windows 10) выИспользуя, вы, конечно, получите ошибку usb не распознается более чем один раз в вашей жизни при вставке USB флэш-накопитель или любой внешний USB-накопитель в ваш компьютер. На самом деле, нет точной или конкретной причины для получения этого сообщения об ошибке. Таким образом, мы должны определить проблему для получения такой ошибки и попытаться исправить их вручную шаг за шагом, чтобы устранить проблему. Не всегда небезопасное удаление USB-накопителей вызывает проблему, может быть и другая проблема, связанная с драйвером Windows или аналогичная ей, которая вызывает проблему «Устройство не распознано». Чаще всего сообщение об ошибке получают пользователи USB-шины и виртуальных ОС Windows, но довольно часто я получал раздражающее сообщение, когда подключал флэш-накопитель USB непосредственно к компьютеру.
Как устранить ошибку «USB-устройство не распознано» (для Windows 10, Windows 8.1 и Windows 7)
Поскольку может быть несколько возможных причин, из-за которых Windows показывает ошибку USB-устройства не распознано, то, конечно же, существует несколько возможных решений. Здесь, следуя пошаговому руководству, вы сможете избавиться от ошибки. Это не означает, что в ближайшем будущем вы не получите такую же ошибку. Поскольку существует множество причин, вызывающих проблему нераспознавания внешнего диска, вы можете получить ту же ошибку Windows в любое время, когда подключите USB-устройство к USB-порту Windows.
Шаг No1: Отключите USB-устройство и снова подключите его к тому же порту для решения проблемы
После получения уведомления об ошибке просто извлеките устройство из порта USB.USB-устройство и снова вставьте его. Попробуйте повторить этот прием два или три раза. Если вам повезет, вы сможете избавиться от ошибки Windows, которая не позволяет получить доступ к определенному USB-устройству. Если этот способ устранения неполадок сработал, возможно, проблема заключается в загрузке драйвера устройства Windows во время установки внешнего USB в компьютер.
Шаг No2: Отсоедините USB-накопитель и снова вставьте в другой USB-порт для решения проблемы
Попробуйте другой USB-порт, если вы постоянно получаете сообщение «ошибка не распознана». Возможно, проблема связана с портом USB. Порт USB может вести себя неправильно или работать со сбоями, когда он стареет. Если при переключении на другой порт USB проблема не устраняется, значит, проблема точно в порте USB. Срочно замените порт USB, чтобы в будущем не возникало подобных ошибок по той же причине.
Шаг #3: Перезагрузите компьютер для устранения проблемы
Когда вы запускаете компьютер, все программы, драйверы, процессы, службы запускаются автоматически в фоновом режиме. Однако, если какой-либо важный процесс или драйвер не загружается при запуске, ваш компьютер может вести себя неправильно, что приведет к появлению ошибки «USB устройство не распознано».
Шаг #4: Поиск проблемы в диспетчере устройств Windows и игра с драйвером USB
Этот шаг является наиболее важным. Большинство пользователей Windows, получивших эту ошибку, могут исправить ее с помощью диспетчера устройств Windows. В диспетчере устройств вы можете найти все подключенные устройства вашего компьютера, включая процессоры, принтеры, диски (внутренние и внешние) и т.д.Итак, как найти и устранить проблему распознавания внешнего USB-подключенного устройства с помощью диспетчера устройств? Шаги описаны ниже:
- Нажмите Windows+R , чтобы открыть диалоговое окно run и выполните следующую команду
devmgmt.msc, чтобы открыть окно диспетчера устройств Windows. - Перейдите на вкладку Действие и выберите там свой настольный ПК. Щелкните на нем правой кнопкой мыши и выберите опцию » Сканировать на аппаратные изменения «.
- После завершения сканирования автоматически загрузится программное обеспечение драйвера USB. Если «USB-устройство не распознано» исправлено, то, безусловно, проблема заключается в синхронизации драйверов Windows.
- USB-устройство, которое Windows не распознает, помечается как ‘ Неизвестное устройство ‘. Вы можете обновить программное обеспечение драйвера из опции, доступной в контекстном меню правой кнопки мыши Windows. Вам нужно выбрать неизвестное или нераспознанное устройство из списка диспетчера устройств Windows и щелкнуть на нем правой кнопкой мыши. Выберите » Обновить программное обеспечение драйвера «. После успешного обновления вы больше не должны получать сообщение об ошибке USB-устройства. Если ошибка все еще сохраняется, вы можете отключить неизвестный драйвер устройства на некоторое время и включить его, чтобы обойти ошибку. Однако, если сообщение все еще появляется, лучше удалить программное обеспечение драйвера устройства и заново установить последнюю версию программного обеспечения драйвера из Интернета.
- Теперь выберите Свойства корневого концентратора USB и на вкладке » Управление питанием » установите флажок » Разрешить компьютерувыключить устройство для экономии энергии » опция. Снимите флажок и посмотрите, помогает это или нет.
Шаг #5: Отключите настройку выборочного приостановления USB
Откройте параметры питания на панели управления компьютера. Выберите » Изменить настройки плана » вашего текущего плана и нажмите на опцию » Изменить расширенные настройки питания «. Теперь прокрутите вниз до Настройки USB » Настройка выборочного приостановления USB » Настройка и сделайте ее отключенной. Пользователь ноутбука должен выбрать опцию батареи, а затем отключить ее.
Шаг #6: Модификация реестра ‘EnhancedPowerManagementEnabled’ для устранения проблемы USB-устройств
Многие пользователи, обновившие ПК до Windows 10, сталкиваются с той же проблемой. Кроме того, когда они подключают устройство с помощью USB-кабеля, оно остается отключенным. Когда вы подключаете USB-устройство к ПК с помощью USB-кабеля, устройство получает заряд от ПК. В данном случае пользователь Windows 10 при подключении устройства к порту USB не получает заряд, и компьютер не отображает устройство в проводнике файлов. Иногда пользователи получают сообщение об ошибке «USB не распознан». Нижеприведенная процедура позволяет устранить эту проблему.
- Откройте Диспетчер устройств и перейдите к свойствам USB-устройства, которое показывает ошибку.
- Перейдите на вкладку ‘ details ‘ и из выпадающего списка выберите опцию ‘ device instance path ‘.
- Запомните соответствующий идентификатор экземпляра .
- Теперь откройте редактор реестра Windows и перейдите к разделупо следующему пути:
HKEY_LOCAL_MACHINE\SYSTEM\CurrentControlSet\Enum\USB\{Device Instance Path}\Device Parameters
- В правой панели параметра Device измените данные значения ‘EnhancedPowerManagementEnabled’ на ‘0’.
- Перезагрузите компьютер, чтобы сообщение об ошибке было исправлено.
Шаг #7: Удаление существующих скрытых устройств
Диспетчер устройств Windows не показывает все устройства в своем списке. Он показывает только те устройства, которые в данный момент подключены к компьютеру. Устройства, которые были установлены ранее и не подключены к ПК в данный момент, не отображаются в списке диспетчера устройств. Например, USB-сканер, который когда-то был установлен на ПК и больше не подключен, не отображается в списке диспетчера устройств. Тем не менее, некоторые скрытые устройства могут создавать проблемы для текущих USB-устройств и приводить к появлению сообщения об ошибке.
Итак, давайте посмотрим, как показать скрытые устройства и удалить их, чтобы избежать конфликтных ситуаций.
- Откройте командную строку от имени администратора и выполните следующие команды:
set DEVMGR_SHOW_DETAILS=1 set DEVMGR_SHOW_NONPRESENT_DEVICES=1 start devmgmt.msc
- После успешной загрузки диспетчера устройств, в верхней навигационной области перейдите к пункту » показать скрытые устройства.
- Теперь найдите и определите вручную список неиспользуемых драйверов устройств и удалите их. Вы можете проверить Неизвестные устройства, Контроллеры универсальной последовательной шины и т.д. Новые устройства теперь могут работать идеально после удаления старых устройств и драйверов. Таким образом, вы, надеюсь, нашли решение для устранения ошибки Windows «USB не распознан».
Шаг #8: Попробуйте приложения USB Troubleshooter для устранения проблемы «USB устройство не распознано»
Еслиесли ни один из вышеперечисленных способов вам не подходит, попробуйте воспользоваться приложением ‘ Hotfix ‘ от Microsoft. Существует также еще один полезный инструмент от Microsoft для выполнения работы. Этот инструмент известен под названием ‘ Fix It ‘. Ссылки на скачивание приведены ниже.
https://support.microsoft.com/en-gb/kb/2830154 http://windows.microsoft.com/en-in/windows-vista/tips-for-solving-problems-with-usb-devices
DriverFinder — еще одно стороннее приложение, которое может исправить ошибку Windows device not recognized с вашего ПК. Просто установите программу DriverFinder и просканируйте свой ПК с помощью приложения. Это полезное приложение находит все новые драйверы для вашего ПК. Таким образом, все USB-устройства, включая принтеры, будут правильно распознаваться вашим ПК, ноутбуком и т.д.
Страница загрузки программы DriverFinder:
http://driverfinderpro.com/setup4.php
Шаг #9: Другие возможные способы устранения проблемы
В приведенных выше шагах я упомянул все возможные решения проблемы «USB-устройство не распознается» для пользователей Windows 10, 8.1, 7. Если проблема возникла из-за программного обеспечения или операционной системы, то, безусловно, следуя вышеуказанным методам, можно устранить проблему.
Если проблема не исчезла, это определенно аппаратная проблема. Либо USB-устройство повреждено, либо USB-порт не работает должным образом. Поэтому сначала подключите к этому порту другое USB-устройство, чтобы убедиться, что порт в порядке. Затем подключите USB-устройство к другому ПК и проверьте, работает оно или нет. Если вы снова получите ту же ошибку, значит, в вашем USB-накопителе серьезная проблема. Тогда вы можете попробовать с другим разъемом USB.
ПодключениеUSB-накопитель на другой компьютер и безопасно извлеките его, если проблема возникла из-за внезапного извлечения накопителя.
Выключите компьютер и полностью отсоедините кабель питания на 5 минут. Это перезагрузит USB-концентратор материнской платы и решит проблему с драйвером. Если вы пользуетесь ноутбуком, то выньте батарею хотя бы на несколько минут, чтобы перезагрузить USB-концентратор материнской платы.
Обновите BIOS и попробуйте решить проблему с Windows.
Надеюсь, эта статья помогла вам исправить ошибку Windows USB Device Not Recognized, и теперь вы должны работать с вашим USB-устройством как шарм.
Смотрите также: Как установить Windows 10 с USB-накопителя
YouTube видео: Ошибка USB-устройство не распознано в Windows 10 / 8 / 7 : Исправить
Вопросы и ответы по теме: “Ошибка USB-устройство не распознано в Windows 10 / 8 / 7 : Исправить”
Что делать если устройство USB не опознано Windows 7?
Решение 4. **Переустановите контроллеры USB.**1. Нажмите кнопку Пуск, введите «Диспетчер устройств» в поле Поиск и выберите пункт Диспетчер устройств в результатах. 2. Разверните «Контроллеры USB». Нажмите и удерживайте (или щелкните правой кнопкой мыши) устройство и выберите «Удалить». 3. По завершении перезагрузите компьютер.
Сохраненная копия
Что делать если USB устройство не поддерживается?
**Если появившееся на дисплее сообщение Чтение USB (USB Reading) не исчезает через несколько секунд, сделайте следующее:**1. Отсоедините и снова подсоедините устройство USB, а затем переключитесь на источник сигнала USB. 2. Подключите устройство к порту USB другим кабелем USB. 3. Подключите к порту USB другое устройство USB.
Как распознать устройство USB?
Зайдите в диспетчер устройств на своем ПК, найдите “Неопознанное устройство” и зайдите в раздел “Драйвера”. Обновите драйвер выбрав “Поиск в интернете” или “Установить из файла”. Перезагрузите ПК, проверьте, будет ли USB устройство опознано в Windows.Сохраненная копия
Почему принтер не опознан?
Сбой операционной системы; Несовместимость устройства с устройствами компьютера; Не работает кабель USB (например, при подключении принтера); Сгорел контроллер на материнской плате компьютера или сам порт USB.
Что делать если комп не распознает USB?
Почему компьютер не видит USB-устройствоОбычно в качестве подозреваемых в этом деле выступают сбои в работе ПО, неправильные настройки операционной системы, устаревшие драйверы, неисправности USB-портов компьютера, переходников или самих накопителей.
Как запустить средство устранения неполадок USB в Windows?
**Устранение проблемы**1. Нажмите кнопку Пуск, введите Диспетчер устройств в поле поиска и нажмите кнопку Диспетчер устройств из возвращенного списка 2. Разверните узел корневого концентратора USB и перейдите на вкладку Управление питанием